Windows 10を起動すると、サインインの画面になりパスワードを求められます。
このサインインを省略して自動的に起動する方法があります。
[ユーザーアカウント]制御の設定画面を呼び出して、チェックボックスをオフにするだけなので意外と簡単にできます。
ローカルアカウントのユーザーアカウントごとに設定可能です。
自宅でパソコンを使用する場合は便利かもしれませんが、パソコンを外へ持ち出すとセキュリティリスクは高まりますので、よく考えて判断してください。
![[ユーザーアカウント]ダイアログボックス](https://hamachan.info/WordPress2019/wp-content/uploads/2020/11/35908signin208.png)
参考パスワードなしでサインインできるようにしたら、管理者権限がなくなったという情報があります。あまりお勧めできる設定ではありません。
Windows 11のローカルアカウントでも、同じ設定でパスワードなしでサインインできます。
-
Microsoftアカウントとローカルアカウントを切り替えるには
Windows 10以降では、Microsoftアカウントとローカルアカウントという2種類のユーザーアカウントがあります。 最初の設定でどち ...
Microsoftアカウントとローカルアカウント
Windows10には、Microsoftアカウントとローカルアカウントがあります。
パスワードなしでサインインできるように設定できるのは、ローカルアカウントです。
まず、どちらでサインインしているかを確認します。
[スタート]ボタンをクリックして[設定]をクリックします。
![スタートメニューの[設定]](https://hamachan.info/WordPress2019/wp-content/uploads/2020/11/35908signin205.png)
設定ウィンドウの上部にメールアドレスが表示されて、その下に[Microsoft アカウント]と表示されていれば、Microsoftアカウントでサインインしています。
以下の画像は、Windows 10 バージョン22H2です。
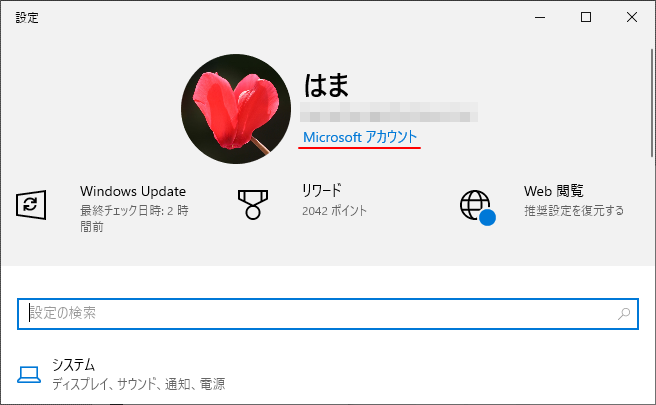
ローカルアカウントの場合は、[ローカルアカウント]と表示されています。
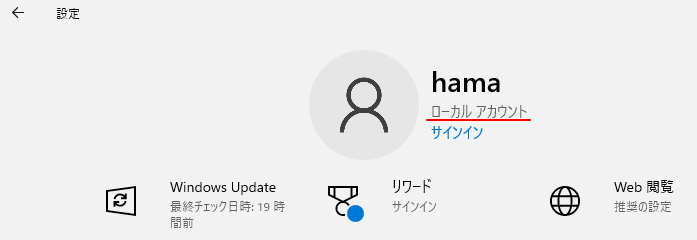
参考Windows設定を表示するショートカットキーは、[Windows]+[i]です。
![キーボード[Windows]+[i]](https://hamachan.info/WordPress2019/wp-content/uploads/2017/01/kibord-win-i-e1723322933902.png)
Microsoftアカウントのサインインオプションで設定変更
Windows 10の以前のバージョンでは、サインインオプションの設定変更は必要ありませんでしたが、バージョンアップによりサインインオプションでの設定が必要になっています。
Windows 10 バージョン22H2での解説です。
また、Microsoftアカウントでなければ設定できませんので気をつけてください。
Windows 10の設定から[アカウント]をクリックします。
![設定の[アカウント]](https://hamachan.info/WordPress2019/wp-content/uploads/2020/11/35908signin204.png)
アカウントから[サインインオプション]をクリックします。
[Microsoft アカウントに Windows Hello サインインを要求する]という項目があります。
[セキュリティ向上のため、このデバイスではMicrosoftアカウント用にWindows Helloサインインのみを許可する(推奨)]をオフにします。
これで準備は完了です。
![[サインインオプション]の[Microsoft アカウントに Windows Hello サインインを要求する]](https://hamachan.info/WordPress2019/wp-content/uploads/2020/11/35908signin207.png)
Windows 11の場合
Windows 11の場合は、アカウント>サインインオプションの[追加の設定]にある[セキュリティ向上のため、このデバイスではMicrosoftアカウント用にWindows Hello サインインのみを許可する(推奨)]をオフにすると、チェックボックスが表示されるようになります。
Microsoftアカウントのサインインオプション(Windows 11)
ただし、Windows 11もこの設定項目は、Microsoftアカウントでサインインしている時のみ表示されます。
![Windows 11のアカウント>サインインオプション-[追加の設定]](https://hamachan.info/WordPress2019/wp-content/uploads/2020/11/35908signin201-e1728098700373.png)
参考パスワードなしでログインできるのは、ローカルアカウントのときのみ有効です。Microsoftアカウントでは、パスワードなしでサインインはできません。
Microsoft アカウントからローカルアカウントに切り替えます。
Microsoftアカウントとローカルアカウントを切り替える方法は、以下の記事で解説しています。
Windows 10の設定画面を参照してください。
-
Microsoftアカウントとローカルアカウントを切り替えるには
Windows 10以降では、Microsoftアカウントとローカルアカウントという2種類のユーザーアカウントがあります。 最初の設定でどち ...
検索ボックスに[netplwiz]と入力
ローカルアカウントに切り替え後、画面左下の検索ボックスにカーソルを移動させます。
検索ボックスは、設定によって非表示になっていることがあります。
-
タスクバーの検索ボックスと検索ハイライトの表示/非表示設定
Windows 10のスタートボタンの右横には[検索ボックス]があります。 結構、大きめです。 この検索ボックスは、非表示にしたり、アイコン ...
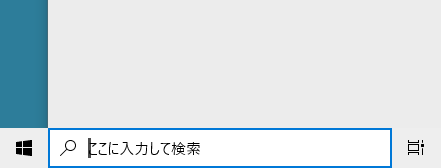
検索ボックスに[netplwiz]と入力します。
netplwiz
以下のようになりますので、一番上にある[netplwiz]をクリックします。
![検索ボックスに[netplwiz]と入力](https://hamachan.info/WordPress2019/wp-content/uploads/2020/11/signin3.png)
参考検索ボックスを使用せずに、[ファイル名を指定して実行]を起動して操作しても構いません。
スタートボタンで右クリックして、メニューから[ファイル名を指定して実行]をクリックします。
ショートカットキーは、[Windows]+[R]です。
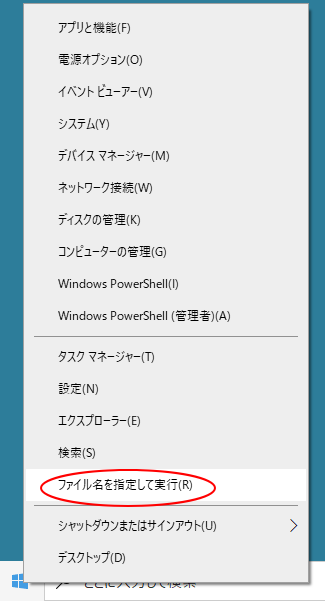
[ファイル名を指定して実行]ウィンドウが起動したら、テキストボックス内に[netplwiz]と入力して[OK]ボタンをクリックします。
![[ファイル名を指定して実行]ウィンドウ](https://hamachan.info/WordPress2019/wp-content/uploads/2020/11/signin8.png)
[ユーザーアカウント]ダイアログボックスで設定
以下のように[ユーザーアカウント]ウィンドウが表示されます。
既定では、[ユーザー]タブの[ユーザーがこのコンピューターを使うには、ユーザー名とパスワードの入力が必要]のチェックボックスがオンになっています。
![[ユーザーアカウント]ウィンドウ](https://hamachan.info/WordPress2019/wp-content/uploads/2020/11/signin4.png)
自動サインインしたいユーザーを選択して、[ユーザーがこのコンピューターを使うには、ユーザー名とパスワードの入力が必要]のチェックボックスをオフにして、[OK]ボタンをクリックします。
![[ユーザーがこのコンピューターを使うには、ユーザー名とパスワードの入力が必要]のチェックボックスをオフ](https://hamachan.info/WordPress2019/wp-content/uploads/2020/11/signin5.png)
[自動サインイン]の画面が表示されます。
ユーザーがサインインするときに、ユーザー名とパスワードを入力する必要がないようにコンピューターをセットアップできます。自動でサインインするユーザーを次に指定してください。
ユーザー名は、入力されていると思いますので、同じパスワードを2度入力して[OK]ボタンをクリックします。
![[自動サインイン]のウィンドウ](https://hamachan.info/WordPress2019/wp-content/uploads/2020/11/signin10.png)
次回、起動すると自動的にサインインするようになります。すぐに確認したい場合は、再起動してみてください。
自動サインインを解除
自動サインインを解除する場合は、設定した時と同じように検索ボックスに[netplwiz]と入力して、[ユーザーアカウント]制御のウィンドウを呼び出します。
[ユーザーがこのコンピューターを使うには、ユーザー名とパスワードの入力が必要]のチェックボックスをオンにして、[OK]ボタンをクリックします。
これで完了です。パスワードを入力するウィンドウは表示されません。
![[ユーザーアカウント]制御のウィンドウ](https://hamachan.info/WordPress2019/wp-content/uploads/2020/11/signin12.png)
参考サインインすると、クイズなどが表示されるのが困るという場合は、設定で変更することができます。
-
サインインすると勝手にBingの検索画面やクイズが表示される?スポットライトとは
Window 10を起動して、パスワードを入力してサインインしたら、Edge(ブラウザ)が勝手に起動して見知らぬキーワードで検索されているの ...
ローカルアカウント作成時にパスワードなしで設定することもできます。
-
新規ローカルアカウントの作成とパスワードの変更
Windows 10にアップグレードしたのはいいのですが、あれこれ不具合に悩まされてしまいました。 Webからファイルを保存しようとすると、 ...
Windows 11でローカルアカウントを追加する方法は、以下の記事で解説しています。
-
Windows 11でローカル(ユーザー)アカウントを追加するには
Windows 11でローカルアカウントを追加する方法です。 Windowsには、Microsoftアカウントとローカルアカウントの2種類が ...
Windows 11でMicrosoftアカウントとローカルアカウントを切り替える方法についても解説しています。
-
Microsoftアカウントとローカルアカウントを切り替えるには
Windows 10以降では、Microsoftアカウントとローカルアカウントという2種類のユーザーアカウントがあります。 最初の設定でどち ...
