PowerPointのスライドには、発表者用のメモを入力する[ノート]と呼ばれる領域があります。
活用している方も多いと思います。
発表者にとっては、有難い機能なのですが、作成したプレゼンテーションを配布するような場合は、ノートの内容は削除しておきたいですね。
スライドごとにノートを削除していくのは面倒ですし、消し忘れが発生するかもしれません。
こういう場合にBackstageビューにある[ドキュメント検査]を活用すると便利です。
プレゼンテーションの全てのスライドのノートを一括して削除することができます。
PowerPoint2007以降で使える機能です。
完成したプレゼンテーションをコピーして、1つは発表者用に、1つはノートの内容を全て削除して配布用に作成しておくといいと思います。
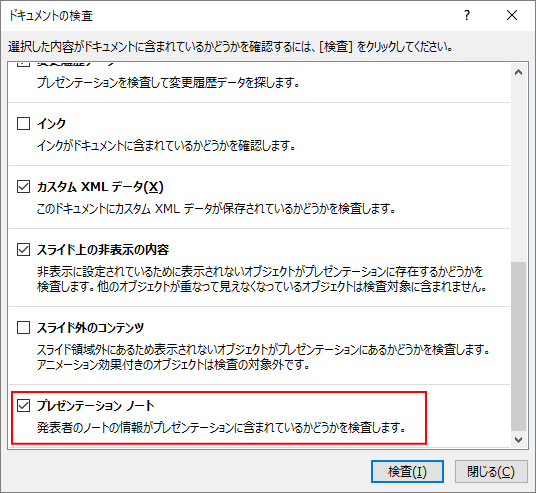
プレゼンテーションのノート
[標準]表示のスライドの下側に表示されているのがノート領域(ノートペイン)です。
境界線をドラッグして領域を広げたり、狭くすることができます。
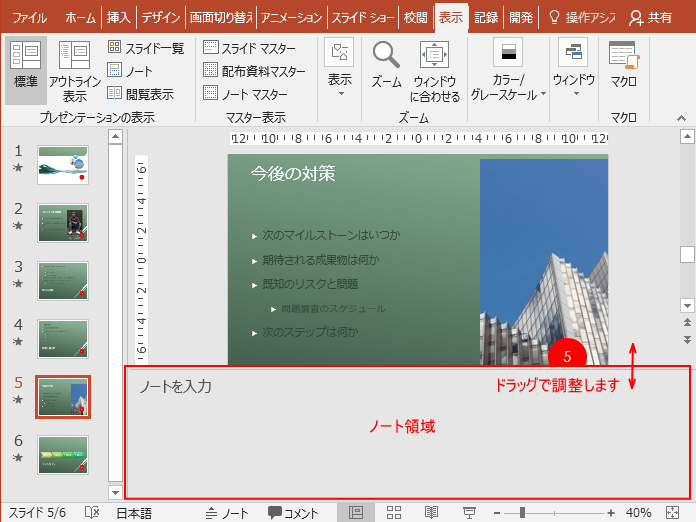
ノートペインが表示されていない場合は、[表示]タブの[表示j]グループにある[ノート]がオフになっていると思います。
ウィンドウ幅を少し広くすると、現れると思います。
PowerPoint2013以降には、このコマンドがあります。
![[表示]タブの[表示j]グループにある[ノート]](https://hamachan.info/WordPress2019/wp-content/uploads/2018/03/powerpoint2016note04.png)
または、ステータスバーの[ノート]をクリックします。
![ステータスバーの[ノート]](https://hamachan.info/WordPress2019/wp-content/uploads/2018/03/powerpoint2019note403.png)
参考PowerPointのノートは、[ノート表示]に切り替えて、図形を挿入したり、より分かりやすくするために文字列に色を付けたりもできます。
-
ノート表示モードで発表者用メモ領域に書式設定や図形を挿入
PowerPointのノートペイン(ノート領域)には、発表者用のメモを入力できます。 このノートペインに書式設定をしたり、画像や図形を挿入し ...
ノートの作成と印刷については、PowerPoint2019でも解説しています。
-
プレゼンテーション用のノートの作成と印刷(マスターの編集もできる)
PowerPointでは、発表者用のメモを作成することができます。このメモのことを[ノート]と呼びます。 ノートは、編集中のスライドの下にノ ...
ノートの確認
以下のようにノートに書き込まれたプレゼンテーションがあります。
スライド1からスライド4までのノートに書き込みがあります。
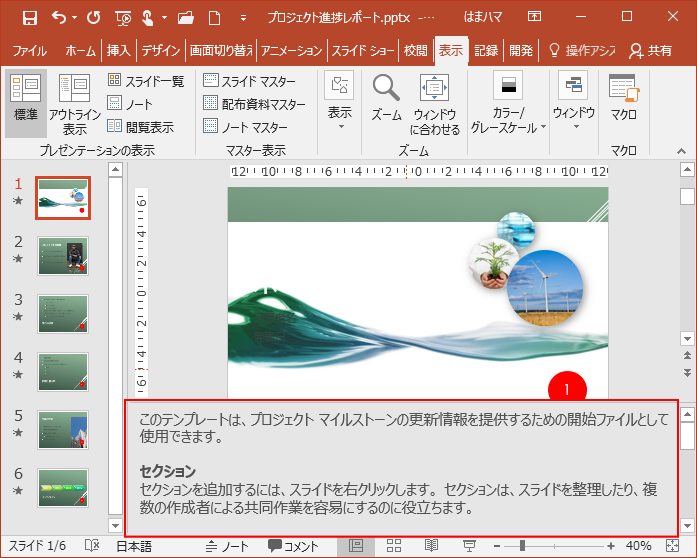
ドキュメント検査でチェック
プレゼンテーションのノートの内容を全て削除するには、[ドキュメント検査]の機能を使います。
[ファイル]タブをクリックしてBackstageビューを開きます。
[情報]をクリックして、[問題のチェック]から[ドキュメント検査]をクリックします。
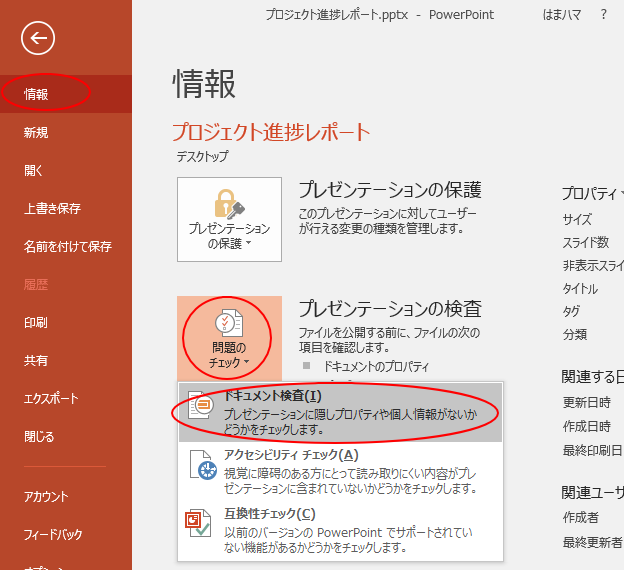
メッセージウィンドウが表示されたら、[はい]をクリックします。
保存後であれば、メッセージウィンドウは表示されません。
ドキュメント検査を使用する前に
ドキュメント検査で削除されたデータは、後から復元できない可能性があるため、必ず変更を保存してください。今すぐファイルを保存しますか?

[ドキュメントの検査]ダイアログボックスが表示されます。
スクロールバーを一番下へドラッグしてください。
この一覧の一番最後に[プレゼンテーションノート]という項目があります。
発表者のノートの情報がプレゼンテーションに含まれているかどうかを検査します。
ここのチェックボックスがオンになっていることを確認します。
そして、[検査]ボタンをクリックします。
既定でオンになっています。
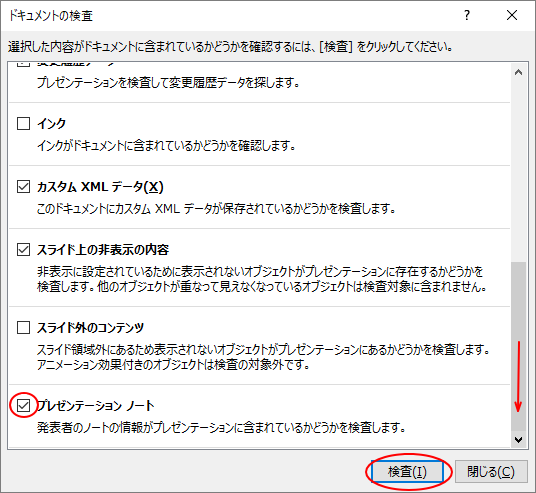
検査結果の確認と削除
検査を実行すると、下のように[プレゼンテーション ノートが見つかりました]と表示されます。
ノートの内容を削除するには、[すべて削除]ボタンをクリックします。
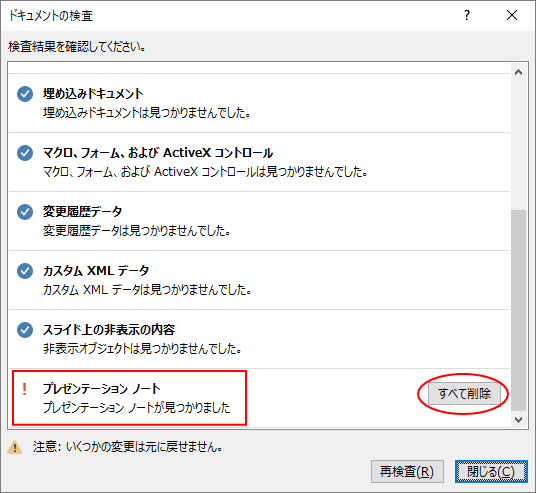
[プレゼンテーションノート]の箇所は、[すべてのプレゼンテーション ノートが削除されました]と表示されます。
[閉じる]ボタンで[ドキュメントの検査]ダイアログボックスを閉じます。
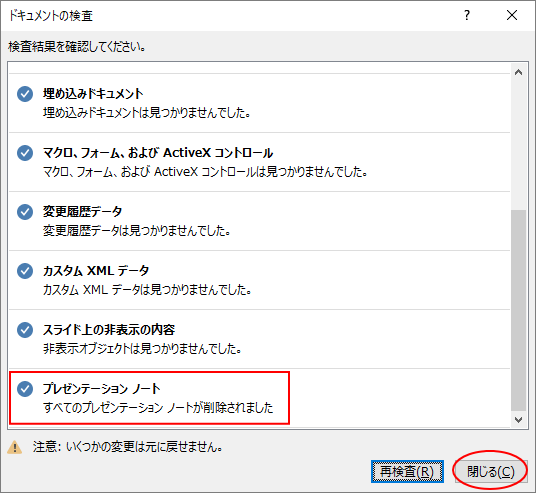
参考このドキュメント検査で、個人情報もチェックされ、以下のように[ドキュメントのプロパティと個人情報]で[次のドキュメント情報が見つかりました]と表示されることがあります。
[すべて削除]をクリックすると、作成者や作成日時などの情報を削除できます。
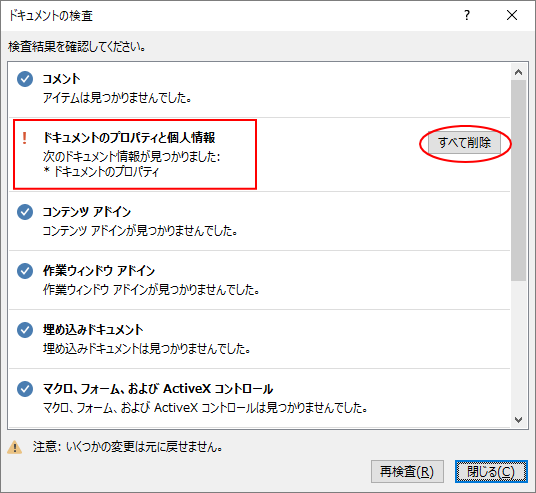
-
スライドにコメントを挿入する(コメントに返信ができる)
PowerPoint2013では、コメントに返信ができるようになっています。 コメントを挿入するには、[校閲]タブの[コメント]グループにあ ...
スライドショー実行時にペンなどで書き込んだインク注釈もドキュメント検査で削除できます。
-
スライドショー実行時にペンや蛍光ペンを利用して強調表示する
スライドショー実行中にスライド上の文字列などをペンで囲んだり、蛍光ペンで色を付けて強調表示することができます。 これを[インク注釈]と呼びま ...
スライドを表示してノートペインを確認
[ドキュメント検査]で、「プレゼンテーションノート]の[すべて削除]ボタンを押した後にスライドを確認してみます。
ノートに書き込んだ内容は、綺麗に削除されています。
すべてのスライドで削除されています。
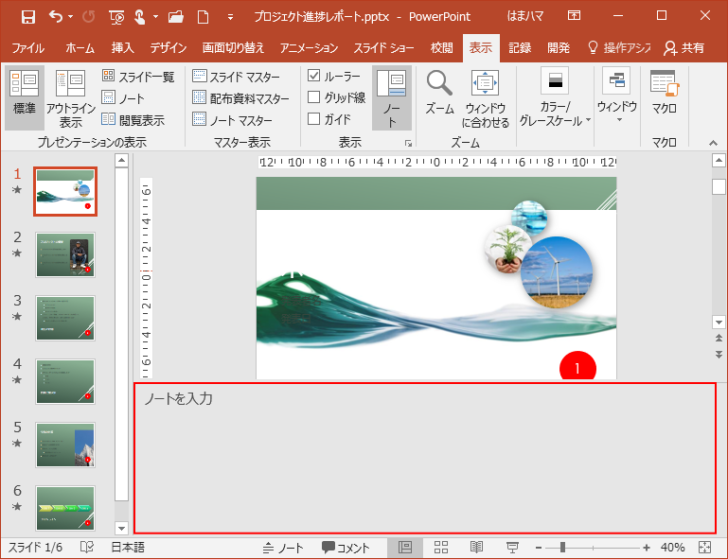
参考もし、ノートの内容を間違って削除した場合は、[元に戻す]ボタンで戻すことができます。
プレゼンテーションを保存する前であればですが。一度保存してしまうと、ノートの内容を元に戻すことはできません。
PowerPoint2007の場合
PowerPoint2007の場合は、Officeボタンをクリックして、[配布準備]から[ドキュメント検査]をクリックします。
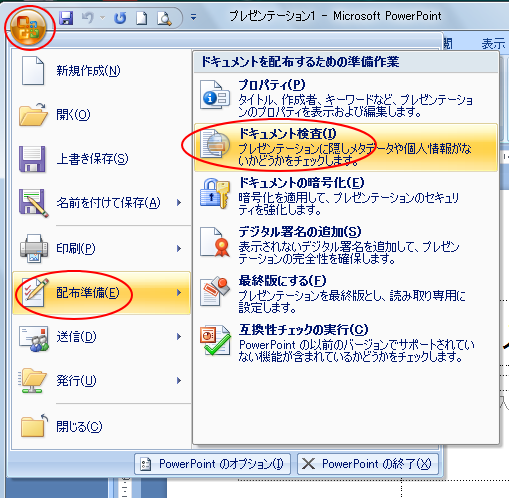
[ドキュメント検査]ダイアログボックスの一番最後にあります。
チェックボックスは、既定でオンになっています。
![PowerPoint2007の[ドキュメント検査]ダイアログボックス](https://hamachan.info/wp-hamachan/wp-content/uploads/2018/03/powerpointnote13.png)
Office2007の配布準備については、以下の記事で解説しています。
参考Wordのドキュメント検査では、変更履歴や隠し文字などもチェックして削除できます。
変更履歴の削除(Word2007)
-
隠し文字の設定と印刷(文字列と画像の表示/非表示)
Wordには、[隠し文字]という機能があります。隠し文字の設定をすると、状態によって隠し文字列や画像が非表示になります。 また、Wordのオ ...
Excelでは、非表示の行や列、非表示のワークシートなどをチェックできます。
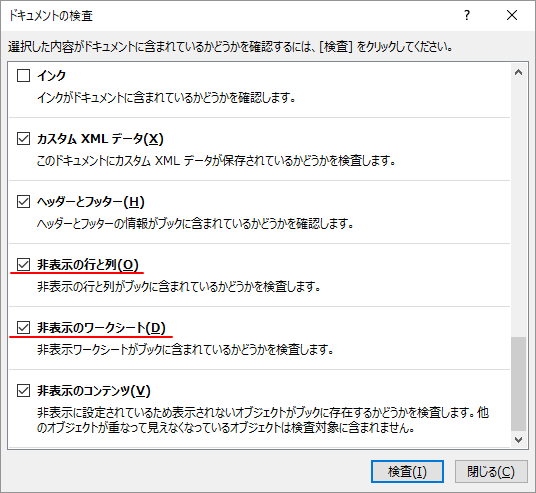
ドキュメント検査については、以下の記事で解説しています。
-
非表示のデータや個人情報はドキュメント検査でチェックして一括削除
Office2010には、非表示のデータや個人情報などを自動的にチェックして削除してくれる機能があります。 Office2007からの機能で ...
-
個人情報や隠し情報のチェックは[ドキュメント検査]で
Officeには、非表示のデータや個人情報などを自動的にチェックして削除してくれる機能があります。 Excelであれば、非表示の行や列、ワー ...
アクセシビリティチェックというのもあります。
-
アクセシビリティチェックの実行とエラーと警告の解決
Word、Excel、PowerPoint、Outlookにはファイルのアクセシビリティの問題を検出して解決するためのアクセシビリティチェッ ...
Office2007以降は、[名前を付けて保存]ダイアログボックスから簡単にPDFファイルを作成できるようになっていますが、その際も個人情報などはしっかりチェックされることをお勧めします。
-
ファイルをPDF形式で保存するには[名前を付けて保存]から
Word、Excel、PowerPointなどでは、名前を付けて保存する時にPDFファイルを作成することができます。 これは、Office ...
