受信したメールの一部分を印刷したい時ってありますね。
たとえば、レストランや列車の予約をしたら、お知らせのメールが届きます。
その受信メールの中の日時など重要な部分だけを印刷したい時ってあります。
そういう時に便利な方法です。
Outlook2016で解説していますが、Outlook2010以降であれば同じ操作ができます。
参考他のアプリケーションで部分印刷する方法については、以下の記事で解説しています。
-
必要な部分を範囲選択して印刷するには[選択した部分を印刷]
ファイルを開いて、ページごと印刷するのではなく、必要な箇所だけ印刷したいことがあります。 WordやExcel、PowerPointには、[ ...
メッセージの編集
受信メールをダブルクリックで表示します。
[メッセージ]タブの[移動]グループにある[アクション]から[メッセージの編集]をクリックします。
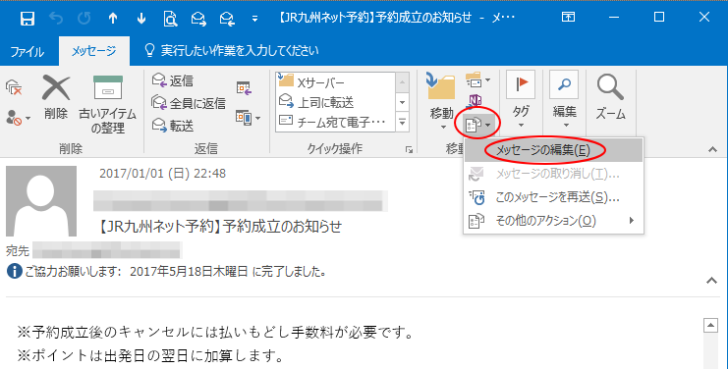
必要な文字列の箇所だけを残して、後の印刷には不要な箇所は選択して[Delete]キーを押して削除します。
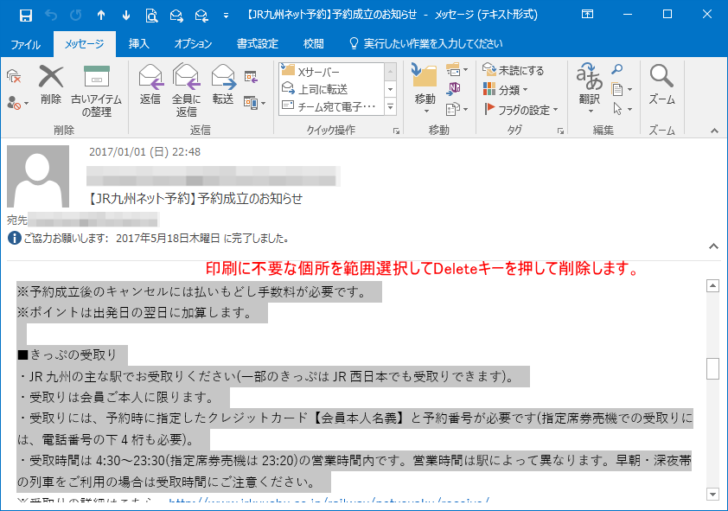
下のように印刷に必要な箇所のみが残ります。
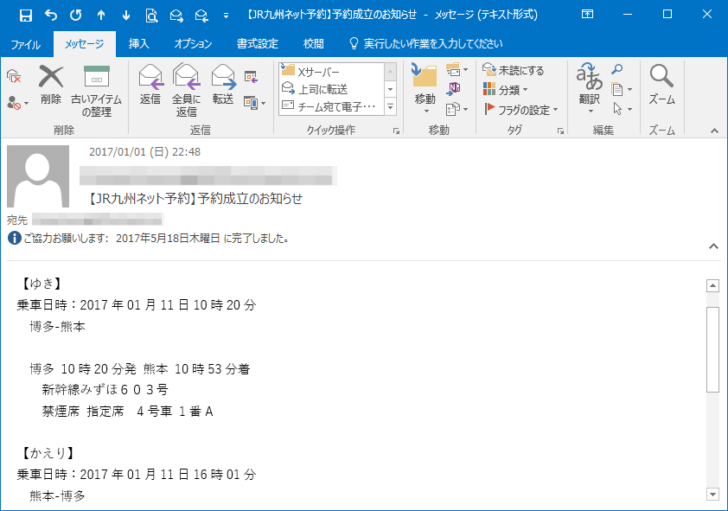
編集したメッセージの印刷
編集したメッセージを印刷します。
[ファイル]タブをクリックします。
![[ファイル]タブをクリック](https://hamachan.info/WordPress2019/wp-content/uploads/2017/05/3479print004-e1724502339801.png)
左のメニューから、[印刷]をクリックします。
プレビューには、必要な箇所のみが表示されていることを確認します。
[印刷]ボタンをクリックして印刷を開始します。
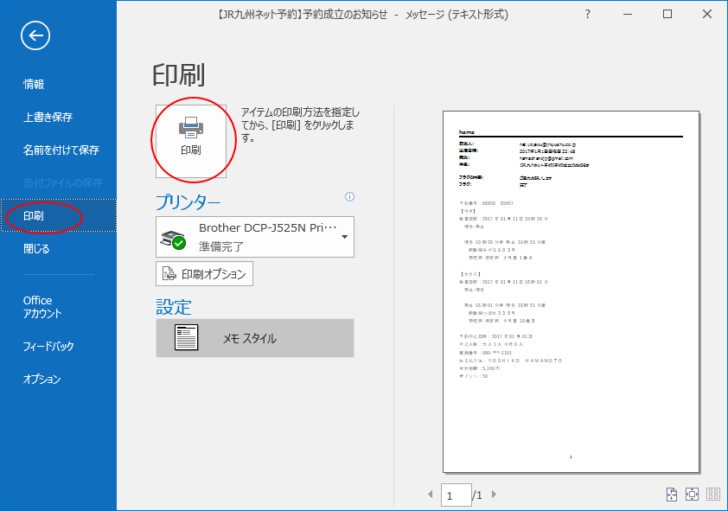
印刷が終わると、メッセージが表示されますので、右上の閉じるボタンを押してメッセージを閉じます。
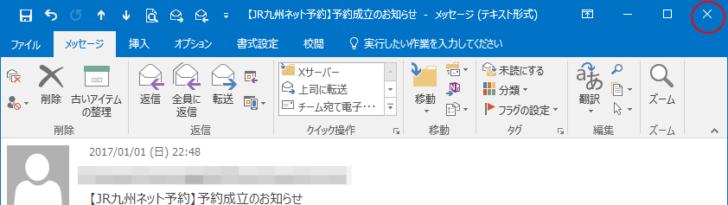
確認メッセージが表示されますので、この時[いいえ]をクリックします。
編集していない状態、元のままのメッセージを保存します。
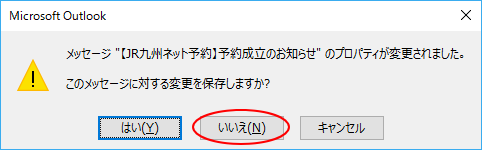
ミスを防ぐにはメールをコピーして編集
もし、上記操作が危険と思われる方、思わず最後のメッセージウィンドウで[はい]を押してしまいそうならば、一度 デスクトップなどに編集したいメールをドラッグ アンド ドロップでコピーを作成して、そのコピーしたメールを編集して印刷したほうがいいかもしれませんね。
編集したいメールを選択して、そのままデスクトップへドラッグします。
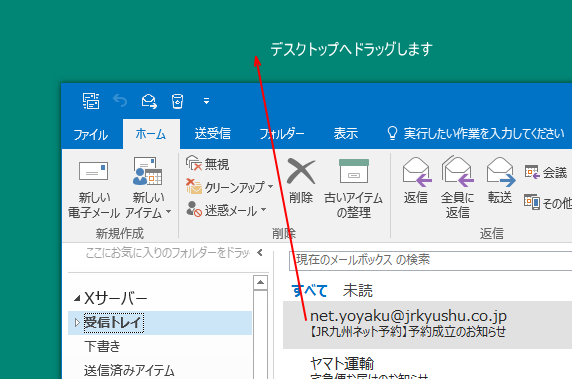
下のようにメールがコピーされます。
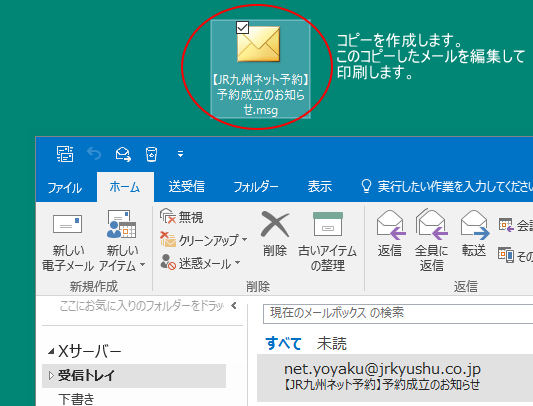
参考[F12]キーを押して[名前を付けて保存]ダイアログボックスを表示させて、保存先を指定して保存してもいいです。
ページ指定で印刷するには
ページ指定で印刷する場合は、[印刷オプション]をクリックして[印刷]ダイアログボックスの[印刷範囲]の箇所でページを指定して印刷します。
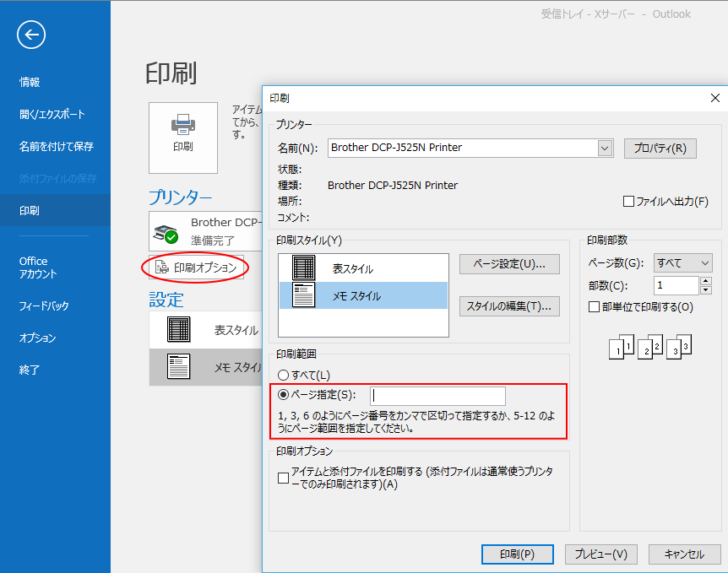
メールをブラウザーで開いて選択した部分を印刷
メールをブラウザーで表示して、Internet Explorerの機能である部分印刷を使って印刷することもできます。
メールを開いて、[メッセージ]タブの[移動]グループにある[アクション]から[ブラウザーで表示]をクリックします。
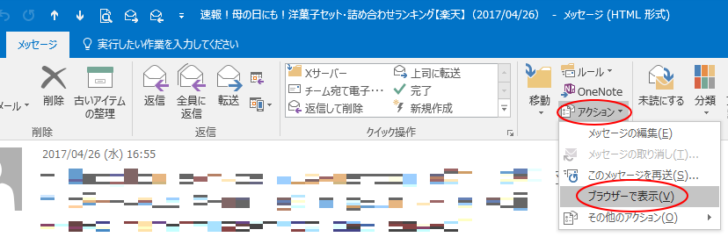
Microsoft EdgeのInternet Explorerモードで表示されます。
印刷したい箇所を範囲選択します。
そして、[設定など]から[印刷]をクリックします。
![Microsoft Edgeの[設定など]-[印刷]](https://hamachan.info/WordPress2019/wp-content/uploads/2017/05/3479outlookprint101.png)
ショートカットキーは、[Ctrl]+[P]です。
![キーボード[Ctrl]+[P]](https://hamachan.info/WordPress2019/wp-content/uploads/2020/06/kibord-ctrl-p-e1723350730975.png)
[印刷]ダイアログボックスが表示されます。
[選択した部分]をクリックして[印刷]ボタンをクリックして印刷を開始します。
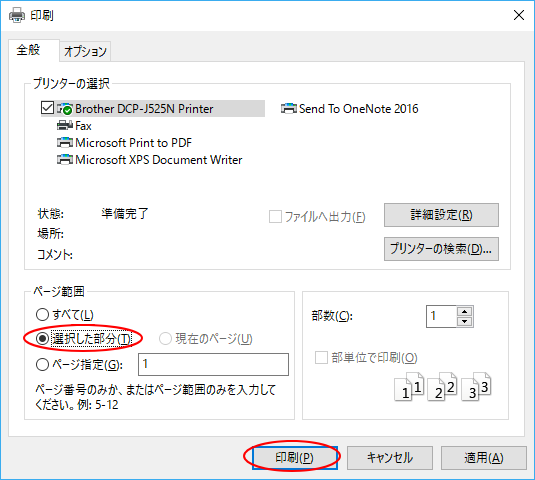
IEモードで表示されない場合
Outlookで[ブラウザーで表示]をクリックすると、[.mht]ファイルで表示されます。
mhtファイルは、Internet Explorerでは表示できますが、Microsoft Edgeでは表示できません。(コードの表示になります)
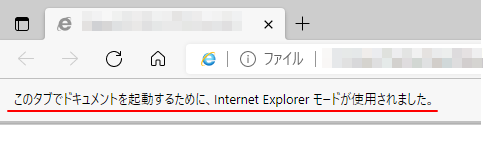
もし、Internet Explorerで表示されなければ、Microsoft Edgeの設定で[Internet Explorer モード]をオンにしてみてください。
-
Microsoft Edgeで閲覧しているページをIEモードで開くには
まだ、Internet Explorerでなければ、利用できないページやアプリがあります。また、Internet Explorerでなければ ...
または、Windowsの設定で[ファイルの種類ごとに既定のアプリを選ぶ]を開いて、[.mht]ファイルを[Internet Explorer]に関連づけてください。
-
写真を関連づけされたフォト以外のアプリケーションで開くには
Windows 10で写真をダブルクリックすると、関連づけされたアプリケーションで表示されます。 標準のままであれば、[フォト]で表示される ...
![[.mht]ファイルを[Internet Explorer]に関連づけ](https://hamachan.info/WordPress2019/wp-content/uploads/2017/05/iemode1111.png)
