ショートカットキーとは、キーボードから複数のキーを同時に押して操作を実行できる機能のことです。
入力中にマウスに持ち替える必要がなく、効率よく操作できて便利です。
ただ、キーボードから複数のキーを同時に押すには、キーの位置が離れすぎていて片手では押しづらいという場合もあります。
また、3つのキーを押すとなると、両手を使わないと無理ということもあります。
そういう場合に便利な設定があります。
Windows 10バージョン 22H2で解説します。
![[固定キー機能を使用する]の[キーボードショートカットで一度に1つずつキーを押す]](https://hamachan.info/WordPress2019/wp-content/uploads/2020/03/31656koteikey104.png)
Windowsの[簡単操作]を表示
Windowsの設定から[簡単操作]を表示します。
[スタート]ボタンをクリックして[設定]をクリックします。
![[スタート]ボタンの[設定]](https://hamachan.info/WordPress2019/wp-content/uploads/2020/03/31656koteikey101.png)
そして、[簡単操作]をクリックします。
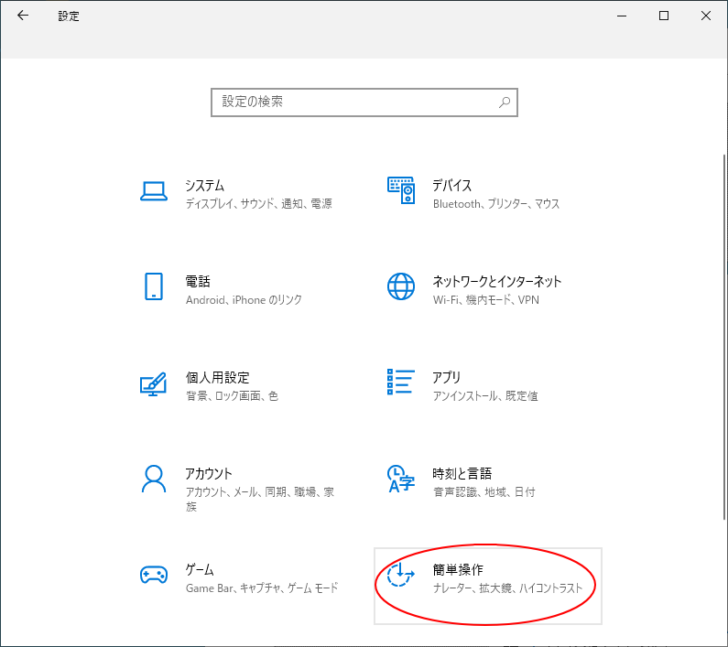
ショートカットキーで[簡単操作]を表示
[Windows]+[U]で[簡単操作]を表示できます。
![キーボード[Windows]+[U]](https://hamachan.info/WordPress2019/wp-content/uploads/2017/01/kibord-win-u-e1723294267564.png)
[キーボードショートカットで一度に1つずつキーを押す]をオン
Windows設定の[簡単操作]から[キーボード]タブをクリックします。
![Windowsの設定[簡単操作]-[キーボード]](https://hamachan.info/WordPress2019/wp-content/uploads/2020/03/31656koteikey103.png)
[固定キー機能を使用する]の[キーボードショートカットで一度に1つずつキーを押す]をオンにします。
これで完了です。
[キーボードショートカットで一度に1つずつキーを押す]をオンにすると、以下の4つの項目が現れ、既定では全ての項目がオンになっています。
修飾キーとは、[Shift]キー、[Ctrl]キー、[Windows]キー、[Alt]キーのことです。
既定では、いずれかのキーを2回押すことで、押されたままの状態(ロック)になります。
また、ショートカットキーで操作しようとして、2つのキーを同時に押すと、固定キー機能はオフになります。
音を鳴らしたくない場合は、[修飾キーを押して離したときに音を鳴らす]のチェックボックスをオフにしてください。
4つの項目は、必要に応じてオン/オフの設定をしてください。
- タスクバーに固定キー機能のアイコンを表示する
- 修飾キーを2回続けて押したときはロックする
- 2つのキーを同時に押すと固定キー機能をオフにする
- 修飾キーを押して離したときに音を鳴らす
![[固定キー機能を使用する]の[キーボードショートカットで一度に1つずつキーを押す]](https://hamachan.info/WordPress2019/wp-content/uploads/2020/03/31656koteikey104.png)
参考[固定キー機能]の設定は、古くからある機能です。トラブル時の解決方法として紹介されることもあります。
職場では、パソコンの音は鳴らさない設定をしていたり、タスクバーのアイコンが非表示になっていて、意図せずに設定がオンになっていることに気がつかないことがあります。
ユーザー補助のオプションの「固定キー機能」(Windows XP)
Uキーを押すと「コンピューターの簡単操作センター」が開く(Windows 7)
Windows 11での操作
Windows 11で固定キーの設定を表示するには、ショートカットキー[Windows]+[U]で[アクセシビリティ]を開きます。
[操作]から[キーボード]をクリックします。
![Windows 11の[アクセシビリティ]-[キーボード]](https://hamachan.info/WordPress2019/wp-content/uploads/2020/03/win11kotei01-e1733642138668.png)
そして、[固定キー機能]をオンにします。
![Windows 11の[固定キー機能]](https://hamachan.info/WordPress2019/wp-content/uploads/2020/03/win11kotei05-e1733642151510.png)
[固定キー機能]をクリックすると、詳細メニューが表示されます。
![Windows 11の[固定キー機能]の詳細メニュー](https://hamachan.info/WordPress2019/wp-content/uploads/2020/03/win11kotei03-e1733642192599.png)
タスクバーの[固定キー機能]のアイコン
固定キー機能をオンにすると、タスクバーの通知領域に以下のようなアイコンが表示されます。これが、[固定キー機能]のアイコンです。
![タスクバーの[固定キー機能]のアイコン](https://hamachan.info/WordPress2019/wp-content/uploads/2020/03/31656koteikey105.png)
キーボードから[Shift]、[Ctrl]、[Windows]、[Alt]のいずれかのキーを押すと、タスクバーのアイコンのキーボードの箇所が黒くなります。
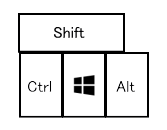
タスクバーの[固定キー機能]のアイコンは、キーボードの左下のキーの並びと同じ並びになっています。
![キーボード[Shift][Ctrl][Windows][Alt]](https://hamachan.info/WordPress2019/wp-content/uploads/2020/03/koteikey11-e1733642240949.png)
例えば、[Shift]キーを押すと、アイコンの[Shift]キーの位置が黒くなります。
![タスクバーの[固定キー機能]のアイコン](https://hamachan.info/WordPress2019/wp-content/uploads/2020/03/31656koteikey109.png)
[固定キー機能]アイコンが通知領域に表示されていない場合
通知領域に[固定キー]アイコンが表示されていない場合は、タスクバーに表示するアイコンの設定を確認してみてください。
タスクバーで右クリックして[タスクバーの設定]をクリックします。
![タスクバーで右クリックして[タスクバーの設定]を選択](https://hamachan.info/WordPress2019/wp-content/uploads/2020/03/31656koteikey106.png)
Windowsの設定の[個人用設定]の[タスクバー]が表示されます。
[通知領域]の[タスクバーに表示するアイコンを選択します]をクリックします。
![Windowsの設定-タスクバー[タスクバーに表示するアイコンを選択します]](https://hamachan.info/WordPress2019/wp-content/uploads/2020/03/31656koteikey107.png)
[タスクバーに表示するアイコンを選択します]の設定画面が表示されます。
[エクスプローラー 固定キー機能]がオフになっていないかを確認してください。
[常にすべてのアイコンを通知領域に表示する]がオンの場合は、表示されていると思いますが、オフにして個別に設定している場合は非表示になっている場合があります。
![[タスクバーに表示するアイコンを選択します]の設定画面-[エクスプローラー]](https://hamachan.info/WordPress2019/wp-content/uploads/2020/03/31656koteikey108.png)
参考通知領域のアイコンについては、以下の記事でも解説しています。
-
タスクバーの通知領域に表示するアイコンの表示/非表示を選択
Windows 10でタスクバーの通知領域に表示されるアイコンのカスタマイズ方法です。 通知領域とは、タスクバーの右端(日付や時刻、入力モー ...
[固定キー機能]のアイコンをダブルクリックして設定を表示
タスクバーの[固定キー機能]のアイコンをダブルクリックすると、コントロールパネルの設定画面が表示されます。
Windows 11も同じです。
![タスクバーの[固定キー機能]](https://hamachan.info/WordPress2019/wp-content/uploads/2020/03/31656koteikey110.png)
Windows 10の[簡単操作]の設定と内容は同じです。
![コントロールパネルの[固定キー機能を設定します]](https://hamachan.info/WordPress2019/wp-content/uploads/2020/03/koteikey18.png)
[Shift]キーを5回押して[固定キー機能]をオン/オフ
[Shift]キーを5回押して、固定キー機能の有効/無効を切り替えることができます。
![キーボード[Shift]キー](https://hamachan.info/WordPress2019/wp-content/uploads/2017/01/kibord-shift-e1723360781116.png)
既定では、[固定キー機能を起動するショートカットキーを許可する]のチェックボックスがオンになっています。
ここのチェックボックスをオフにすると、[Shift]キー5回でオン/オフの設定はできなくなります。
![[固定キー機能を起動するショートカットキーを許可する]の設定](https://hamachan.info/WordPress2019/wp-content/uploads/2020/03/koteikey6.png)
固定キー機能がオフになっている状態で、[Shift]キーを5回押すと、以下の[固定キー機能]のメッセージウィンドウが表示されます。
[はい]をクリックするか、[Enter]キーを押します。
固定キー機能を有効にしますか?
固定キー機能を有効にすると、キーを同時に押さなくても、Shift、Ctrl、Alt、またはWindowsロゴキーの機能を使用できます。Shiftキーを5回押すと、固定キーが有効になります。
![[固定キー機能]のメッセージウィンドウ](https://hamachan.info/WordPress2019/wp-content/uploads/2020/03/koteikey7.png)
オフにする場合は、再度、[Shift]キーを5回押します。オフにする場合は、上記のようなメッセージは表示されません。
[[簡単操作キーボードの設定]でこのキーボードショートカットを無効にします]をクリックすると、[キーボード]の設定画面が表示されます。
既定では[2つのキーを同時に押すと固定キー機能をオフにする]がオンになっているので、[固定キー機能]の設定をオフにする場合は、2つのキーを同時に押す方が早いかもしれません。
参考スクリーンキーボードを表示するショートカットキーは、[Windows]+[Ctrl]+[O]です。こういう3つのショートカットキーの場合は、[固定キー機能]は便利ですよ。
-
スクリーンキーボードの起動とショートカットキー
Windows 10でスクリーンキーボードを起動する方法です。 Windowsの起動時の画面でも使用できるので、ログインパスワードもスクリー ...
