Excelで1つのセルに数字を入力して、オートフィルをかけると簡単に連番を入力することができます。
オートフィルは元になるセルの■(フィルハンドル)をドラッグして、上下左右の隣り合ったセルにデータを入力します。
文字列や数値のコピーもできますし、数式を入力した場合も簡単にコピーできます。
また、規則性のある連続したデータを自動的に入力できます。非常に便利な機能です。
以下の記事は、Excel2003での解説ですが基本的な操作についてはバージョンの違いはありません。
-
オートフィルによるデータの入力と[ユーザー設定リスト]の作成
オートフィルは元になるセルの■(フィルハンドル)をドラッグして、上下左右の隣り合ったセルにデータを入力します。 文字列や数値のコピーもできま ...
-
連続データの簡単入力(フィルハンドルを上下左右にドラッグ)
Excelで連続データを簡単に入力する方法です。 セルの右下にあるフィルハンドルをドラッグします。 ドラッグした後の[オートフィルオプション ...
しかし、以下のように同じ数字が複数行に入力されている連番を入力するには、少し工夫が必要です。
2個ずつ、3個ずつ、4個ずつでも同じ方法で入力できます。
数式を使って入力する方法と、連続データを入力して昇順に並べ替える方法を紹介します。
他にも方法はたくさんありますが、一例として参考にしてください。
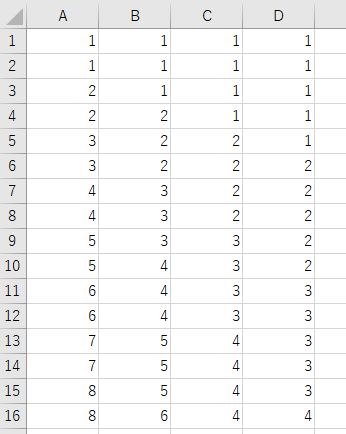
数式を使って入力
ここでは、同じ数字が3個ずつ並ぶ連番を入力する方法を解説します。
セル[A1]に[1]を入力します。
そして、セル[A2]に[=A1]と入力します。
![セル[A2]に数式を入力](https://hamachan.info/WordPress2019/wp-content/uploads/2018/02/10683renban101-e1734762184520.png)
セル[A2]を選択した状態で、セル[A3]にドラッグして数式をコピーします。
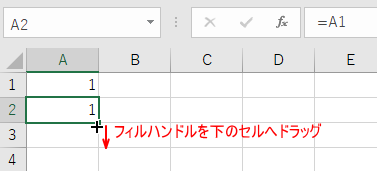
セル[A3]には、数式[=A2]と入力されます。
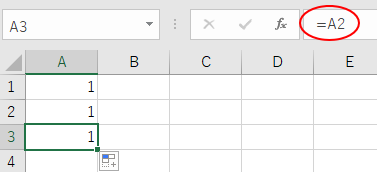
参考フィルハンドルをドラッグできない場合は、オプションの設定を確認してください。
-
オートフィル機能が使用できない時は[Excelのオプション]で確認
フィルハンドルってご存知ですか?Excelのワークシートでアクティブセルの右下に現れる小さい四角の形のものです。 このフィルハンドルをドラッ ...
範囲選択してドラッグ
セル[A1]からセル[A3]までを範囲選択して、フィルハンドルを下方へドラッグします。
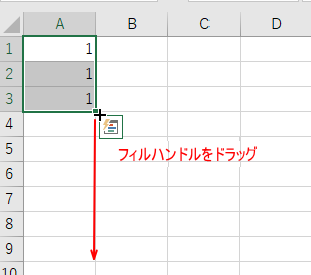
目的の数字になるまでドラッグします。
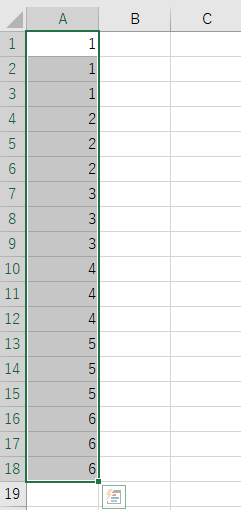
数式の確認
数式を表示してみます。[数式]タブの[数式の表示]をクリックします。
[数式の表示]をクリックするときは、範囲選択する必要はありません。
![[数式]タブの[数式の表示]](https://hamachan.info/wp-hamachan/wp-content/uploads/2018/02/excelrenban7.png)
数式は下のようになっています。
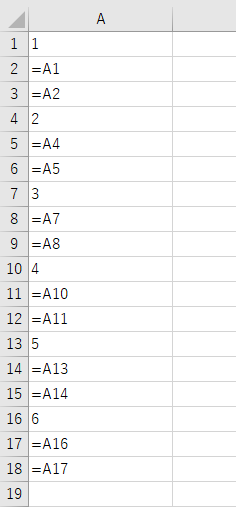
数式を値に変更
数式のままでは、困ることもあるかと思いますので、値に変更します。
[数式]タブの[数式の表示]をクリックして、数式の表示をオフにします。
範囲選択してコピーします。
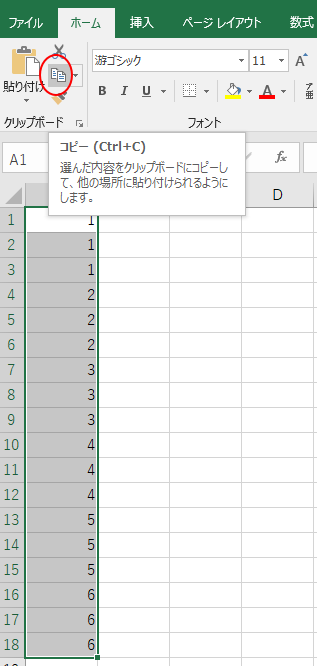
ショートカットキーは、[Ctrl]+[C]ですね。
![キーボード[Ctrl]+[C]](https://hamachan.info/WordPress2019/wp-content/uploads/2017/01/kibord-ctrl-c-e1723445232658.png)
そして、[ホーム]タブの[貼り付け]ボタンの▼をクリックして、[値の貼り付け]から[値]をクリックします。
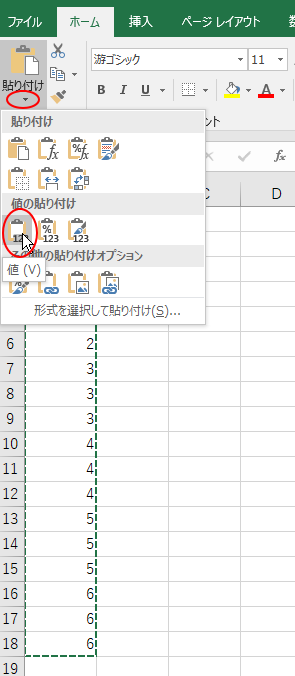
アクセスキーで操作するなら、[アプリケーション]→[V]です。[アプリケーション]キーがない場合は、[Shift]+[F10]でショートカットメニューを表示できます。
![キーボード[アプリケーション]→[V]](https://hamachan.info/WordPress2019/wp-content/uploads/2018/02/kibord-ap-v1-e1723465136428.png)
Microsoft 365 バージョン 2308 (ビルド 16731.20170) 以降では、Excelの値の貼り付けのショートカットキーが使用できます。
[Ctrl]+[Shift]+[V]です。
![キーボード[Ctrl] +[Shift]+[V]](https://hamachan.info/WordPress2019/wp-content/uploads/2017/01/keybord-ctrl-shift-v-e1723547316233.png)
参考開始番号が[1]ではなく、他の数字でも同様に数字が並んだ連続データを入できます。
また、2個ずつ、4個ずつの場合は、数式を入力するセル範囲を短くしたり、長くするだけです。
また、数式を使う方法は他にもあります。
例えば、セル[A1]からセル[A3]に[1]を入力して、セル[A4]に[=A1+1]と入力して、セル[A4]のフィルハンドルを下方へドラッグして数式をコピーします。
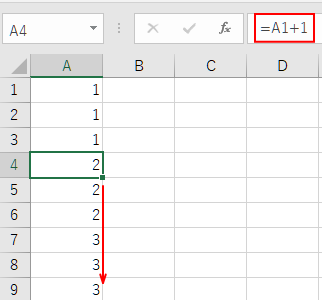
連続データを複数回入力して昇順に並べ替える方法
オートフィルによる連続データを3回入力して、データを並べ替える方法です。
ここでは、同じ数字を3個ずつ並べて、数字が6までの連続データにします。
セル[A1]に[1]を入力して、セルの右下にあるフィルハンドルをセル[A6]までドラッグします。
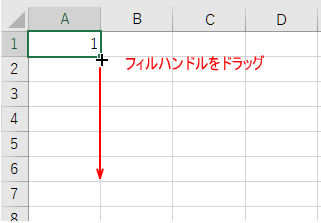
そして、[オートフィルオプション]をクリックして、メニューの中から連続データをクリックします。
セル[A1]からセル[A6]までに連続データが入力されます。
その1つ下のセルからオートフィルで2回目の連番を入力します。これを3回繰り返します。
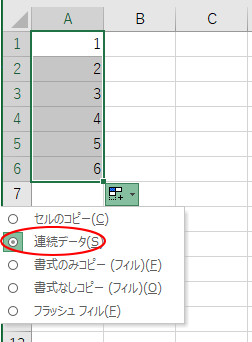
または、セル[A1]からセル[A6]までを範囲選択してコピーして、次のセル[A7]へ貼り付けしても良いですね。
これを必要な回数、繰り返します。
ここでは、以下のようになれば準備OKです。
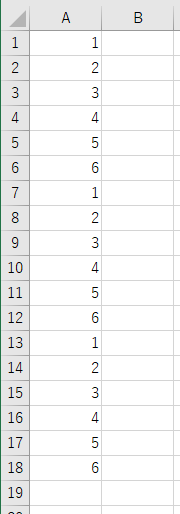
参考コピー&ペーストで連番を並べたい場合は、先頭のセルをアクティブにして、ショートカットキー[Ctrl]+[Shift]+[↓]を使うと便利です。
どんなに大きい範囲でも範囲選択することができます。
![キーボード[Ctrl]+[Shift]+[↓]](https://hamachan.info/WordPress2019/wp-content/uploads/2021/07/kibord-ctrl-shift-sita-e1723710402211.png)
データを範囲選択してコピー[Ctrl]+[C]して、データに続くように貼り付け[Ctrl]+[V]していきます。
データの並べ替え
セル範囲を選択して、[データ]タブの[並べ替えとフィルター]グループにある[昇順]をクリックします。
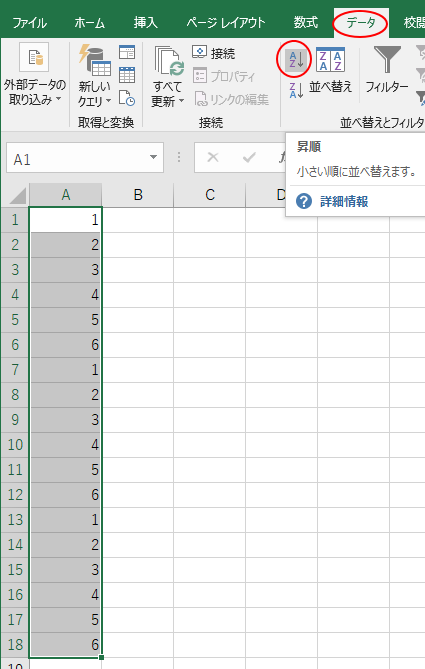
下のようになります。簡単ですね。
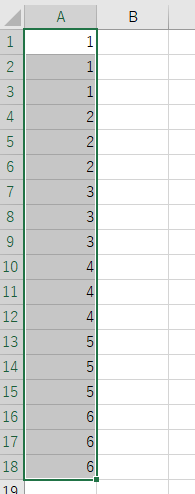
参考もし、[100]や[1000]など大きい範囲の場合は、[ホーム]タブの右端にある[フィル]から[連続データの作成]をクリックして、
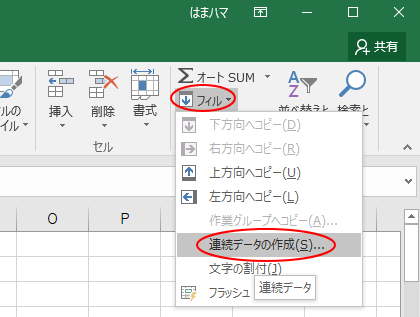
[連続データ]ダイアログボックスから入力すると効率的だと思います。
![[連続データ]ダイアログボックス](https://hamachan.info/wp-hamachan/wp-content/uploads/2018/02/excelrenban16.png)
[連続データ]ダイアログボックスの使い方については、以下の記事で解説しています。
-
増分を指定して連続データを作成(連続した大量の日付も簡単入力)
一定間隔で増分させる連続データを簡単に入力する方法です。 ドラッグ操作でもできますが、停止値が大きい場合は面倒なこともあります。 [連続デー ...
並べ替えを使うと、空白行をまとめて挿入することもできます。
-
作成した表に1行おきに(または一定間隔で)空白行を挿入するには
表を作成した後、または、作成済みの表を基に新しく表を作成する場合に空白行を挿入したい場合があると思います。 1行おきに1行ずつ、あるいは2行 ...
