Excelのブックを複数人と共有すると「えっ?」と思うことはよくあります。
「せっかく苦労して作成した数式が消えてる!」なんてこともあります。そんなことはできるだけ避けたいですね。
数式が入力されたセルのみにロック(保護)をかける方法です。
![[校閲]タブの[シートの保護]](https://hamachan.info/wp-hamachan/wp-content/uploads/2018/04/lock13.png)
参考データ入力のセルのみロックを無効にして[シートの保護]をかける方法もあります。
-
ワークシートを保護して入力セル以外を変更できないようにするには
ワークシートを保護しておくと、誤ってデータを消したり変更してしまうのを防ぐことができます。 複数のユーザーで使用しているシートには効果的です ...
全セル選択
[全セル選択]ボタンをクリックして、ワークシートのすべてのセルを選択します。
[全セル選択]ボタンは、行番号と列番号が交わる位置にあるボタンです。
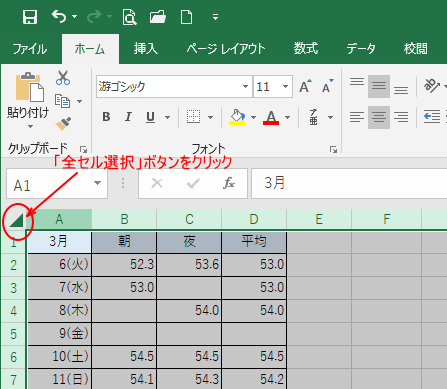
セルのロックを無効に設定
セルのロックを解除するには、[ホーム]タブの[書式]ボタンのメニューから行う方法と、[セルの書式設定]ダイアログボックスから行う方法があります。
どちらでも構いません。
[ホーム]タブの[書式]メニューから
[ホーム]タブの[セル]グループにある[書式]ボタンをクリックします。
![[ホーム]タブの[セル]グループにある[書式]](https://hamachan.info/WordPress2019/wp-content/uploads/2018/04/12147lock201-e1725882569518.png)
メニューの中の[セルのロック]が有効になっていると思います。
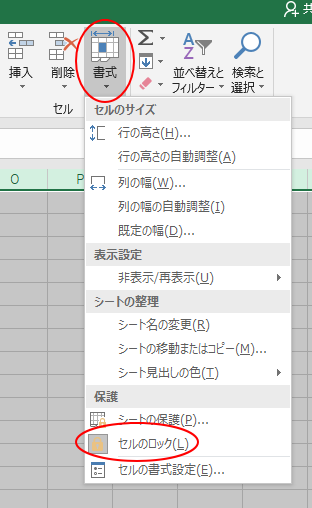
[セルのロック]ボタンをクリックして、オフにします。
既定では[セルのロック]はオンになっています。
ポップヒントには、以下のように記されています。
セルのロック
選択したセルをロックして、他のユーザーが変更できないようにします。
この機能を有効にするには、[シートの保護]をオンにする必要があります。
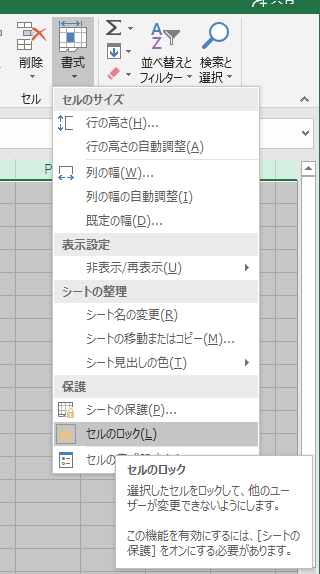
[セルのロック]をオフにすると、下のようになります。
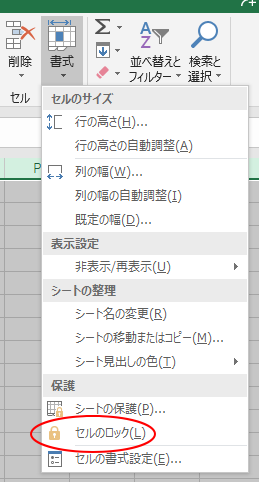
[セルの書式設定]ダイアロボックスから
[セルのロック]の解除は、セルの書式設定ダイアログボックスから、行うこともできます。
右クリックしてショートカットメニューから、[セルの書式設定]をクリックします。
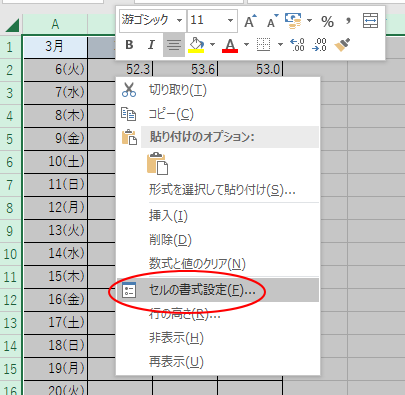
[セルの書式設定]ダイアログボックスの[保護]タブをクリックして表示します。
[ロック]のチェックボックスをオフにして、[OK]ボタンをクリックします。
全セルが選択されていると思いますが、ロック解除の設定が終わったら、解除(1つのセルを選択)して構いません。
![[セルの書式設定]ダイアログボックス](https://hamachan.info/wp-hamachan/wp-content/uploads/2018/04/lock6.png)
参考[セルの書式設定]ダイアログボックスを表示するショートカットキーは、[Ctrl]+[1]です。これも覚えておくと便利ですね。
![キーボード[Ctrl]+[1]](https://hamachan.info/WordPress2019/wp-content/uploads/2017/01/kibord-ctrl-1-e1723441032868.png)
数式が入力されたセルをまとめて選択
数式が入力されたセルを選択します。
自分で数式を入力した範囲が分かっているのであれば、その範囲を選択します。
もし、数式が入力された範囲が分からない、あるいは、数式が入力されたセルがとびとびになっていて範囲選択するのが面倒な場合は、以下の操作をして、範囲選択することをおすすめします。
[ホーム]タブの[編集]グループにある[検索と選択]ボタンをクリックして、
![[ホーム]タブの[編集]グループにある[検索と選択]ボタン](https://hamachan.info/WordPress2019/wp-content/uploads/2018/04/12147lock202-e1725882804105.png)
メニューから[数式]を選択します。
![[ホーム]多雨の[検索と選択]-[数式]](https://hamachan.info/WordPress2019/wp-content/uploads/2018/04/12147excel201601.png)
[選択オプション]を表示して選択
数式の内容によって選択を区別したい場合は、[検索と選択]から[条件を選択してジャンプ]をクリックします。
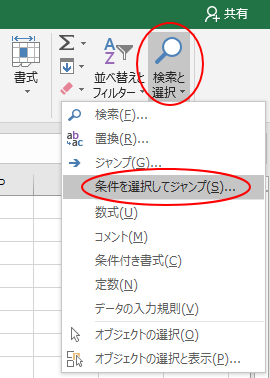
[選択オプション]ダイアログボックスが表示されます。
[数式]の中で必要な数式の種類を選択して、[OK]ボタンをクリックします。
![[選択オプション]ダイアログボックスの[数式]](https://hamachan.info/WordPress2019/wp-content/uploads/2018/04/12147excel201602.png)
結果、数式が入力されたセルのみが選択されます。
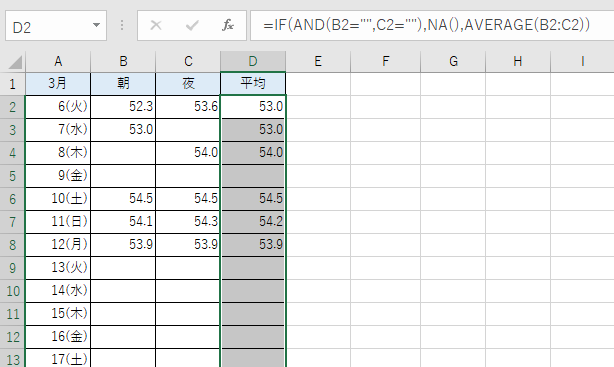
参考[条件を選択してジャンプ]メニューが表示されるのは、Excel 2007からです。
以下のショートカットキーであれば、バージョンに関係なく操作できます。
キーボードから[Ctrl]+[G]を押します。または、[F5]キーを使用します。
![キーボード[Ctrl]+[G]](https://hamachan.info/WordPress2019/wp-content/uploads/2017/01/kibord-ctrl-g-e1723360671641.png)
[ジャンプ]ダイアログボックスが表示されますので、[セルの選択]ボタンをクリックすると、[選択オプション]ダイアログボックスが表示されます。
![[ジャンプ]ダイアログボックス](https://hamachan.info/wp-hamachan/wp-content/uploads/2018/04/lock8.png)
上記ワークシートの数式は、以下の記事で解説しています。
-
体重推移表と体重推移グラフを作ろう(朝と夜計測して平均を求める)
ダイエットのためには、毎日体重計に乗ることが一番なのだそうです。 健康のためにも自分の体重の推移は記録して意識しておいたほうがいいですね。 ...
セルのロックをオンに設定
数式のセルが範囲選択された状態で、[ホーム]タブの[セル]グループにある[書式]ボタンをクリックして、
![[ホーム]タブの[セル]グループにある[書式]ボタン](https://hamachan.info/WordPress2019/wp-content/uploads/2018/04/12147lock201-e1725882569518.png)
[セルのロック]をクリックして、オンにします。
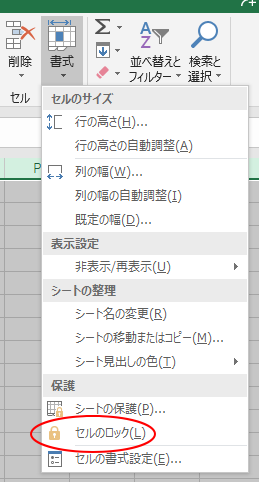
もちろん、[セルの書式設定]ダイアログボックスから設定しても構いません。
どちらかで設定します。
参考[セルの書式設定]の[保護]タブにも記さていますが、セルのロックは[シートの保護]をオンにして有効になる機能です。
ワークシートを保護しなければ、セルをロックまたは数式を非表示にした効果は得られません。
![[セルの書式設定]ダイアログボックスの[保護]タブ](https://hamachan.info/wp-hamachan/wp-content/uploads/2018/04/lock11.png)
[シートの保護]を設定
シートに保護をかけます。
[ホーム]タブの[セル]グループにある[書式]ボタンをクリックして、[シートの保護]をクリックします。
![[ホーム]タブの[セル]グループにある[書式]ボタン](https://hamachan.info/WordPress2019/wp-content/uploads/2018/04/12147lock201-e1725882569518.png)
ポップヒントには、以下のように記されています。
シートの保護
編集権限を制限して、他のユーザーが不用意にデータを変更することを防ぎます。
たとえば、ロックされたセルの編集や書式の変更を防ぐことができます。
![書式メニューの[シートの保護]](https://hamachan.info/wp-hamachan/wp-content/uploads/2018/04/lock12.png)
シートの保護は、[校閲]タブの[保護]グループにもあります。
どちらかをクリックします。
![[校閲]タブの[シートの保護]](https://hamachan.info/wp-hamachan/wp-content/uploads/2018/04/lock13.png)
[シートの保護]ダイアログボックスが表示されます。
パスワードも設定できます。
ここでは、このまま[OK]ボタンをクリックします。
![[シートの保護]ダイアログボックス](https://hamachan.info/wp-hamachan/wp-content/uploads/2018/04/lock14.png)
シート見出しに鍵マーク
Excel 2016とExcel 2019では、[シートの保護]をかけると、シート見出しに鍵マークが付くようになっています。
どのバージョンから追加された機能なのかは分かりませんが、私が気が付いたのは、バージョン 2007(ビルド 132029.20344)です。
追記:シートの鍵マークは消えています。鍵マークが邪魔な方はアップデートしてください。
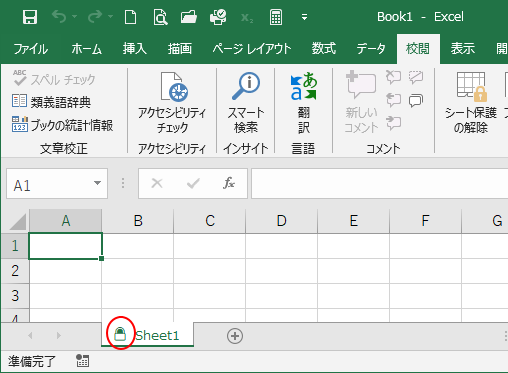
ロックされたかどうかの確認
数式が入力されたセルをアクティブにして変更を加えようとすると、以下のメッセージウィンドウが表示されます。
変更しようとしているセルやグラフは保護されているシート上にあります。変更するには、シートの保護を解除してください。パスワードの入力が必要な場合もあります。

Backstageビューで確認
また、[ファイル]タブをクリックしてBackstageビューを表示します。
[情報]カテゴリーを見ると、下のように[ブックの保護]が黄色くなっています。
![backstageビューの[情報]](https://hamachan.info/WordPress2019/wp-content/uploads/2018/04/lock16-e1725881758306.png)
シート保護の解除
シートの保護を解除するには、[ホーム]タブの[セル]グループにある[書式]をクリックして、
![[ホーム]タブの[セル]グループにある[書式]](https://hamachan.info/WordPress2019/wp-content/uploads/2018/04/12147lock201-e1725882569518.png)
[シート保護の解除]をクリックします。
![書式メニューの[シート保護の解除]](https://hamachan.info/wp-hamachan/wp-content/uploads/2018/04/lock17.png)
または、[校閲]タブの[保護]グループにある[シート保護の解除]ボタンをクリックします。
![[校閲]タブの[シート保護の解除]](https://hamachan.info/wp-hamachan/wp-content/uploads/2018/04/lock18.png)
[ファイル]タブをクリックして、[情報]カテゴリーにある[ブックの保護]の[保護解除]をクリックしても同じです。
![backstageビューの[保護解除]](https://hamachan.info/WordPress2019/wp-content/uploads/2018/04/lock19-e1725881797809.png)
参考数式バーの数式を非表示にすることもできます。以下の記事で解説しています。
-
数式バーの数式を非表示にするには
Excelでセルに入力した数式を非表示にする方法です。 一生懸命考えた複雑な数式を盗まれたくない!とか、数式を見られたら恥ずかしいとか、さま ...
データ入力のセルのみロックを無効にして[シートの保護]をかける方法もあります。
-
ワークシートを保護して入力セル以外を変更できないようにするには
ワークシートを保護しておくと、誤ってデータを消したり変更してしまうのを防ぐことができます。 複数のユーザーで使用しているシートには効果的です ...
[校閲]タブの[保護]グループにある[ブックの保護]については、以下の記事で解説しています。
![[校閲]タブの[ブックの保護]](https://hamachan.info/WordPress2019/wp-content/uploads/2020/02/bookogo2.png)
-
シートの操作(シート名の変更・再表示など)を制限するブックの保護
Excelの[校閲]タブにある[ブックの保護]とは、シートに関しての操作を制限する機能です。 シートの挿入や削除、シート名の変更、表示/非表 ...
[シートの保護]や[ブックの保護]で設定したパスワードを忘れて設定を解除できない場合は、以下の操作で設定を解除できます。
-
[ブックの保護]や[シートの保護]のパスワードを忘れてしまったら
Excelの[ブックの保護]は、シートの削除や追加などのブックの構成を変更することができないようにする機能です。 また、[シートの保護]は、 ...
