Microsoft Edgeで[ホーム]ボタンを表示しておくと、クリックして指定したWebページを表示できます。
既定では[ホーム]ボタンには、新しいタブページが設定されていますが、[ホーム]ボタンにウェブページを設定すると、いつでも設定したページを表示できるようになります。
[ホーム]ボタンにウェブページのアイコンをドラッグ&ドロップするだけで設定できます。
また、ボタンは表示していなくても、ショートカットキーでホームページを表示することもできます。
空白(白紙)ページをホームページに設定することもできます。
![ツールバーの[ホーム]ボタン](https://hamachan.info/WordPress2019/wp-content/uploads/2021/04/39803home01.png)
参考Microsoft Edgeのバージョンは、 121.0.2277.128 での解説です。
[ホーム]ボタンの表示と非表示
Microsoft Edgeの[ホーム]ボタンは既定で表示されていると思いますが、表示されていない場合は、以下の設定で表示できます。
また、非表示に設定することもできます。
Microsoft Edgeの設定画面を表示
Microsoft Edgeの設定画面を表示します。
Microsoft Edgeのウィンドウの右上にある[…](設定など)ボタンをクリックして、[設定]をクリックします。
![[設定など]のメニューの[設定]](https://hamachan.info/WordPress2019/wp-content/uploads/2023/01/60067sidebar01.png)
[Alt]+[F]をクリックしても、上記メニューを表示できます。
![キーボード[Alt]+[F]](https://hamachan.info/WordPress2019/wp-content/uploads/2021/04/keybord-alt-f-e1723449752674.png)
[外観]の[ツールバーのカスタマイズ]
[外観]の[ツールバー]をクリックします。以下の画像は、バージョン 131.0.2903.63 です。
![[外観]の[ツールバー]](https://hamachan.info/WordPress2019/wp-content/uploads/2021/06/42058webcapture201.png)
[ツールバーに表示するボタンを選択してください]に[[ホーム]ボタン]設定があります。
![[ツールバーに表示するボタンを選択してください]の[[ホーム]ボタン]](https://hamachan.info/WordPress2019/wp-content/uploads/2021/04/39803edgehome101.png)
参考Microsoft Edgeのウィンドウが狭い場合は、左側のメニューが非表示になっていると思います。
左上の[設定メニュー]ボタンをクリックすると、メニューが表示されます。
![Microsoft Edgeウィンドウが狭い場合の[menu]ボタン](https://hamachan.info/WordPress2019/wp-content/uploads/2021/06/42058webcapture203.png)
以下をコピーしてアドレスバーに貼り付けて、[Enter]キーを押しても[ツールバー]の設定画面を表示できます。
edge://settings/appearance/customizeToolbar
[ホーム]ボタンの表示/非表示
[[ホーム]ボタン]のボタンをオン、または、オフにすることで設定できます。
すぐにツールバーの[ホーム]ボタンが表示されます。設定画面のままでも確認できます。
![ツールバーの[ホーム]ボタン](https://hamachan.info/WordPress2019/wp-content/uploads/2021/04/39803edgehome102.png)
設定画面を閉じても表示されているのを確認できます。
![ツールバーの[ホーム]ボタン](https://hamachan.info/WordPress2019/wp-content/uploads/2021/04/39803home01.png)
参考ボタンはオフにしていても、ショートカットキーでホームページを表示できます。
[設定]からホームページのURLを指定
ホームページを指定します。
[ボタンのURLを指定]をクリックします。
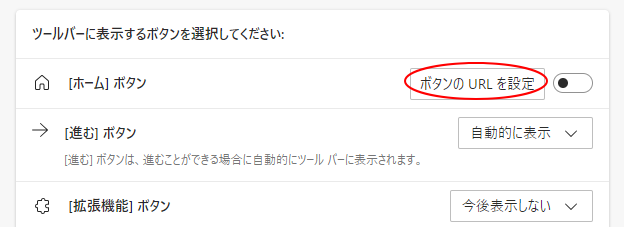
[スタート、ホーム、新しいタブページ]に移動します。
[ホーム]ボタンの[ツールバーに[ホーム]ボタンを表示]はオンになっていると思います。
[外観]の[ツールバー]から設定しなくても、このタブから設定することもできます。
![[スタート、ホーム、新しいタブページ]の[ホーム]ボタン](https://hamachan.info/WordPress2019/wp-content/uploads/2021/04/39803edgehome103.png)
既定では、ホームページは、[新しいタブページ]が選択されています。
特定のホームページを指定しておくと、いつでも指定したページを表示できるようになります。
ここでは、MSN ニュースページをホームページに設定します。
[URLを入力してください]のボックスにURLを入力します。
指定したいウェブページのURLをコピーして貼り付けしてください。
そして、[保存]ボタンをクリックします。
![ホームボタンの設定でURLを入力して[保存]ボタンをクリック](https://hamachan.info/WordPress2019/wp-content/uploads/2021/04/edgehome20220608-e1708427199749.png)
[ホーム]ボタンをクリックすると、設定したウェブページが表示されるようになります。
![[ホーム]ボタン](https://hamachan.info/WordPress2019/wp-content/uploads/2021/04/39803home07.png)
空白のページをホームページに設定するには
空白(白紙)のページをホームページに設定するには、[about:blank]と入力します。
about:blank
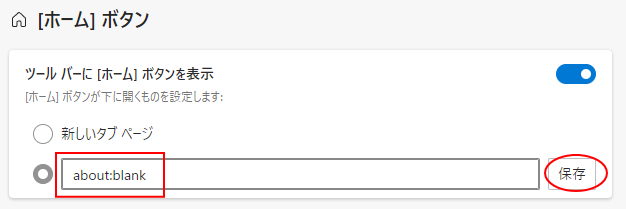
作業に集中したい時などは、空白ページにしておくといいかもしれません。
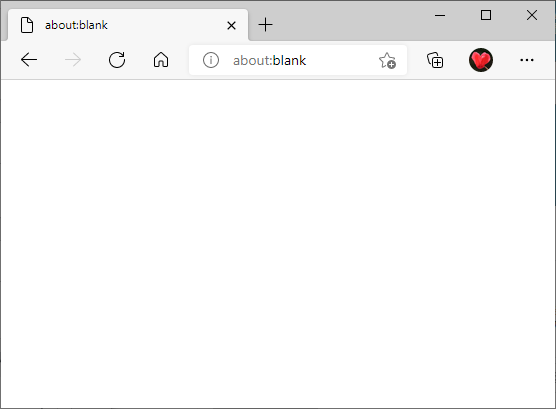
参考[起動時の設定]でも空白ページを設定できます。
-
Microsoft Edgeを起動したときに表示するページの設定
Microsoft Edgeの起動時の設定には、[新しいタブページを開く][前のセッションからタブを開く][これらのページを開く]の3つの選 ...
空白ページで[スクリーンショット]機能を利用すると、ホワイトボード代わりになります。
-
Webページをスクリーンショットして手描きのメモを追加
Microsoft Edgeには、スクリーンショットという機能があります。 Webページの全体、または一部をスクリーンショットして、そのスク ...
ドラッグ&ドロップでホームページを指定
ツールバーに[ホーム]ボタンを表示しているのであれば、ウェブページのアイコンを[ホーム]ボタンにドラッグ&ドロップで設定することもできます。
例えば、[Yahoo! JAPAN]のページを[ホームページ]に設定したいとします。
Yahoo! JAPANのページを表示しておき、アドレスバーの左端のアイコン(サイト情報の表示)を[ホーム]ボタンへドラッグします。
![[ホーム]ボタンにドラッグ](https://hamachan.info/WordPress2019/wp-content/uploads/2021/04/39803home08-e1708427572389.png)
[ホームページが設定されました。]とポップが表示されれば完了です。
もし、間違ってドラッグしたような場合は、[元に戻す]をクリックしてください。
![[ホーム]ボタンへドラッグした時のポップ](https://hamachan.info/WordPress2019/wp-content/uploads/2021/04/39803home09-e1708427538869.png)
[設定]のホームページを表示してみると、[Yahoo! JAPAN]に変更されています。
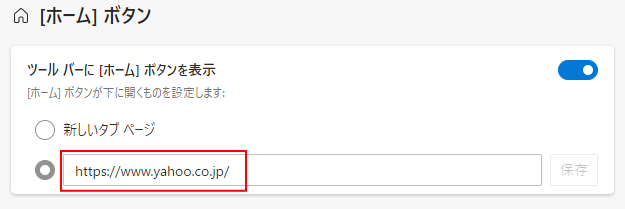
ショートカットキーでホームページを表示
[ホームページ]を表示するショートカットキーは、[Alt]+[Home]です。
ツールバーに[ホーム]ボタンを非表示にしていても、設定したウェブページを表示できます。
![キーボード[Alt]+[Home]](https://hamachan.info/WordPress2019/wp-content/uploads/2021/04/keybord-alt-home-e1723896111794.png)
参考お気に入りについては、以下の記事で解説しています。
-
ウェブページをお気に入りに追加(ピン留めしてサイドに固定)
新しいMicrosoft Edgeもバージョンアップされ、どんどん進化しています。 ピン留めするには、お気に入りを表示して、[お気に入りをピ ...
垂直タブバーも便利です。
-
垂直タブバーとスリープタブの設定と使用方法
Microsoft Edgeでは、垂直タブバーという機能があります。 横並びのタブをクリック1つで、垂直方向に並べ替えできます。 また、しば ...
また、タブをグループ化する機能もあります。
-
タブのグループ機能でタブバーを使いやすく(垂直タブでも有効)
Microsoft Edgeのタブ機能は便利ですが、タブが増えすぎると目的のタブを探して切り替えるにも時間がかかったりします。 そういう時は ...
サイドバーの[Copilot]やアプリのカスタマイズについては、以下の記事で解説しています。
-
Copilotとサイドバーの表示/非表示設定とアプリのカスタマイズ
Microsoft Edgeは、バージョンアップにより、ウィンドウの右側にサイドバーが表示されるようになっています。 サイドバーは、検索やア ...
