Accessのレポートではグループレベルを設定したり、並べ替えやグループごとの集計を求めることができます。
レポートウィザードを使用すると、その途中でグループレベルや並べ替え、集計を設定してレポートを作成できます。
レポート作成後に、デザインビューやレイアウトビューで設定することもできますが、ここでは、レポートウィザードを使った方法を解説します。
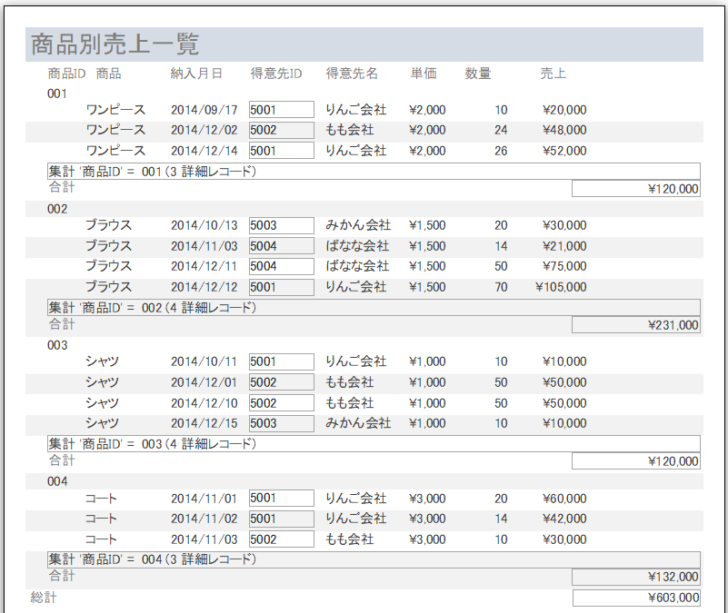
レポート作成後にグループレベルなどを設定する方法は、以下の記事で解説しています。
-
レポートの[グループ化]と[並べ替え]と[集計]の設定
Accessのレポートにグループレベルを設定して、レコードをグループごとに分類できます。 グループレベルは、ウィザードで指定して作成すること ...
参考ここでは、オブジェクトの表示は[タブ付きドキュメント]の設定にしています。
-
[タブ付きドキュメント]と[重ねて表示]の違いと切り替え方法
Access 2007以降、オブジェクトを表示すると、タブ付きウィンドウで表示されるようになっています。 以前からAccessを使っている方 ...
レポートの基になるクエリ
以下のクエリを基に作成します。
ウィザードを起動する前に選択するフィールドや、グループレベルなどを決めておきます。
もちろん、作成後に修正することもできますが、あらかじめ決めて作成したほうが作成後の修正が少なくなり効率的です。
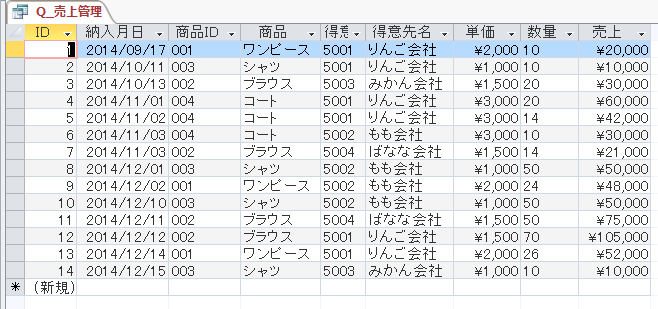
- 選択するフィールドは、[商品ID]、[商品]、[納入月日]、[得意先コード]、[得意先名]、[単価]、[数量]、[売上]
- グループレベルは、[商品ID]フィールド
- 並べ替えは、[納入月日]フィールド
- 集計は[売上]フィールドの合計
レポートウィザードの起動
レポートの元となるテーブルやクエリを選択して、[作成]タブの[レポート]グループにある[レポートウィザード]をクリックします。
先にテーブルやクエリを選択して、[レポートウィザード]のボタンをクリックすると、選択したテーブルやクエリがすでに選択されていると思います。
もし、なければ[テーブル/クエリ]の▼ボタンをクリックして、一覧から元となるテーブルやクエリを選択します。
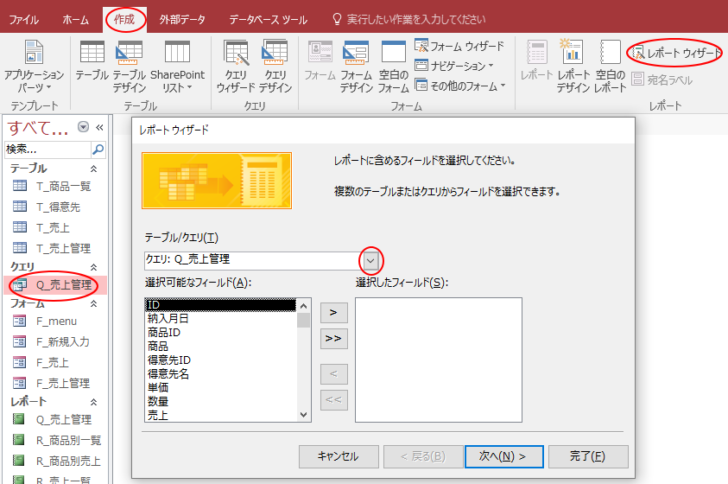
フィールドの選択
[選択可能なフィールド]の一覧から、レポートに表示したいフィールドを選択して、[>]ボタンを押していきます。レポートで並べたい順に選択していきます。
注意レポートのフィールドの順番は、レポートウィザードで選択した順番で、レポートの左から順に並びます。
ただし、グループレベルや並べ替えを指定した場合は、そのフィールドが優先されます。グループレベルのフィールドが一番左、並べ替えを指定したフィールドがその次に配置されます。
もし、順番を間違った場合は、右側の[選択したフィールド]でそのフィールドを選択して、[<]ボタンを押して左側の[選択可能なフィールド]へ戻します。
そして、再び右側の[選択したフィールド]へ追加します。
この時、[選択したフィールド]で選択しているフィールドの下へ追加されます。
ここでは、以下のように追加しました。[次へ]のボタンをクリックします。
参考ここで複数のテーブルまたはクエリからフィールドを選択して追加することもできます。
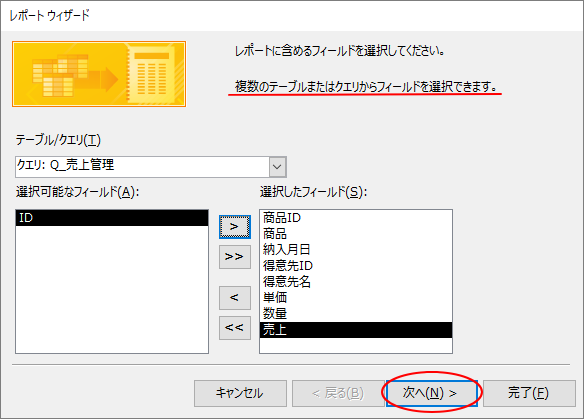
グループレベルの設定
[グループレベルを指定してください。]の画面になります。
自動的にグループレベルが設定されていることもあると思います。
問題がなければ、[次へ]のボタンをクリックします。
もし、グルプレベルが指定されていない場合は、グルプレベルにしたいフィールドを選択して、[>]のボタンをクリックして指定します。
参考グループレベルは4つまで指定できます。
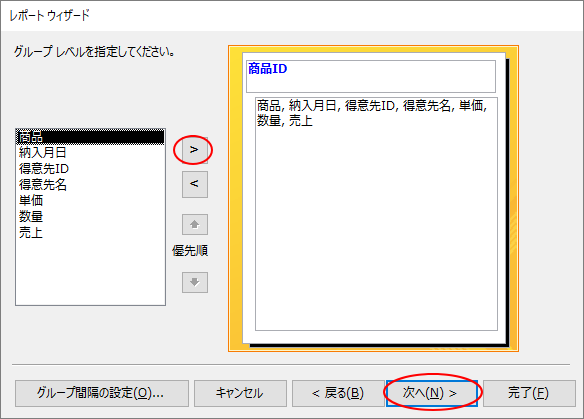
並べ替えフィールドの設定
次にグループの中でレコードの並べ替えを指定します。
ここでは、納入月日の昇順に並べたいので、以下のように▼ボタンをクリックして[納入月日]フィールドを指定します。
そして、[集計のオプション]ボタンをクリックします。
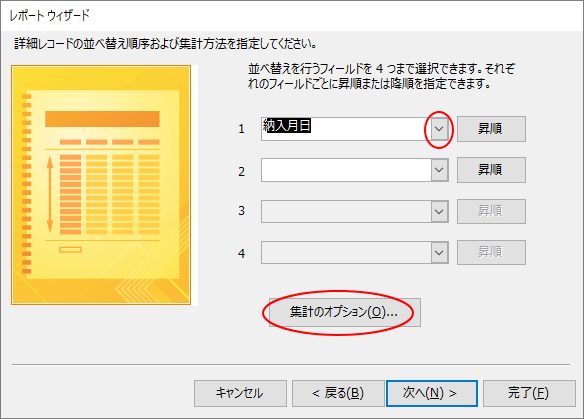
集計の設定
[集計のオプション]ダイアログボックスが表示されます。
[売上]の合計を集計したいので、以下のように[売上]の[合計]のチェックボックスをオンにして、[OK]ボタンをクリックします。
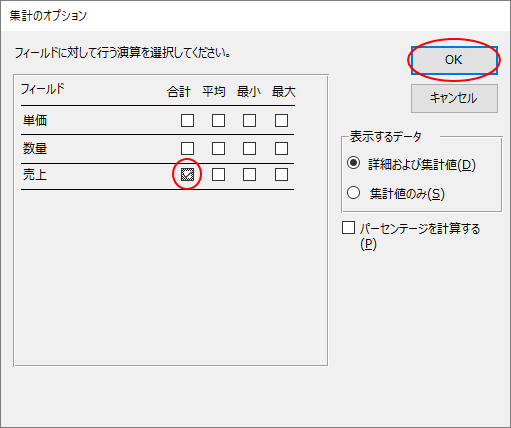
並べ替えの画面に戻ります。
[次へ]のボタンをクリックします。
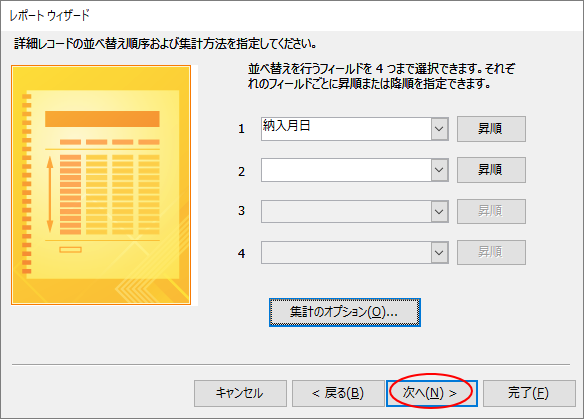
レイアウトの選択と印刷の向きの設定
レイアウトを選択します。
ここでは、既定のままにします。
注意選択したフィールド数が少ない場合は、[すべてのフィールドを1ページ内に収める]のチェックボックスをオンにしても問題ないかと思いますが、フィールド数が多い場合はオンにすると、右端のフィールドは打ち切られてしまうことがあります。
ウィザードで指定したはずのフィールドがない!ということがあります。
フィールドの数が多い場合は、オフにしたほうがいいかもしれません。少ない場合は、オンにしておいたほうが1ページに収めるのは容易になります。
また、レポートウィザードで作成した場合は、作成後にコントロールの幅などの多少の調整は必要となります。
レイアウトの選択は、[レイアウト]から各レイアウトを選択するとプレビューが変わりますので、確認して選択してください。
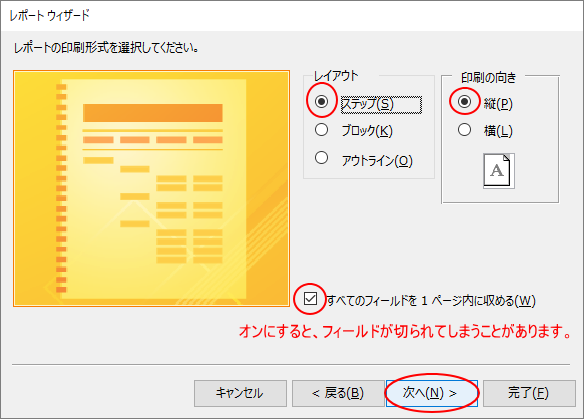
ちなみに、同じフィールドでレイアウトを変えると以下のようになります。
【ステップ】
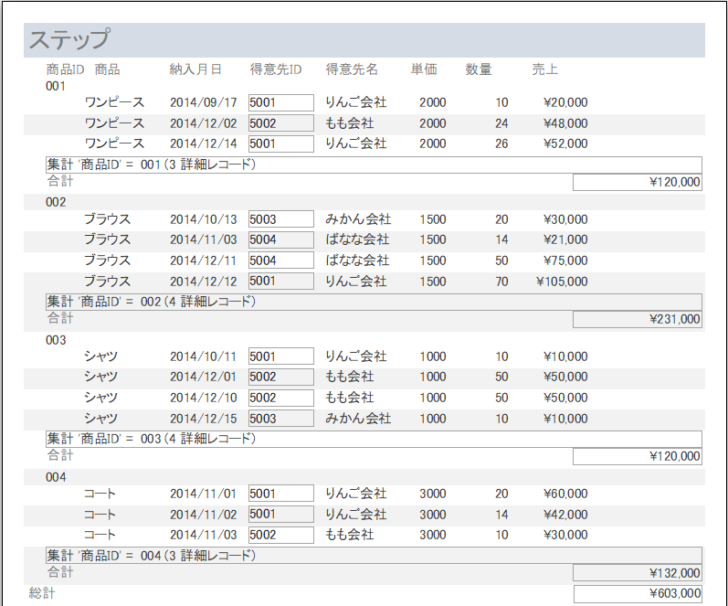
【ブロック】グループヘッダーがありません。
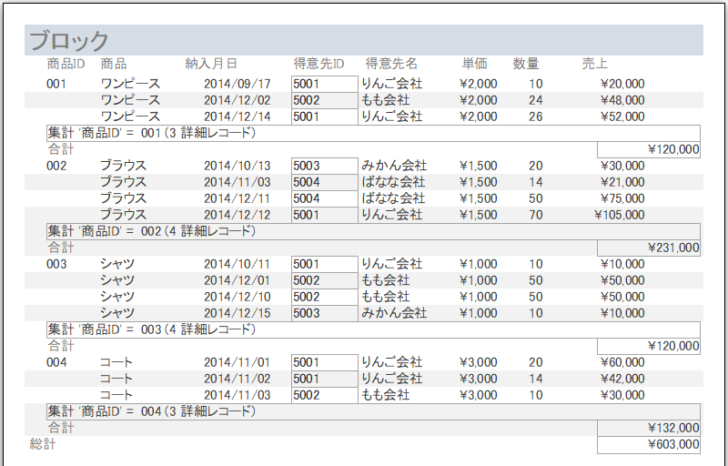
【アウトライン】グループレベルのフィールドは表示されません。
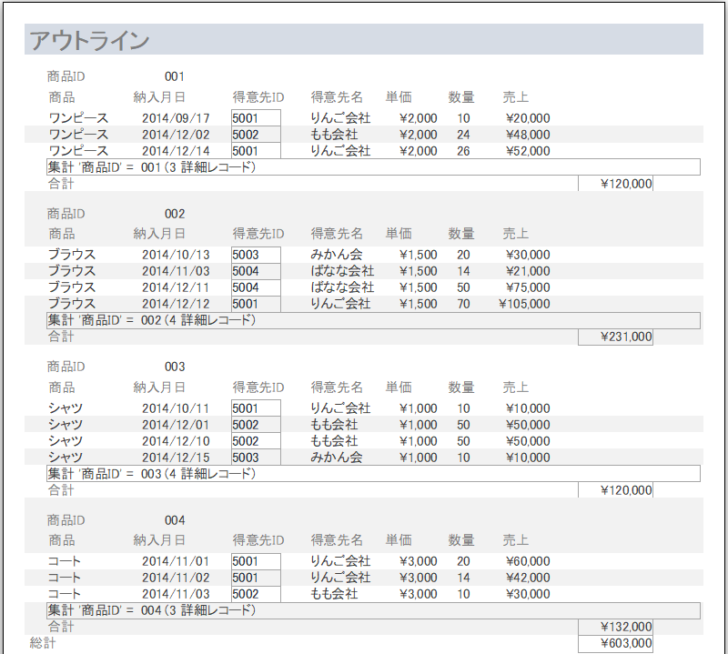
参考グループレベルの指定をしていない場合のレイアウトは、[単票形式]、[表形式]、[帳票形式]となります。
レポートウィザードでグループレベルを指定しないレポートの作成方法は、以下の記事で解説しています。
比較すると分かりやすいかもしれません。
-
レポートウィザードを使って表形式のレポートを作成
Accessのテーブルやクエリを基に[レポートウィザード]を使用してレポートを作成できます。 ウィザードで作成したレポートは、その後、より見 ...
レポート名の指定
最後です。レポート名を付けて、[完了]ボタンをクリックします。
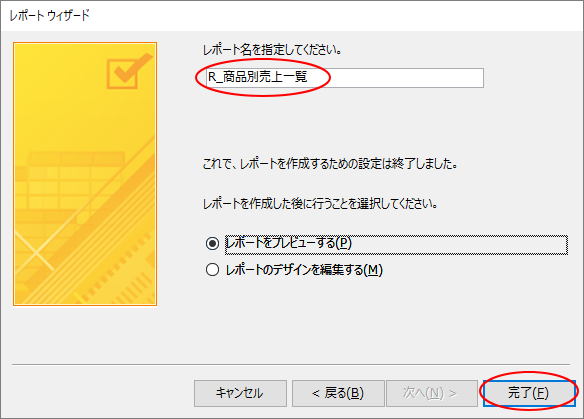
印刷プレビューが表示されます。
[####]が表示されているのは、コントロールの幅を広くすると表示されるようになります。
[印刷プレビューを閉じる]ボタンをクリックします。
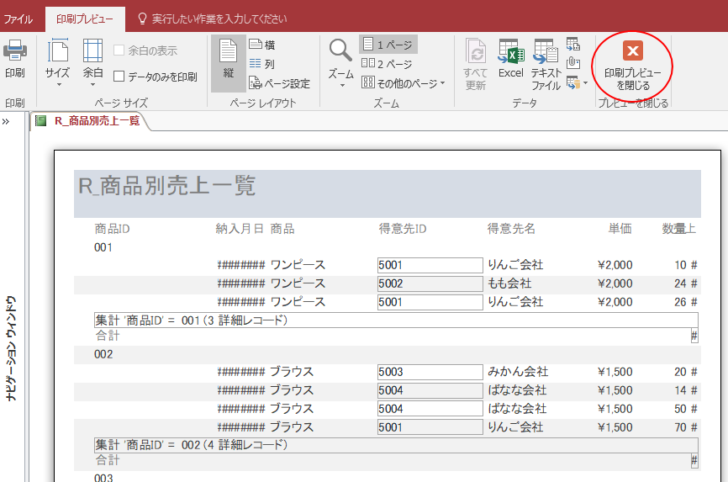
レイアウトビューで調整
[デザイン]タブの[表示]から[レイアウトビュー]を選択します。
[レイアウトビュー]に切り替えてコントロールの幅などを調整します。
[納入月日]フィールドで並べ替えの指定をしたので、グループレベルの次のフィールドに表示されています。
ドラッグして、[商品]フィールドの右に配置します。
ここで[レイアウトビュー]が表示されていない場合は、[Accessのオプション]でレイアウトビューを使用しない設定になっていないかを確認してください。
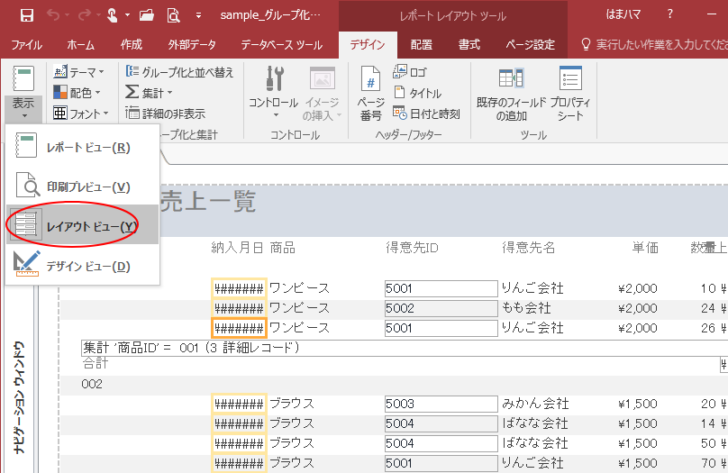
以下のように調整しました。
レポートヘッダーでタイトルの編集も行っています。
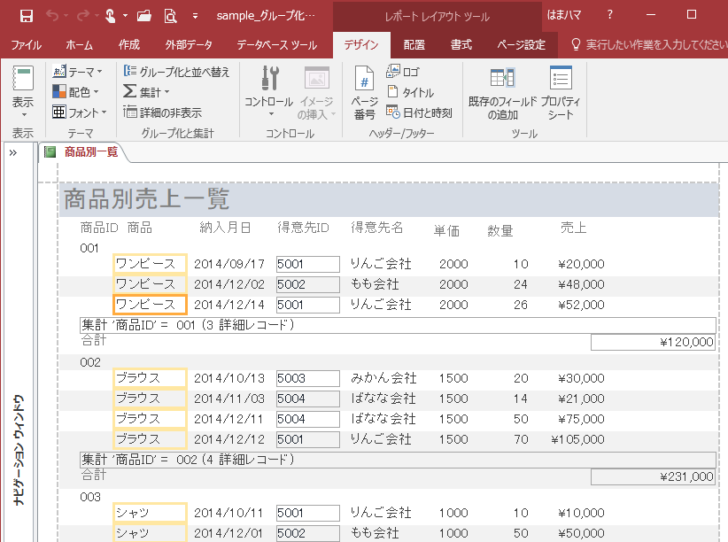
デザインビューのエラーインジゲーター
デザインビューで表示すると、左上にエラーインジゲーターが表示されることがあります。
ポイントすると、[レポートのページ幅がページの幅を超えています]のポップヒントが表示されます。
また、エラーインジゲーターをクリックすると、[レポートのページ幅がページの幅を超えています]が選択されています。
このエラーは、レポートの幅と左右の余白の合計が、用紙の印刷可能幅を超えている場合に表示されます。
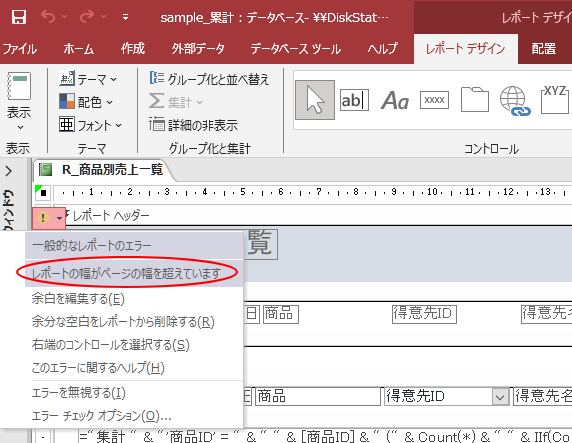
いずれかのコントロールがページ幅を超えていると思いますので、コントロールをページ幅内に調整します。ページ内に収まれば、エラーは消えます。
既定のA4用紙サイズ(縦)であれば、19㎝以内に収めるとエラーは消えます。余白を調整したり、横向きにするなどして対応するのもいいと思います。
どのコントロールがはみ出しているのか見つけられない場合は、一度、[Ctrl]+[A]を押して、すべてのコントロールを選択してみてください。
![キーボード[Ctrl]+[A]](https://hamachan.info/WordPress2025/wp-content/uploads/2017/01/kibord-ctrl-a-e1723293532922.png)
参考Accessのレポートには、コントロールの値が直前と同じであれば2行目以降を非表示にできる設定があります。
テキストボックスのプロパティにある[重複データ非表示]を[はい]に設定するだけです。
以下の記事で解説しています。
-
レポートの重複データ非表示(コントロールの値が直前と同じであれば非表示に)
Accessのレポートには、コントロールの値が直前と同じであれば2行目以降を非表示にできる設定があります。 テキストボックスのプロパティにあ ...
グループ化と並べ替え
[デザイン]タブの[グループ化と集計]グループ化にある[グループ化と並べ替え]ボタンをクリックしてみます。
ウィンドウの下に[グループ化、並べ替え、集計]ウィンドウが表示されます。
[グループ化]と[並べ替え]の設定ができていることが分かると思います。
また、変更はここで行うことができます。
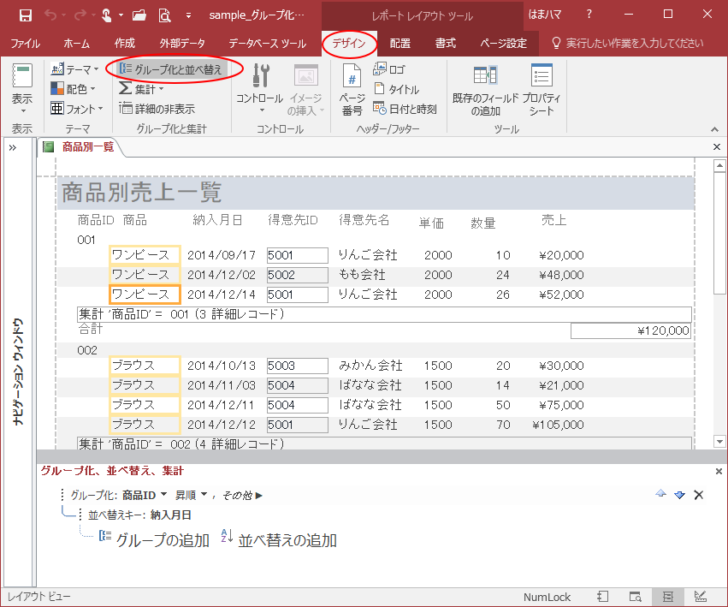
[グループ化、並べ替え、集計]ウィンドウの表示/非表示のショートカットキーは、[Alt]+[F10]です。
![キーボード[Alt]+[F10]](https://hamachan.info/WordPress2019/wp-content/uploads/2017/12/keyboard-alt-f10.png)
並べ替えの再編集については、以下の記事が参考になると思います。
-
レポートで複数フィールドの並べ替えを設定
Accessのテーブルやクエリを基にレポートを作成すると、レポートに表示される並び順は基になるテーブルやクエリに準じたものになります。 クエ ...

集計の設定
また、[売上]フィールドを選択して、[デザイン]タブの[グループ化と集計]グループ化にある[集計]をクリックすると、[合計]が選択されていることがわかると思います。
集計方法を変更したい場合は、ここで選択して変更できます。
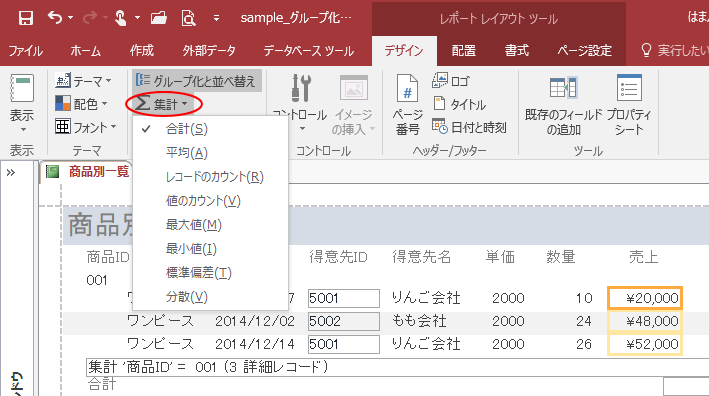
グループの集計については、以下の記事で解説しています。
参考グループごとに連番や累計を表示するのは、とても簡単です。
-
グループ単位で累計や連番を表示(レポートの集計実行プロパティ)
レポートのテキストボックスには[集計実行]プロパティがあります。 この集計実行プロパティを使用すると、レポートでグループ単位の累計を計算でき ...
グループ化の設定をすると、グループごとに改ページして印刷することもできます。
-
グループ単位で改ページするにはグループフッターの改ページで設定
Accessのレポートでグループ化の設定をすると、グループごとに改ページして印刷することもできます。 [グループフッター]の[改ページ]プロ ...
関連グループ化などを設定しない場合のレポート作成方法については以下の記事で解説しています。
-
レポートウィザードを使って表形式のレポートを作成
Accessのテーブルやクエリを基に[レポートウィザード]を使用してレポートを作成できます。 ウィザードで作成したレポートは、その後、より見 ...
また、ウィザードを使って宛名ラベルを作成することもできます。
-
Accessの[宛名ラベルウィザード]を起動してラベルを作成
Accessのテーブルやクエリをもとに宛名ラベルウィザードを使用して、宛名ラベルを作成することができます。 ウィザードなので、設問に答えるだ ...
