PowerPoint2019以降には、[挿入]タブに[ズーム]という機能があります。
スライドショー実行中にスライドを切り替える方法の1つです。
スライドの中の別のスライドのサムネイルをクリックすると、サムネイルが拡大しながら切り替わります。
作成はとても簡単です。
![[挿入]タブの[ズーム]](https://hamachan.info/WordPress2019/wp-content/uploads/2021/06/pptzoom01.png)
[ズーム]について
[挿入]タブの[リンク]グループにある[ズーム]をポイントした時のポップヒントです。
ズーム
ズームを使用すると、単純な方法ではなく独創的にコンテンツを表示することができます。サマリーズームを使って対話的な目次を作成したり、スライドズームやセクションズームを使って特定のスライドやセクションに移動したりできます。
![[挿入]タブの[リンク]グループにある[ズーム]](https://hamachan.info/WordPress2019/wp-content/uploads/2021/06/pptzoom02.png)
[ズーム]は、PowerPoint2019と365で使用できる機能です。
PowerPoint でズームを使用してプレゼンテーションを生き生きと表示する - Office サポート(Microsoft)
複数枚のスライドで構成されたプレゼンテーションで使用します。
ズームには、以下の3つの種類があります。
[セクションズーム]は、セクションを作成しているときに有効になります。
- サマリーズーム
- セクションズーム
- スライドズーム
![[ズーム]の3つのメニュー](https://hamachan.info/WordPress2019/wp-content/uploads/2021/06/pptzoom01.png)
ここでは、8枚のスライドで作成されたサンプルプレゼンテーションを使用して解説します。
[ズーム]は、セクションを作成したプレゼンテーションでもいいですし、セクションを作成していなくても使用できます。
サンプルでは、セクションは作成していません。
セクションとはひとつのまとまりのことで、PowerPoint2010から登場した機能です。
[セクション]の操作については、以下の記事で解説しています。[ズーム]を使用する場合は、セクションについて、少し学習しておいたほうがいいかもしれません。
-
セクションの追加を使ってスライドをグループ単位にまとめる
PowerPoint 2010では、[セクション]という機能が追加されました。 [セクション]とは、ひとつのまとまりのことです。スライドをグ ...
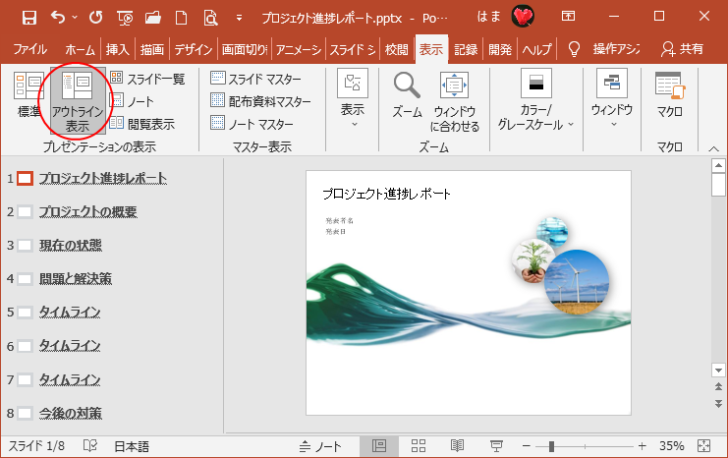
サマリーズーム
[挿入]タブの[リンク]グループにある[ズーム]から[サマリーズーム]をクリックします。
サマリーズームの作成
プレゼンテーションをセクションに整理すると、サマリーズームで新しいスライドが作成されます。プレゼンテーション中は、セクションを選択して、プレゼンテーションのさまざまなパーツ間をお好みの順序で動くことができます。
![[ズーム]の[サマリーズーム]](https://hamachan.info/WordPress2019/wp-content/uploads/2021/06/pptzoom04.png)
1枚目のスライドを選択して、[サマリーズーム]をクリックします。
[サマリーズームの挿入]ダイアログボックスが表示されます。
セクションを作成済みであれば、各セクションの先頭のスライドが自動で選択されます。
ここでは、セクションは作成していないので、何も選択されていません。
各セクションの最初のスライドを選択します。それらを使用してサマリーズームスライドが作成されます。プレゼンテーション中に任意のセクションを選択すると、すばやくそのセクションに移動できます。セクションの最後になると、サマリーズームに自動的に戻ります。
![[サマリーズームの挿入]ダイアログボックス](https://hamachan.info/WordPress2019/wp-content/uploads/2021/06/pptzoom05-e1723881581898.png)
各セクションの区切りとなるスライドを選択します。
ここでは、スライド2、3、5、8を選択して、[挿入]ボタンをクリックします。
![[サマリーズームの挿入]でスライドを選択](https://hamachan.info/WordPress2019/wp-content/uploads/2021/06/pptzoom06-e1723881596766.png)
自動的にセクションが設定されます。
セクション名は、選択したスライドのタイトルが自動で付けられます。
分かりやすくするために[スライド一覧]に切り替えています。
[サマリーセクション]の前のスライドは、[既定のセクション]となります。
セクション名は変更できますし、セクション単位で移動することもできます。
![[スライド一覧]モードでセクションの確認](https://hamachan.info/WordPress2019/wp-content/uploads/2021/06/pptzoom12.png)
参考表示モードの切替については、以下の記事で解説しています。
-
プレゼンテーションの表示モードの切り替えはステータスバーから
プレゼンテーションの表示は、[標準]、[アウトライン表示]、[スライド一覧]、[ノート]、[閲覧表示]という5個の表示モードがあります。 編 ...
[サマリーセクション]スライド
[サマリーセクション]スライドには、各セクションの先頭スライドのサムネイルが表示されています。
プレースホルダーにタイトルを入力します。
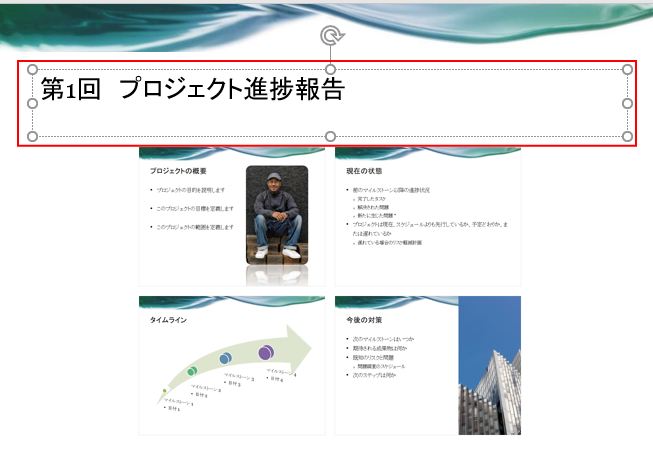
サムネイルのスライドを選択すると、[ズームツール]の[書式]タブが現れます。
また、サムネイルの右下にまとまりのスライド番号が表示されます。[書式]タブを表示しているときのみ表示されます。
この[書式]タブのコマンドでサムネイルをカスタマイズします。
![[ズームツール]-[書式]タブ](https://hamachan.info/WordPress2019/wp-content/uploads/2021/06/pptzoom13-e1723881620990.png)
サマリーズームの動作を確認
この書式タブのコマンドで細かい設定ができるのですが、先に動作を確認します。
[Shift]+[F5]キーを押して、現在のスライドからスライドショーを実行します。
![キーボード[Shift]+[F5]](https://hamachan.info/WordPress2019/wp-content/uploads/2017/01/kibord-shift-f5-e1723520663178.png)
もしくは、[閲覧]表示にして動作を確認します。
以下の画像で分かるかと思いますが、サムネイルをクリックすると、そのスライドがズームされて表示され、クリックすると次のスライドが表示されます。
セクションの最後のスライドまで表示されると、サマリーズームのスライドに戻ります。(既定)
以下の画像では、マウスで各セクションをクリックしていますが、指定しなくても自動で順番に動作します。
順番どおりではなく、サマリーズームに戻ったときに、別のセクションのサムネイルをクリックすると、そのセクションがズームします。

ズームの動作は、[ズームツール]-[書式]タブの[ズームオプション]グループのコマンドで設定します。
[ズーム切り替え]を使用しない設定もできますし、画像の変更などもできます。
![[ズームツール]-[書式]タブの[ズームオプション]グループのコマンド](https://hamachan.info/WordPress2019/wp-content/uploads/2021/06/pptzoom28-e1723881662365.png)
セクションズーム
[セクションズーム]のコマンドは、プレゼンテーションにセクションを設定している場合のみ有効になります。
セクションの作成は、簡単です。[ホーム]タブの[スライド]グループの[セクション]-[セクションの追加]をクリックして操作します。
スライドを右クリックした時のショートカットメニューから操作することもできます。
![[ホーム]タブの[セクション]-[セクションの追加]](https://hamachan.info/WordPress2019/wp-content/uploads/2021/06/pptzoom15.png)
セクションについては、以下の記事で解説しています。
-
セクションの追加を使ってスライドをグループ単位にまとめる
PowerPoint 2010では、[セクション]という機能が追加されました。 [セクション]とは、ひとつのまとまりのことです。スライドをグ ...
セクションズームの挿入
[ズーム]の[セクションズーム]です。
セクションズームの挿入
セクションへのリンクを作成します。プレゼンテーション中は、リンクを選択してリンク先へ移動します。セクションのスライドが終了すると、セクションズームに戻ります。
![[ズーム]の[セクションズーム]](https://hamachan.info/WordPress2019/wp-content/uploads/2021/06/pptzoom14.png)
セクションズームを挿入したいスライドを選択して、[セクションズーム]をクリックします。
[セクションズームの挿入]ダイアログボックスが表示されます。
挿入するセクションを選びます。プレゼンテーション中に選択すると、対応するセクションにズームします。セクションが終了すると、ズーム元のスライドに自動的に戻ります。
![[セクションズームの挿入]ダイアログボックス](https://hamachan.info/WordPress2019/wp-content/uploads/2021/06/pptzoom16-e1723881677898.png)
以下のようにサムネイルが表示されます。
サムネイルを選択すると、[サマリーズーム]と同じように右下にセクションのスライド番号が表示されます。
スライドショーで確認すると、サマリーズームと同じように、サムネイルをクリックするとズームされて、セクションの最後まで来ると、スライドに戻ります。
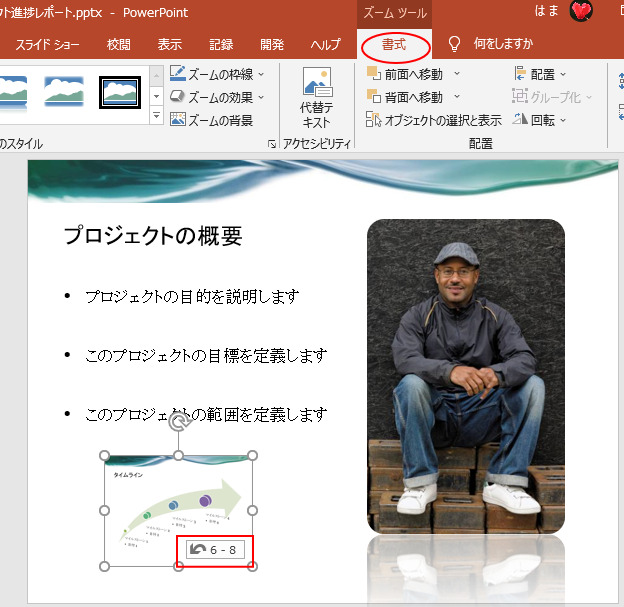
複数のセクションをまとめて挿入することもできますが、以下のようになりますので、この場合はサムネイルを手動で並べ直します。

セクション名をドラッグで挿入
[標準]表示モードのまま、セクション名をスライドへドラッグするだけでも挿入できます。
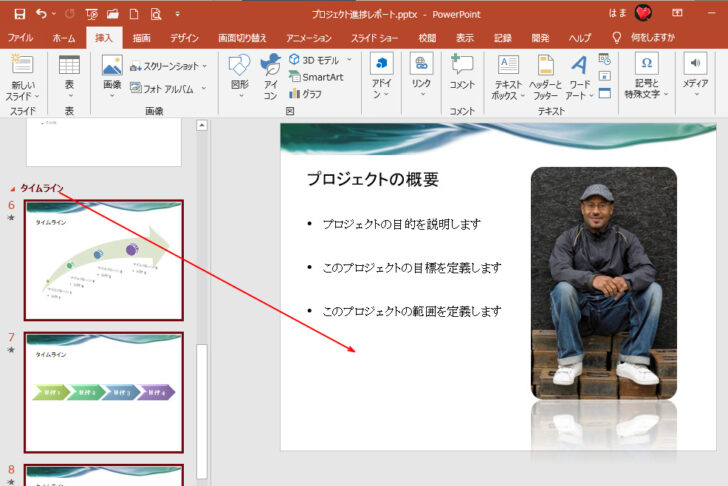
ドラッグ中は、以下のようになります。
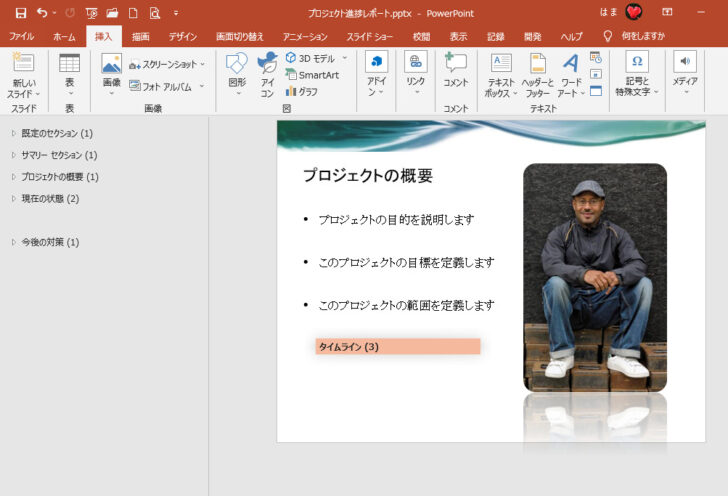
任意の位置にセクションのサムネイルを挿入できます。
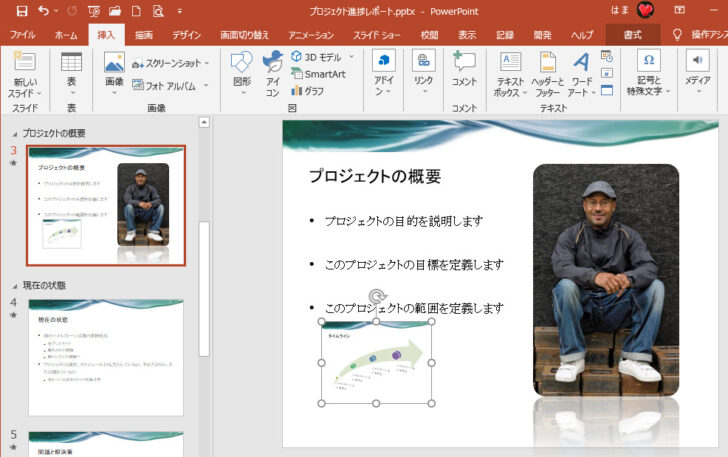
スライドズーム
[ズーム]の[スライドズーム]です。
スライドズームの挿入
プレゼンテーションのスライドへのリンクを作成します。
![[ズーム]の[スライドズーム]](https://hamachan.info/WordPress2019/wp-content/uploads/2021/06/pptzoom22.png)
スライドを挿入したいスライドを選択して、[ズーム]の[スライドズーム]をクリックします。
[スライドズームの挿入]ダイアログボックスが表示されます。
挿入するスライドを選びます。プレゼンテーション中に選択すると、対応するスライドにズームします。
![[スライドズームの挿入]ダイアログボックス](https://hamachan.info/WordPress2019/wp-content/uploads/2021/06/pptzoom23-e1723881735811.png)
スライドのサムネイルが挿入されます。
右下にスライド番号が表示されます。サムネイルの大きさなども自由に変更できます。
このスライドズームは、スライドズームには戻りません。(既定)
次のスライドを小さく表示しておくのもいいと思います。
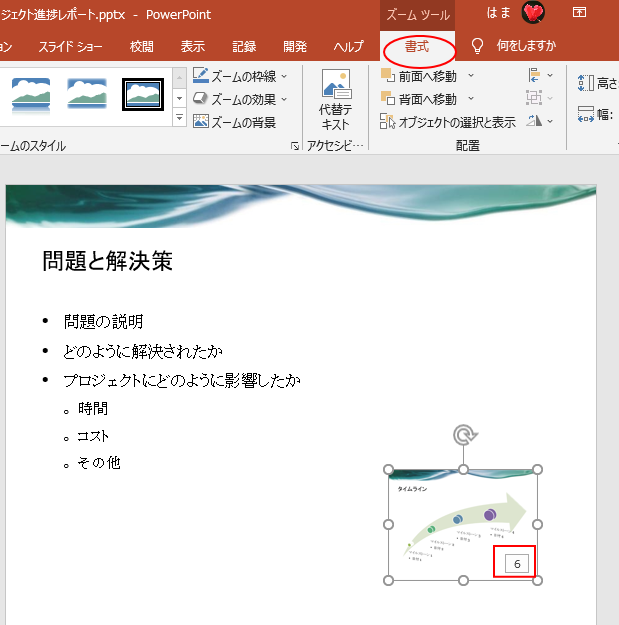
スライドズームに戻るように設定するには
スライドズームに戻るようにするには、[ズームツール]-[書式]タブの[ズームオプション]グループの[ズームに戻る]のチェックボックスをオンにします。
![[ズームオプション]グループの[ズームに戻る]をチェックボックスをオン](https://hamachan.info/WordPress2019/wp-content/uploads/2021/06/pptzoom29-e1723881749372.png)
または、スクリーン左下の[ショートカットツールバー]を使用するといいと思います。
スライドショー実行中に左下にマウスを移動させると、うっすら動作設定ボタンの一覧[ショートカットツールバー]が現れます。
このボタンは、[ズーム]の設定をしていなくても、すべてのスライドに表示されます。一番左のボタンが[戻る]ボタンです。
![スライドショー実行時の[ショートカットツールバー]](https://hamachan.info/WordPress2019/wp-content/uploads/2021/06/powerpointzoomtool41.png)
ズームを使用したプレゼンテーションを作成すると、ズームスライドには左から3番目の△ボタンが追加されます。これは、ズームスライドに戻るボタンです。
![スライドショー実行時の[ショートカットツールバー]の[ズームに戻る]ボタン](https://hamachan.info/WordPress2019/wp-content/uploads/2021/06/powerpointzoomtool42.png)
参考ショートカットツールバーが表示されない場合は、オプションの設定を確認してください。
-
スライドショーのオプション設定とアイコンからすぐに開始する方法
[PowerPointのオプション]ダイアログボックスには、スライドショーに関する設定が4つあります。 チェックボックスをオン/オフにするだ ...
スライドをドラッグで挿入
[標準]表示モードで、左側のサムネイルをスライドへドラッグするだけで挿入することもできます。
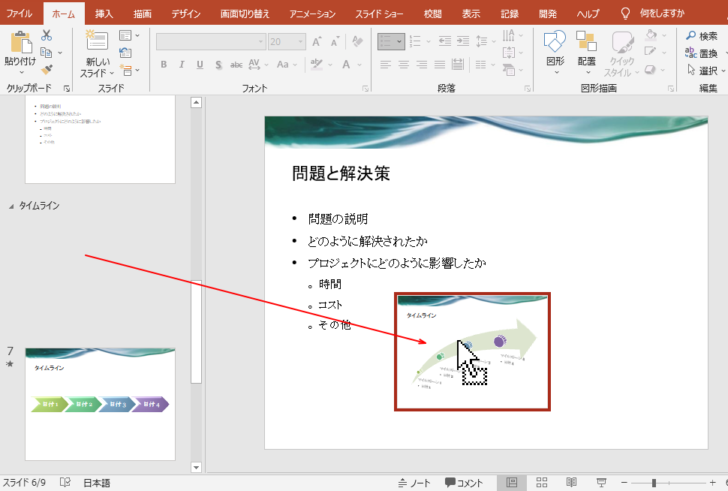
驚くほど簡単です。
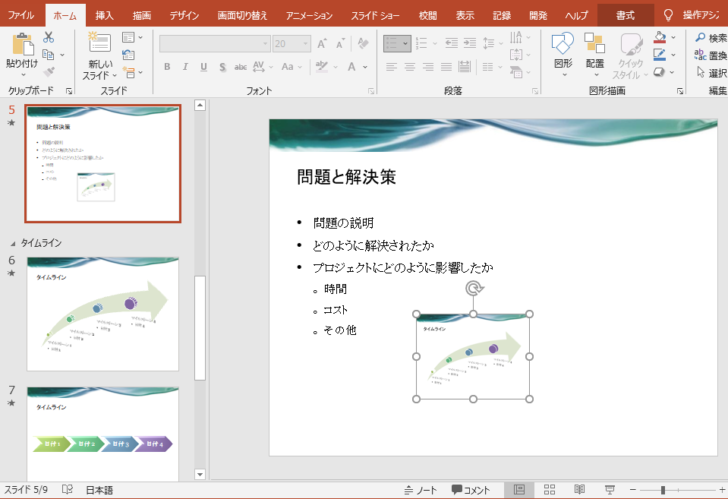
参考スライドショー実行時にスライドの一覧を表示するには、ショートカットメニューから[すべてのスライドを表示]を選択して表示する方法もあります。
-
スライドショー実行中に[すべてのスライドを表示]して切り替え
PowerPoint2013から、発表者ツールという機能が追加され、スライドショー実行時のショートカットメニューもPowerPoint201 ...
また、[Ctrl]+[S]で[すべてのスライド]ダイアログボックスを表示して、スライドを切り替えることもできます。
-
スライドショー実行時に[すべてのスライド]ウィンドウを表示する
スライドショー実行時に[すべてのスライド]ダイアログ ボックスを表示して、目的のスライドへ移動することができます。 スライドショー実行時に、 ...
