Outlook2019でクイック検索を実行しても、検索結果一覧にメールが1つも表示されないということがありました。
あるキーワードでは、いくつかヒットするけど、別のキーワードでは一切表示されないという現象で、どうも不安定な状態でした。
その時に解決した方法を記しておきます。
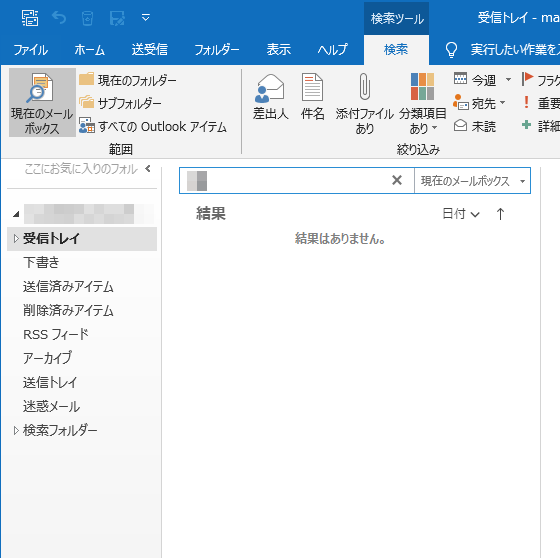
インデックスの再構築
メール一覧の検索ボックスにカーソルを置くと、[検索ツール]-[検索]タブが現れます。
その状態であれば、[検索]タブの[オプション]グループにある[検索ツール]をクリックして[検索オプション]をクリックします。
![[検索]タブの[検索ツール]の[検索オプション]](https://hamachan.info/WordPress2019/wp-content/uploads/2020/01/outlook_quick8.png)
[Outlookのオプション]の[検索]タブが表示されます。
[インデックス処理のオプション]をクリックします。
[Outlookのオプション]ダイアログボックスは、[ファイル]タブをクリックして[オプション]をクリックしても表示できます。
![[Outlookのオプション]の[インデックス処理のオプション]](https://hamachan.info/WordPress2019/wp-content/uploads/2020/01/saikoutiku2.png)
[インデックスのオプション]が表示されますので、[Microsoft Outlook]を選択して[詳細設定]ボタンをクリックします。
![[インデックスのオプション]の[詳細設定]](https://hamachan.info/WordPress2019/wp-content/uploads/2020/01/saikoutiku14.png)
[詳細オプション]ダイアログボックスが表示されます。
そして、[トラブルシューティング]の[再構築]ボタンをクリックします。
![[詳細オプション]ダイアログボックスの[再構築]ボタン](https://hamachan.info/WordPress2019/wp-content/uploads/2020/01/saikoutiku4.png)
以下の[インデックスの再作成]ウィンドウが表示されますので、[OK]ボタンをクリックします。
インデックスの再作成には時間がかかる場合があります。再作成が終了するまでは、一部のビューや検索結果が不完全なまま表示される可能性があります。
![[インデックスの再作成]ウィンドウ](https://hamachan.info/WordPress2019/wp-content/uploads/2020/01/saikoutiku6.png)
インデックスの作成が開始されます。
しばらく時間がかかりますが、[インデックスの作成は完了しました。]と表示されたら終わりです。
[閉じる]ボタンをクリックしてウィンドウを閉じます。
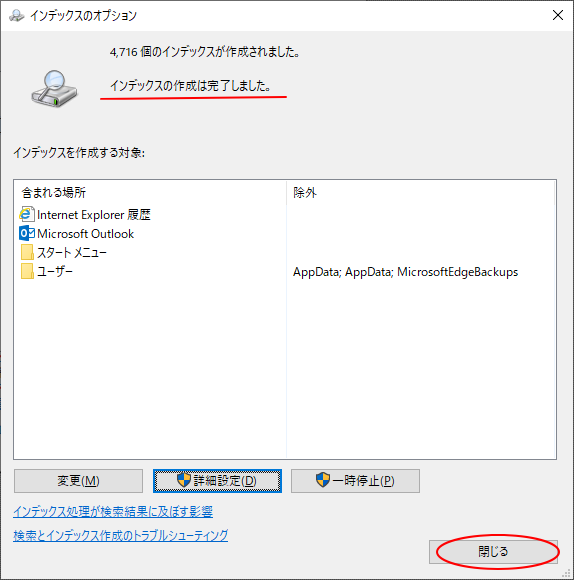
[Outlookのオプション]ダイアログボックスも閉じます。
クイック検索をしてみてください。
私の環境では、このインデックスの再構築をして、数時間後に正常になったようです。
インデックスの状況確認
[検索ボックス]にカーソルを置きます。
[検索ツール]-[検索]タブが表示されますので、[オプション]グループにある[検索ツール]から[インデックスの状況]をクリックします。
インデックスの状況
インデックスを設定する残りのアイテム数をチェックします。
![[検索]タブの[検索ツール]の[インデックスの状況]](https://hamachan.info/WordPress2019/wp-content/uploads/2020/01/saikoutiku10-e1731048983712.png)
インデックスの状況ウィンドウが表示されます。
[インデックス処理を行っていないアイテムが0個あります。]と表示されていれば、インデックスの再構築は完了しています。
![[インデックスの状況]ウィンドウ-インデックス処理が完了している場合](https://hamachan.info/WordPress2019/wp-content/uploads/2020/01/saikoutiku11.png)
以下のように[インデックス処理を行っていないアイテムが〇〇個あります。]と表示されたら、インデックス処理が途中で終了してしまった可能性がありますので、再度、再構築を実行してください。
![[インデックスの状況]-インデックス処理が完了していない場合](https://hamachan.info/WordPress2019/wp-content/uploads/2020/01/saikoutiku12.png)
参考検索できなかったマシンは最近購入したもので、Outlookのデータもインポートしたものです。
もしかしたら、パソコン環境を変えた時などにはインデックスの再構築は行わなければならないのかもしれません。
検索結果に表示されるメールが少ない場合
上記の設定をしても、検索キーワードにヒットするメールが少ない場合は、以下の設定をしてみてください。
[Outlookのオプション]の[検索]タブを表示します。
[検索]タブが表示されていれば、[オプション]グループにある[検索ツール]をクリックして[検索オプション]をクリックします。
![[検索]タブの[検索ツール]の[検索オプション]](https://hamachan.info/WordPress2019/wp-content/uploads/2020/01/outlook_quick8.png)
[検索]タブの[結果]カテゴリーにある[表示結果数を制限して検索速度を上げる]のチェックボックスをオフにして、[OK]ボタンをクリックします。
既定では、チェックボックスはオンになっています。
![[Outlookのオプション]の[検索]タブ](https://hamachan.info/WordPress2019/wp-content/uploads/2020/01/saikoutiku13.png)
[Outlookのオプション]ダイアログボックスは、[ファイル]タブをクリックした後[オプション]をクリックしても表示できますが、キーボードからアクセスキー[Alt]→[F]→[T]の順に押しても表示できます。
![キーボード[Alt]→[F]→[T]](https://hamachan.info/WordPress2019/wp-content/uploads/2017/01/keybord-alt-f-t-e1723344407214.png)
参考メールの検索については、以下の記事で解説しています。
-
検索機能を使って目的のメールを効率よく探す
大量のメールの中から目的のメールを探すには、検索機能を使うと便利です。 Outlookの検索機能を使いこなすと簡単に素早く目的のメールを見つ ...
Outlook2021では、新しく[高度な検索]機能が追加されています。
-
メールが見つからない時は[高度な検索]で条件を組み合わせて検索
Outlook 2021では、[検索]ボックスがタイトルバーに表示されています。 (バージョンアップにより、タイトルバーではなく従来の ビ ...
また、検索フォルダーをお気に入りに表示しておくのも便利です。
-
検索フォルダーを追加して[お気に入り]に表示する
Outlookで受信メールを度々検索して目的のメールを抽出するなら、検索フォルダーにそのフォルダーを表示しておくと便利です。 また、検索フォ ...
