Office2021とMicrosoft 365のOfficeには、アプリケーションヘッダーに[Microsoft Search]ボックスが表示されています。
Office2016とOffice2019の[操作アシスト]が進化したような感じです。
-
操作アシストの活用とヘルプの表示
Office2016の新機能です。 リボンに[操作アシスト]という機能が追加されました。Office2019にもあります。 ここでは、例とし ...
[Microsoft Search]ボックスは、アプリケーションバーに常に大きく表示されていますが、オプションの設定で、折りたたんでアイコンのみの表示にすることもできます。
リボンからコマンドを探せないような場合は、[Microsoft Search]で検索して実行できます。
![アプリケーションヘッダーの[Microsoft Search]ボックス](https://hamachan.info/WordPress2019/wp-content/uploads/2022/08/searchbox21.png)
Microsoft Searchボックスの使い方
Office2021のWord、Excel、PowerPointのアプリケーションタイトルバーには、既定で[Microsoft Search]があります。
![アプリケーションタイトルバーの[Microsoft Search]](https://hamachan.info/WordPress2019/wp-content/uploads/2022/08/searchbox01-e1723497626416.png)
Microsoft Searchをポイントすると、以下のポップヒントが表示されます。
Microsoft Search
ここに入力して簡単な操作で機能を表示するだけで、ヘルプを利用できます。
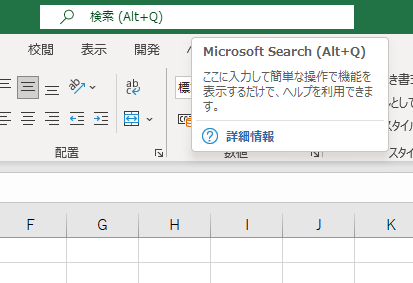
ウィンドウ幅を狭くすると、アイコンのみの表示になります。
![ウィンドウ幅を狭くした場合の[Microsoft Search]](https://hamachan.info/WordPress2019/wp-content/uploads/2022/08/searchbox04.png)
ショートカットキー[Alt]+[Q]を実行すると検索ボックスの中にカーソルが移動します。
![キーボード[Alt]+[Q]](https://hamachan.info/WordPress2019/wp-content/uploads/2017/01/keybord-alt-q-e1723497641747.png)
以下は、Excel2021でショートカットキーを実行した直後の状態です。
![Excel2021[Microsoft Search]にカーソルが移動](https://hamachan.info/WordPress2019/wp-content/uploads/2022/08/searchbox02-e1723497653241.png)
コマンドの実行
[Microsoft Search]ボックスに操作したい内容の一部を入力すると、コマンドを検索してくれます。
ここでは、Excel2021で解説します。
検索結果の中に目的のものがあれば選択して、直接コマンドを実行できます。
例えば、以下のような表を作成しています。
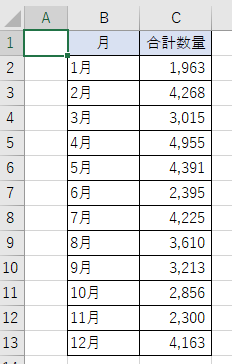
数値の範囲に条件付き書式のデータバーを表示したいと思います。
設定したい範囲(セル[C2]からセル[C13])を選択して、[Microsoft Search]ボックスに[条件]と入力します。
[最適な操作]に[条件付き書式]が表示されます。
![[Microsoft Search]に[条件]と入力](https://hamachan.info/WordPress2019/wp-content/uploads/2022/08/searchbox05.png)
[条件付き書式]をポイントして[データバー]-[青のデータバー]とたどります。
これでデータバーの表示が完了です。
![[Microsoft Search]で[条件付き書式]をポイントして[データバー]-[青のデータバー]](https://hamachan.info/WordPress2019/wp-content/uploads/2022/08/searchbox06-e1723497673724.png)
参考条件付き書式のデータバーについては、以下の記事で解説しています。
-
条件付き書式のデータバーを活用して点数をグラフ化
Excelの条件付き書式のデータバーを使用すると、セルの中の数値をグラフのように表示することができます。 Excel2010で試験の点数をデ ...
ドキュメント内を検索
また、ブック内の文字列も検索できます。
[Microsoft Search]ボックスに[田端]と入力すると、[ドキュメント内を検索]に以下のように表示されます。
![[Microsoft Search]の検索ボックスに[田端]と入力](https://hamachan.info/WordPress2019/wp-content/uploads/2022/08/searchbox08.png)
クリックすると、[検索と置換]ダイアログボックスと検索結果が表示されます。
![[検索と置換]ダイアログボックス](https://hamachan.info/WordPress2019/wp-content/uploads/2022/08/searchbox09.png)
参考以下の記事では、[検索と置換]ダイアログボックスの便利な使い方を紹介しています。
-
ハイパーリンクなどの同じ書式のセルをまとめて選択するには
Excelで同じ書式が設定されたセルをまとめて選択する方法を紹介します。 少ないデータであれば、[Ctrl]キーなどを使って選択すればいいの ...
ファイルの検索
ファイルの検索も可能です。
[Microsoft Search]ボックスに[集計]と入力すると、一覧の[ファイル]に該当するファイルが表示されます。
最近使用したファイルのうち上位2個が表示されるようです。選択してクリックすると、すぐに起動します。
![[Microsoft Search]の検索結果[ファイル]](https://hamachan.info/WordPress2019/wp-content/uploads/2022/08/searchbox10.png)
ヘルプの表示
ヘルプも表示できます。
[Microsoft Search]ボックスに[UNIQUE]と入力すると、以下のようになります。
[ヘルプの表示]にある[UNIQUE関数]をクリックすると、
![[Microsoft Search]の検索結果[ヘルプの表示]](https://hamachan.info/WordPress2019/wp-content/uploads/2022/08/searchbox12.png)
[ヘルプ]作業ウィンドウが表示され、[UNIQUE関数]に関するヘルプが表示されます。
![[ヘルプ]作業ウィンドウ](https://hamachan.info/WordPress2019/wp-content/uploads/2022/08/searchbox13.png)
参考以下は、UNIQUE関数を使った記事です。
-
UNIQUE関数で重複しない値をリスト化して表内の該当セルを塗りつぶす
Excel 2021とMicrosoft 365のExcelでは、UNIQUE(ユニーク)関数を使用することができます。 UNIQUE関数を ...
[ヘルプ]タブについて
[Microsoft Search]の検索結果一覧に表示される[ヘルプの表示]は、[ヘルプ]タブの[ヘルプ]をクリックして表示されるものと同じです。
![[ヘルプ]タブの[ヘルプ]](https://hamachan.info/WordPress2019/wp-content/uploads/2022/08/searchbox22.png)
[ヘルプ]タブは、オプションの[リボンのユーザー設定]に[ヘルプ]をオフにして非表示にすることができます。
この設定は、アプリケーションごとに設定が必要です。
[ヘルプ]タブを非表示にしていても、[Microsoft Search]で検索して[ヘルプの表示]をクリックすると表示されます。
![[オプション]ダイアログボックスの[リボンのユーザー設定]-[ヘルプ]](https://hamachan.info/WordPress2019/wp-content/uploads/2022/08/searchbox15-e1723497696285.png)
Microsoft Searchの折りたたみ
[Microsoft Search]は、折りたたむことができます。折りたたむというのは、アイコンのみの表示にするということです。
操作は以下のとおりです。
ここでは、Excelで解説しますが、他のアプリケーションでも同じです。アプリケーションごとの設定が必要です。
[Excelのオプション]ダイアログボックスを表示します。
[ファイル]タブの[オプション]をクリックしてもいいのですが、キーボードから[Alt]→[F]→[T]の順に押すことでも表示できます。
![キーボード[Alt]→[F]→[T]](https://hamachan.info/WordPress2019/wp-content/uploads/2017/01/keybord-alt-f-t-e1723344407214.png)
[全般]タブの[ユーザーインターフェイスのオプション]にある[既定でMicrosoft Searchボックスを折りたたむ]のチェックボックスをオンにして、[OK]ボタンをクリックします。
再起動の必要はありません。すぐに反映されます。
![[オプション]ダイアログボックスの[既定でMicrosoft Searchボックスを折りたたむ]](https://hamachan.info/WordPress2019/wp-content/uploads/2022/08/searchbox16.png)
以下のようにアプリケーションタイトルバーの[Microsoft Search]は、アイコンのみの表示になります。
![アプリケーションタイトルバーの[Microsoft Search]](https://hamachan.info/WordPress2019/wp-content/uploads/2022/08/searchbox17.png)
ショートカットキー[Alt]+[Q]を使用すると、[Microsoft Search]が開いてカーソルが移動します。
![ショートカットキーを使用したときの[Microsoft Search]](https://hamachan.info/WordPress2019/wp-content/uploads/2022/08/searchbox18.png)
参考Microsoft 365のMicrosoft Searchについても記しています。
タイトルバーの[検索ボックス]をアイコンのみの表示にするには
Outlook2021とMicrosoft365のOutlookにもアプリケーションタイトルバーに検索ボックスがありますが、Outlookには折りたたむ機能はないようです。
また、Outlookには、ショートカットメニューに[メニューの検索]ボックスはありません。
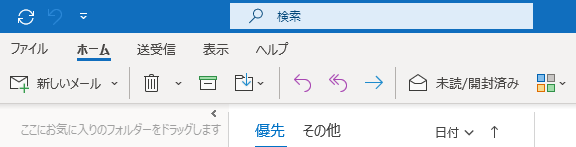
Outlook2021とMicrosoft 365のOutlookの検索ボックスでは、機能とメールの検索ができます。
-
メールが見つからない時は[高度な検索]で条件を組み合わせて検索
Outlook 2021では、[検索]ボックスがタイトルバーに表示されています。 (バージョンアップにより、タイトルバーではなく従来の ビ ...
最新バージョンでは右クリックのショートカットメニューに[メニューの検索]
Officeの更新プログラムをバージョンアップすると、右クリックのショートカットメニューに[メニューの検索]が表示されるようになります。
Word、Excel、PowerPointで表示されます。Office2016以降とMicrosoft 365のOfficeで表示されます。
Officeの更新プログラムは、2206(ビルド15330.20196)で表示されるようになっています。
365の場合は、バージョン2207(ビルド15427.20210)以降で表示されます。
Microsoft 365 Apps の更新履歴 (日付別の一覧) - Office release notes | Microsoft Learn(Microsoft)
![右クリックのショートカットメニューの[メニューの検索]](https://hamachan.info/WordPress2019/wp-content/uploads/2022/08/searchbox19.png)
[Microsoft Search]と同じように、[メニューの検索]にキーワードを入力してコマンドを実行できます。
この[メニューの検索]を非表示にする設定はないようです。
![[メニューの検索]から縦棒グラフを作成](https://hamachan.info/WordPress2019/wp-content/uploads/2022/08/searchbox20-e1723497736514.png)
[メニューの検索]については、以下の記事でも紹介しています。
