Excel 2021とMicrosoft 365のExcelでは、PDFファイルをPower Queryを使って取り込むことができます。
どんなPDFファイルでもうまく取り込めるとは限りませんが、一度試してみる価値はあります。
[データ]タブの[データの取得]から取り込む方法と、先にPower Queryを起動して取り込む方法を紹介します。
![[データの取得]の[ファイルから]-「PDFから]](https://hamachan.info/WordPress2019/wp-content/uploads/2023/06/68981pdfimport26.png)
参考PDFファイルをWordで開いて、それをコピーしてExcelへ貼り付ける方法もあります。
-
PDFファイルの表はWordで開いてExcelで編集
PDFファイルの表を編集したい場合の方法です。 例えば、Excelで作成した表をPDFファイルとして保存したとします。その後、編集が必要にな ...
PDFファイルの確認
PDFファイルをMicrosoft Edgeで起動します。
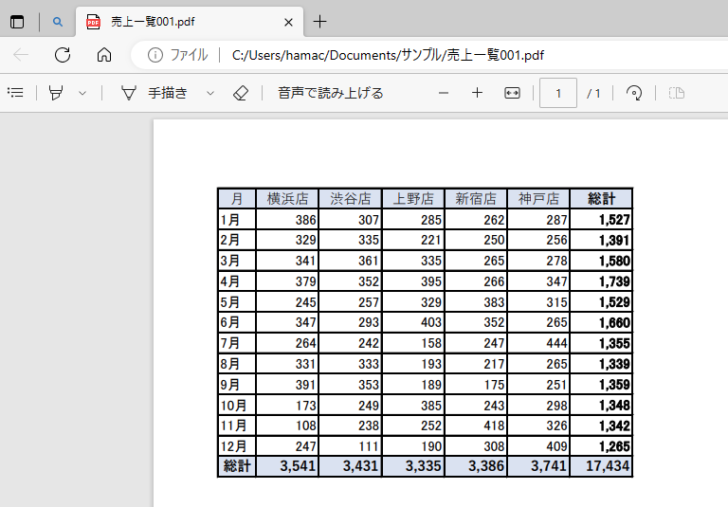
参考Microsoft EdgeでPDFファイルを開くと、コメントを追加したり、マーカーでマーキングしたりすることができます。
-
PDFファイルにコメントを追加したりマーキングして保存する
Microsoft Edgeでは、PDFファイルを開いて、そのファイルにコメントを追加したり、マーカーでマーキングしたりすることができます。 ...
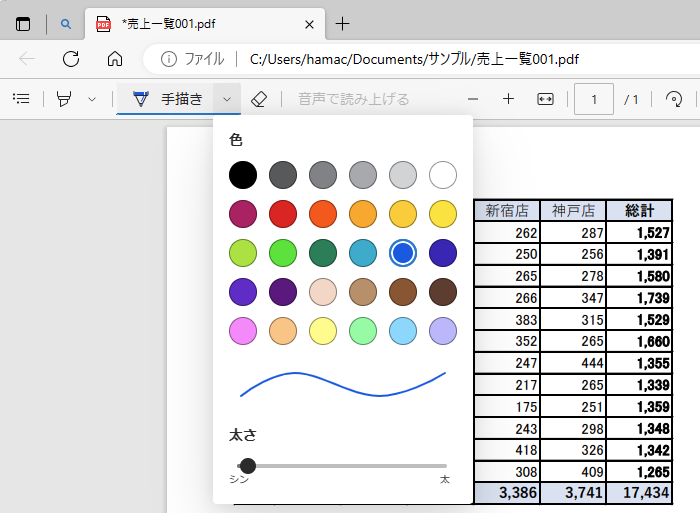
[データの取得]からPDFファイルを取り込む
Excelを起動して、[データ]タブの[データの取得と交換]グループにある[データの取得]から[ファイルから]をポイントして[PDFから]をクリックします。
PDFから
PDFドキュメントからデータをインポートします。
![[データ]タブの[データの取得]-[ファイルから]-[PDFから]](https://hamachan.info/WordPress2019/wp-content/uploads/2023/06/68981pdfimport03.png)
[データの取り込み]ダイアログボックスが表示されますので、取り込みたいPDFファイルを選択して[インポート]をクリックします。
![[データの取り込み]ダイアログボックス](https://hamachan.info/WordPress2019/wp-content/uploads/2023/06/68981pdfimport04.png)
[ナビゲーター]ウィンドウが表示されます。
表を取り込みたいので、[Table001]を選択します。
プレビューで取り込むデータを確認して、[読み込み]ボタンをクリックします。
![[ナビゲーター]ウィンドウ](https://hamachan.info/WordPress2019/wp-content/uploads/2023/06/68981pdfimport05-e1723378301269.png)
新規シートが挿入されて、PDFファイルがデータとして読み込まれます。
データは、テーブルとして取り込まれます。
ウィンドウ右側には、[クエリと接続]作業ウィンドウが表示され、取り込みの内容がクエリとして表示されます。
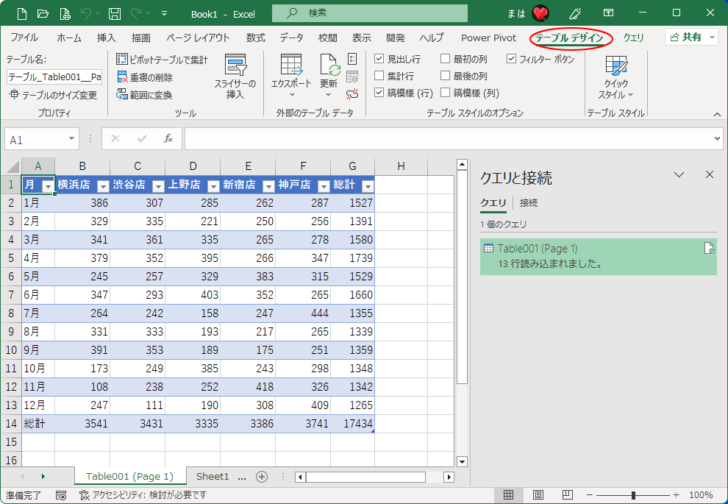
桁区切りスタイルを設定
PDFファイルの総計セルには、桁区切りスタイルが設定されていましたが、桁区切りは消えています。
必要であれば、[ホーム]タブの[数値]グループにある[桁区切りスタイル]をクリックして桁区切りを設定してください。
![[ホーム]タブの[数値]グループにある[桁区切りスタイル]](https://hamachan.info/WordPress2019/wp-content/uploads/2023/06/68981pdfimport07-e1723378328717.png)
テーブルスタイルの変更
テーブルの既定のスタイルは、変更できます。
[テーブルデザイン]タブの[テーブルスタイル]グループから[クイックスタイル]をクリックします。
[なし]か[クリア]をクリックすると、スタイルを解除できます。
![[テーブルデザイン]タブの[クイックスタイル]](https://hamachan.info/WordPress2019/wp-content/uploads/2023/06/68981pdfimport09-e1723378342675.png)
テーブルを範囲に変換
テーブルを解除したい場合は、[テーブルデザイン]タブの[ツール]グループにある[範囲に変換]をクリックします。
範囲に変換
このテーブルを通常セルの範囲に変換します。
データはすべて保持されます。
![[テーブルデザイン]タブの[ツール]グループにある[範囲に変換]](https://hamachan.info/WordPress2019/wp-content/uploads/2023/06/68981pdfimport10-e1723378356555.png)
以下のメッセージが表示されますので、[OK]ボタンをクリックします。
この操作を行うと、シートからクエリ定義が削除され、テーブルが標準の範囲に変換されます。続行しますか?
![[この操作を行うと、シートからクエリ定義が削除され、テーブルが標準の範囲に変換されます。続行しますか?]のウィンドウ](https://hamachan.info/WordPress2019/wp-content/uploads/2023/06/68981pdfimport11.png)
テーブルが解除されます。ただし、範囲に変換すると、クエリとの接続は解除されます。
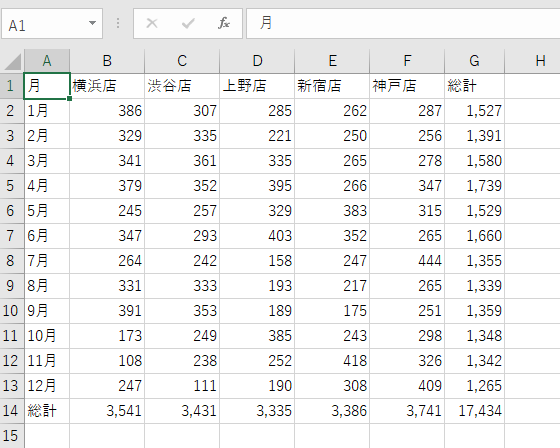
[Power Queryエディター]を起動してPDFファイルを取り込む
Excelを起動します。
そして、ショートカットキー[Alt]+[F12]を使ってPower Queryエディターを起動します。
![キーボード[alt]+[f12]](https://hamachan.info/WordPress2019/wp-content/uploads/2019/11/keyboard-alt-f12-e1723378374843.png)
[ホーム]タブの[新しいクエリ]グループにある[新しいソース]をクリックします。
![[ホーム]タブの[新しいクエリ]グループにある[新しいソース]](https://hamachan.info/WordPress2019/wp-content/uploads/2023/06/68981pdfimport13-e1723378388406.png)
[ファイル]から[PDF]をクリックします。
![[ファイル]から[PDF]](https://hamachan.info/WordPress2019/wp-content/uploads/2023/06/68981pdfimport14-e1723378410142.png)
[データの取り込み]ダイアログボックスが表示されますので、取り込みたいPDFファイルを選択して[インポート]をクリックします。
![[データの取り込み]ダイアログボックス](https://hamachan.info/WordPress2019/wp-content/uploads/2023/06/68981pdfimport04.png)
Power QueryエディターにPDFのデータがインポートされます。
[ホーム]タブの[閉じる]グループにある[閉じて読み込む]ボタンをクリックします。
閉じて読み込む
このクエリへの変更を保存します。クエリエディターウィンドウを閉じて、結果を既定の読み込み先に読み込んでください。
![Power Queryエディターの[ホーム]タブの[閉じて読み込む]](https://hamachan.info/WordPress2019/wp-content/uploads/2023/06/68981pdfimport16-e1723378456874.png)
新規シートが挿入されて、PDFファイルがデータとして読み込まれます。
データは、テーブルとして取り込まれます。
ウィンドウ右側には、[クエリと接続]作業ウィンドウが表示され、取り込みの内容がクエリとして表示されます。
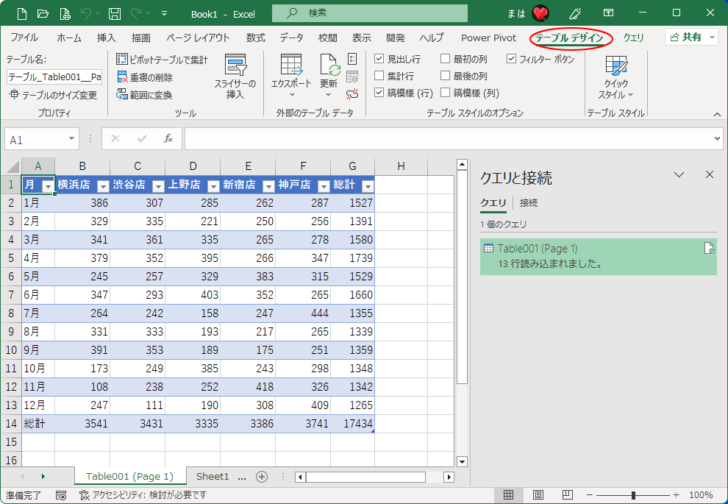
シートやセル位置を指定して取り込むには
新規シートではなく、既存のシートの指定したセル位置へ読み込むこともできます。
[閉じて読み込む]の文字の箇所をクリックして、メニューから[閉じて次に読み込む]をクリックします。
このクエリへの変更を保存します。クエリエディターウィンドウを閉じて、結果の読み込み先を指定してください。
![[閉じて読み込む]の[閉じて次に読み込む]](https://hamachan.info/WordPress2019/wp-content/uploads/2023/06/68981pdfimport17-e1723378500255.png)
[データのインポート]ダイアログボックスが表示されます。
[既存のシート]を選択して、セル位置を指定し[OK]ボタンをクリックします。
![[データのインポート]ダイアログボックス](https://hamachan.info/WordPress2019/wp-content/uploads/2023/06/68981pdfimport18.png)
参考[データ]タブの[データの取得]の[ファイルから]-[PDFから]をクリックした取り込んだ場合も、[ナビゲーター]ウィンドウの[読み込み]の▼をクリックして[読み込み先]を選択すると、[データのインポート]ダイアログボックスが表示されます。
![[ナビゲーター]ウィンドウの[読み込み]-[読み込み先]](https://hamachan.info/WordPress2019/wp-content/uploads/2023/06/68981pdfimport19.png)
Power Queryエディターで列や行を削除して取り込むには
[Alt]+[F12]を押して、Power Queryエディターを起動して、PDFファイルを取り込みます。
![キーボード[alt]+[f12]](https://hamachan.info/WordPress2019/wp-content/uploads/2019/11/keyboard-alt-f12-e1723378374843.png)
または、[データ]タブの[データの取得]の[ファイルから]-[PDFから]をクリックした取り込んだ場合は、[ナビゲーター]ウィンドウの[データの変換]ボタンをクリックします。
そうすると、Power Queryエディターが起動します。
![[ナビゲーター]ウィンドウの[データの変換]](https://hamachan.info/WordPress2019/wp-content/uploads/2023/06/68981pdfimport20-e1723378538741.png)
[総計]列を削除したいと思います。
[総計]の列で右クリックして、ショートカットメニューから[削除]をクリックします。
![列を選択してショートカットメニューの[削除]](https://hamachan.info/WordPress2019/wp-content/uploads/2023/06/68981pdfimport21-e1723378551304.png)
13行目の[総計]行も削除します。
[ホーム]タブの[行の削減]グループの[行の削除]から[下位の行の削除]をクリックします。
このテーブルの下位N行を削除します。
![[ホーム]タブの[行の削除]-[下位の行の削除]](https://hamachan.info/WordPress2019/wp-content/uploads/2023/06/68981pdfimport22.png)
[下位の行の削除]ウィンドウが表示されますので、[行数]に[1]を入力して[OK]ボタンをクリックします。
![[下位の行の削除]ウィンドウ](https://hamachan.info/WordPress2019/wp-content/uploads/2023/06/68981pdfimport23.png)
そして、[閉じて読み込む]をクリックします。
![Power Queryエディターの[閉じて読み込む]](https://hamachan.info/WordPress2019/wp-content/uploads/2023/06/68981pdfimport24-e1723378570581.png)
以下のように総計行と総計列が削除されたデータがテーブルとして読み込まれます。
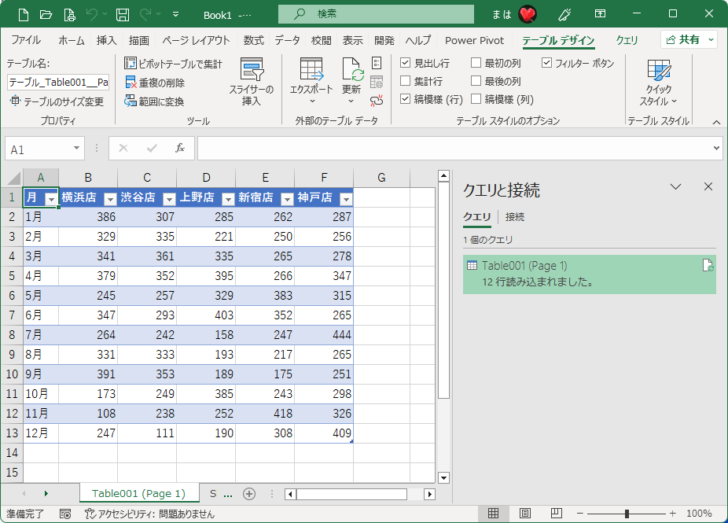
参考私の経験ですが、1つのPDFファイルに2つの表があった場合、[ナビゲーター]ウィンドウでは2つのテーブルを一緒に選択はできるのですが、2つまとめて取り込むことはできませんでした。1つずつ選択するとうまく取り込むことができました。
また、表の周りを枠線で囲まれたPDFファイルは、問題なく取り込むことができました。
Power Queryを使って、Accessのテーブルや、テキストファイル、Webページからデータをインポートすることもできます。
-
Excelでテキストファイルを読み込む(Power Queryとテキストファイルウィザード)
テキストファイルをExcelに取り込む方法は、外部データとして読み込む方法と、Excelで開く方法がありますが、Excel 2019では外部 ...
-
AccessのデータをPower Queryで取り込むと更新も楽になる
AccessのデータベースをExcelに取り込むと、データベースの分析などはExcelの機能を使って行うことができます。 Excel2019 ...
-
Webページからデータをインポート(Power Queryで2つのテーブルの行を連結)
Excelでは、HTML形式のデータを取り込むことができます。社内イントラネットのデータや、一般的なWebページのデータなどを取り込むことが ...
