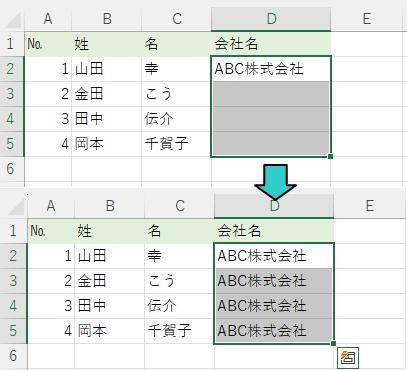Excelでデータを抽出した後に、そのままセル範囲を別の列へ貼り付けたい場合の方法です。
フィルターモードのまま抽出したデータをそのままコピーして別の列のセルへ貼り付けすると、異なるセルへ貼り付けられてしまいます。
抽出データと貼り付け先のセル範囲を選択して可視セル選択を実行後に、左のセルを右のセルへ貼り付けるショートカットキーを使用すると貼り付けできます。
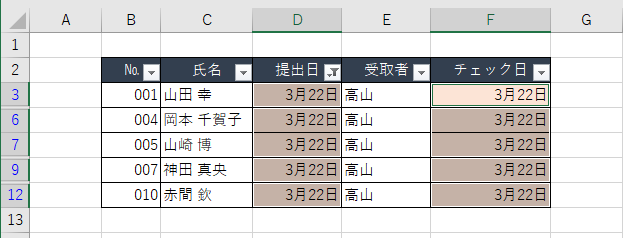
フィルターでデータを抽出
以下のような表があります。
[提出日]が[3月22日]の提出物のチェックは終わったので、[チェック日]にまとめて[3月22日]を入力したいとします。
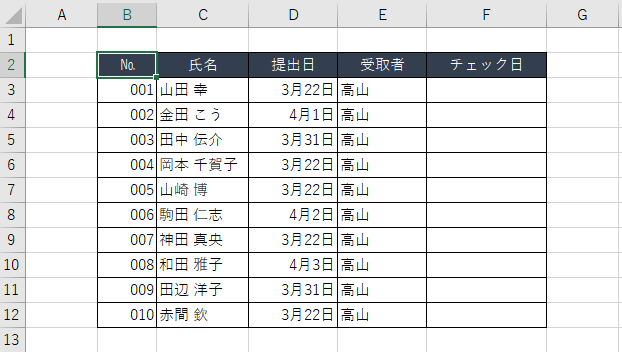
表内のセルをアクティブにして、[データ]タブの[並べ替えとフィルター]グループにある[フィルター]をクリックして、フィルターモードにします。
![[データ]タブの[並べ替えとフィルター]グループにある[フィルター]](https://hamachan.info/WordPress2019/wp-content/uploads/2023/06/68412filtercopy04.png)
ショートカットキーは、[Ctrl]+[Shift]+[L]です。フィルターモードのオンとオフを切り替えられます。
![キーボード[Ctrl]+[Shift]+[L]](https://hamachan.info/WordPress2019/wp-content/uploads/2017/06/kibord-ctrl-shift-l-e1723378652868.png)
[提出日]フィールドのフィルターボタンをクリックして、[3月22日]を選択し[OK]ボタンをクリックします。
![[提出日]フィールドでデータを抽出](https://hamachan.info/WordPress2019/wp-content/uploads/2023/06/68412filtercopy05.png)
[提出日]が[3月22日]のデータが抽出できました。
![[提出日]が[3月22日]のデータが抽出された表](https://hamachan.info/WordPress2019/wp-content/uploads/2023/06/68412filtercopy06.png)
データの抽出は、抽出したいセルの値で右クリックして、ショートカットメニューから[フィルター]-[選択したセルの値でフィルター]をクリックしても同じ結果になります。
![ショートカットメニューから[フィルター]-[選択したセルの値でフィルター]](https://hamachan.info/WordPress2019/wp-content/uploads/2023/06/68412filtercopy33-e1723378667687.png)
参考フィルターモードをオンにしたときにフィルターボタンが意図しない位置に表示される場合は、以下の記事を参照してください。
ちょっと工夫するだけで、データの先頭行に表示されるようになります。
-
フィルターボタンが先頭行のセルにないのでオートフィルターが使えない
Excelでは、[データ]タブの[フィルター]を使ってデータの並べ替えや絞り込みができます。 いろいろな抽出条件を指定して、データの抽出がで ...
抽出データをコピーして貼り付けしても意図通りにならない
抽出データを範囲選択し、コピーして[チェック日]のセル[F3]へ貼り付けると以下のようなります。
![抽出データをコピーして[チェック日]のセル[F3]へ貼り付けした表](https://hamachan.info/WordPress2019/wp-content/uploads/2023/06/68412filtercopy07.png)
フィルターを解除してみます。
これは、求めている貼り付けの結果ではありません。
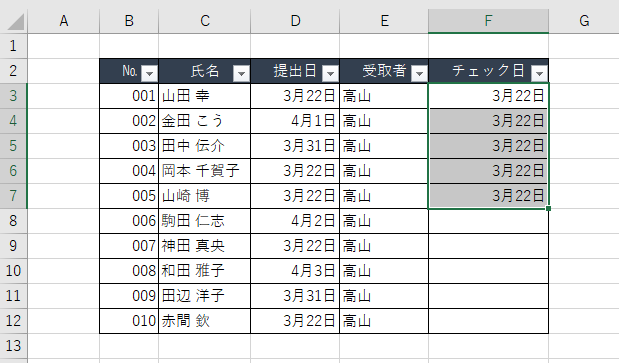
貼り付けしたいのは、以下のように同じ行に貼り付けしたいのです。
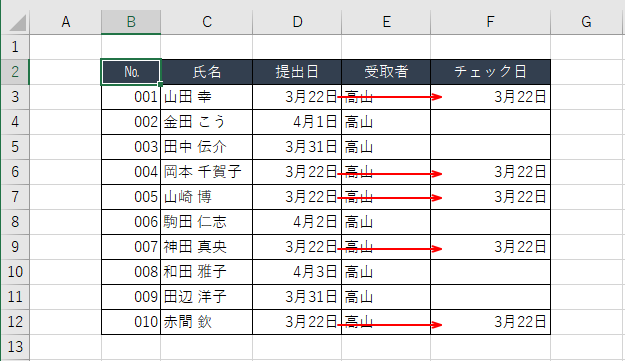
抽出データを同じ行のセルへ貼り付けするには
抽出データを範囲選択してコピーします。
もちろん、コピーのショートカットキー[Ctrl]+[C]を使用してもかまいません。
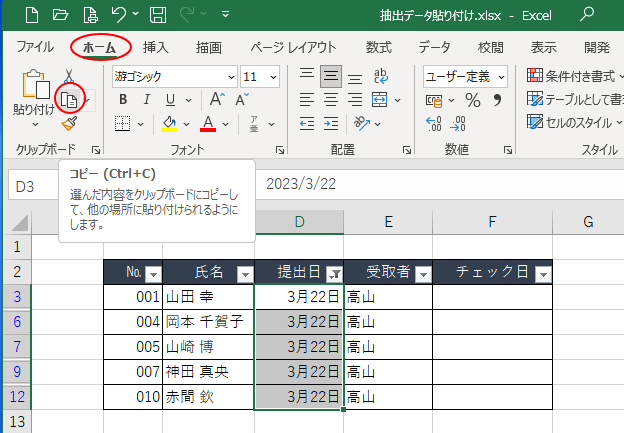
[Ctrl]キーを押したまま、貼り付け先の範囲を選択します。
![キーボード[Ctrl]キー](https://hamachan.info/WordPress2019/wp-content/uploads/2017/01/kibord-ctrl-e1723292461832.png)
![[Ctrl]キーを押したまま貼り付け先を範囲選択](https://hamachan.info/WordPress2019/wp-content/uploads/2023/06/68412filtercopy17.png)
可視セル選択のショートカットキー[Alt]+[;](セミコロン)を押します。
![キーボード[Alt]+[;](セミコロン)](https://hamachan.info/WordPress2019/wp-content/uploads/2017/01/kashi61-e1723378734282.png)
![ショートカットキー[Alt]+[;](セミコロン)を押した後の表](https://hamachan.info/WordPress2019/wp-content/uploads/2023/06/68412filtercopy18.png)
そして、左のセルをコピーして貼り付けるショートキー[Ctrl]+[R]を押します。
この時、貼り付けのショートカットキー[Ctrl]+[V]を押すと、[この操作は複数の選択範囲に対しては機能しません。]というメッセージウィンドウが表示されますので気をつけてください。
![キーボード[Ctrl]+[R]](https://hamachan.info/WordPress2019/wp-content/uploads/2019/09/kibord-ctrl-R-e1723360404314.png)
![[Ctrl]+[R]を押した後の表](https://hamachan.info/WordPress2019/wp-content/uploads/2023/06/68412filtercopy19.png)
[提出日]のフィルターボタンをクリックして、["提出日"からフィルターをクリア]をクリックして、フィルターを解除します。
![[提出日]からフィルターのクリア](https://hamachan.info/WordPress2019/wp-content/uploads/2023/06/68412filtercopy20.png)
以下のとおり、目的通りの貼り付けができています。
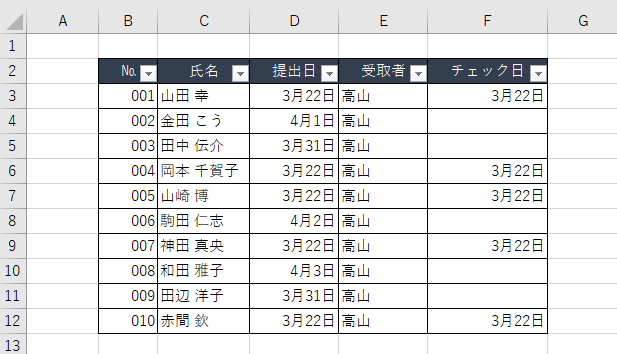
まとめると以下のような順番になります。
データが多い場合は、かなり便利です。ただし、複数列をコピーして貼り付けることはできません。
- 抽出データをコピー
- [Ctrl]キーを押したまま貼り付け先を範囲選択
- [Alt]+[;](セミコロン)で可視セルを選択
- [Ctrl]+[R]で左のセルを右のセルへを貼り付け
参考可視セル選択のショートカットキー[Alt]+[;](セミコロン)を実行した後に、フィルターを解除してから[Ctrl]+[R]を実行しても同じ結果になります。
[Alt]+[;](セミコロン)を実行した後に、フィルターを解除すると以下のようになっています。
この状態になっていることを確認してから、[Ctrl]+[R]を押します。
![[Alt]+[;](セミコロン)を実行した後にフィルターを解除した表](https://hamachan.info/WordPress2019/wp-content/uploads/2023/06/68412filtercopy22.png)
可視セルの選択については、以下の記事で解説しています。
-
見えるセルだけをコピーするにはフィルターか[可視セル]を選択
Excelで下のような表があって、集計行のみを別表にしたいということがあります。 フィルタリングしたデータは、そのままコピーできますが、非表 ...
可視セル選択を利用して、フィルターで抽出したデータに連番を振ることもできます。
-
フィルターで抽出したセル範囲に連番を振るには[可視セル]選択で
Excelのフィルターは、とても便利な機能です。さまざまな内容でデータを抽出できます。 その抽出したセル範囲に連番を振りたいという場合の方法 ...
抽出データに書式設定して他の列のセルへ貼り付け
抽出データに書式設定して、同じ操作をすると、貼り付け先にも書式が設定されます。
フィルターで抽出されたデータに書式を設定します。
ここではセルに塗りつぶしを設定します。
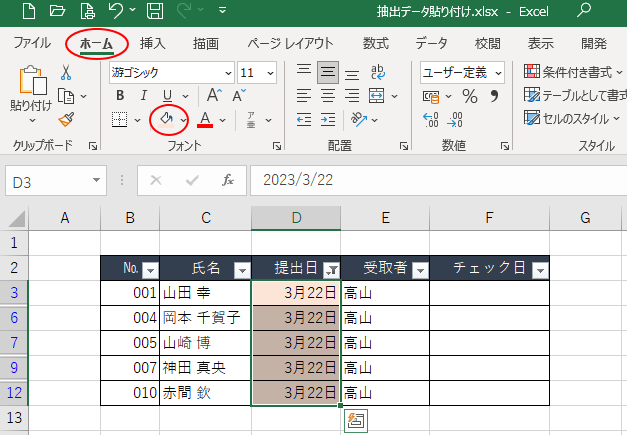
そのあとは、同じ操作です。
- 抽出データをコピー
- [Ctrl]キーを押したまま貼り付け先を範囲選択
- [Alt]+[;](セミコロン)で可視セルを選択
- [Ctrl]+[R]で左のセルを右のセルへ貼り付け
以下のようになります。
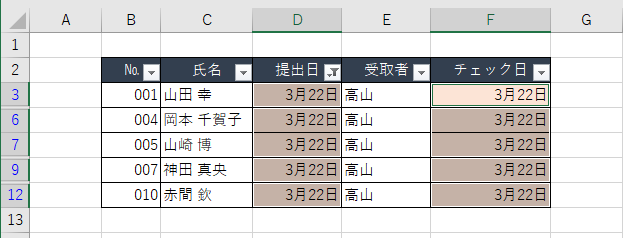
フィルターモードを解除します。
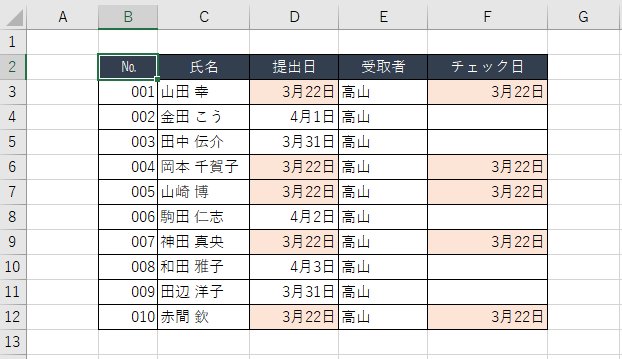
参考上記のような塗りつぶしがあるセルは、セルの色で抽出することもできます。
塗りつぶしを設定したセルで右クリックします。ショートカットメニューから[フィルター]-[選択したセルの色でフィルター]をクリックします。
![ショートカットメニューから[フィルター]-[選択したセルの色でフィルター]](https://hamachan.info/WordPress2019/wp-content/uploads/2023/06/68412filtercopy32-e1723378818350.png)
色付きセルの集計を求めることもできます。
-
色付きセルの合計・個数などの集計(テーブルを使用しない方法も解説)
Excelの表でセルに色を付ける方は多いと思います。 この色付きのセルのみを合計したいという場合、Excel2007以降のバージョンであれば ...
Excel2019以上であれば、[Ctrl]キーを使って範囲選択の解除ができます。
フィルターを使用せずに、コピーする場合も便利です。
-
選択範囲を[Ctrl]キーで一部解除ができる(便利な使い方も解説)
Excel 2019以降のバージョンでは、セルを選択した後に[Ctrl]キー使って、特定のセルの選択を解除できるようになっています。 範囲選 ...
ショートカットキー[Ctrl]+[R]は左のセルの貼り付け
ショートカットキー[Ctrl]+[R]は、左のセルをコピーして右のセルへ貼り付けるショートカットキーです。
[Ctrl]+[L]で右のセルをコピーして左へのセルへ貼り付けはできません。
![キーボード[Ctrl]+[R]](https://hamachan.info/WordPress2019/wp-content/uploads/2019/09/kibord-ctrl-R-e1723360404314.png)
ショートカットキー[Ctrl]+[R]は、書式も一緒にコピーされます。
![[Ctrl] [R]で書式もコピーされたセル](https://hamachan.info/WordPress2019/wp-content/uploads/2023/06/68412filtercopy23.png)
まとめて貼り付けることもできます。
貼り付けたい範囲を選択して、[Ctrl]+[R]を押します。
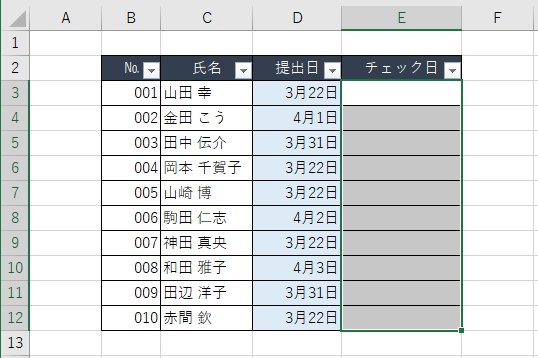
以下のようにまとめて貼り付けることができます。
![[Ctrl]+[R]で右のセルの値をまとめて貼り付け](https://hamachan.info/WordPress2019/wp-content/uploads/2023/06/68412filtercopy25.png)
ショートカットキー[Ctrl]+[D]は上のセルの貼り付け
上のセルをコピーして貼り付けるショートカットキーは、[Ctrl]+[D]です。
[Ctrl]+[R]より使う頻度は多いと思います。
![キーボード[Ctrl]+[D]](https://hamachan.info/WordPress2019/wp-content/uploads/2017/01/kibord-ctrl-d-e1723344838956.png)
![[Ctrl]+[D]で上のセルの貼り付け](https://hamachan.info/WordPress2019/wp-content/uploads/2023/06/68412filtercopy26.png)
[Ctrl]+[R]と同じように、書式も貼り付けされますし、範囲選択してまとめて貼り付けることもできます。
![書式設定された上のセル範囲を[Ctrl]+[D]でまとめて貼り付け](https://hamachan.info/WordPress2019/wp-content/uploads/2023/06/68412filtercopy31.png)
以下のように下の行へまとめて貼り付けることもできます。