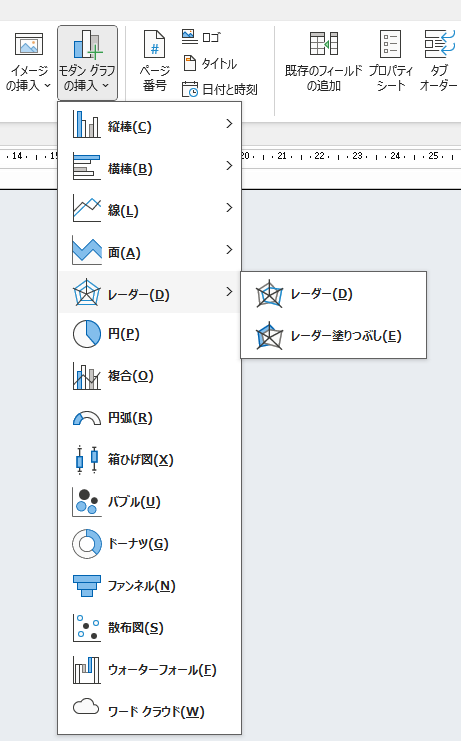Accessでも年齢を10歳刻みで分類し、人数をカウントして年齢分布を求めることができます。
クエリでPartition(パーティション)関数を使用して、年齢を10歳刻みで分類した後、グループ化して集計します。
さらに、このクエリを基にフォームでモダングラフを挿入すると、視覚的にわかりやすい年齢分布を表示できます。
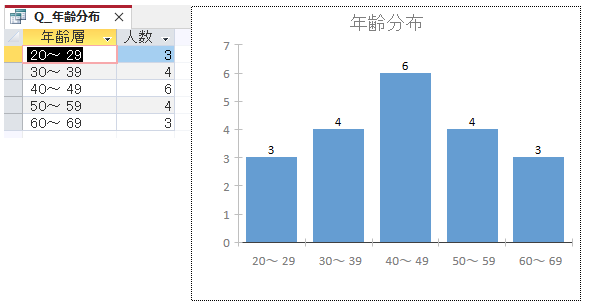
クエリで10歳刻みの年齢に分類
テーブル[T_会員]を基にクエリを作成します。
![テーブル[T_会員]のデザインビュー](https://hamachan.info/WordPress2019/wp-content/uploads/2025/04/95759partition35.png)
[作成]タブの[クエリ]グループにある[クエリデザイン]をクリックして、クエリデザインを表示します。
![[作成]タブの[クエリ]グループにある[クエリデザイン]](https://hamachan.info/WordPress2019/wp-content/uploads/2025/04/95759partition01.png)
[テーブルの追加]作業ウィンドウからテーブル[T_会員]をデザインビューへドラッグします。ダブルクリックでもOKです。
![[テーブルの追加]作業ウィンドウからテーブル[T_会員]をデザインビューへドラッグ](https://hamachan.info/WordPress2019/wp-content/uploads/2025/04/95759partition02.png)
デザイングリッドには、[年齢]フィールドを追加して、[Partition関数]を入力します。
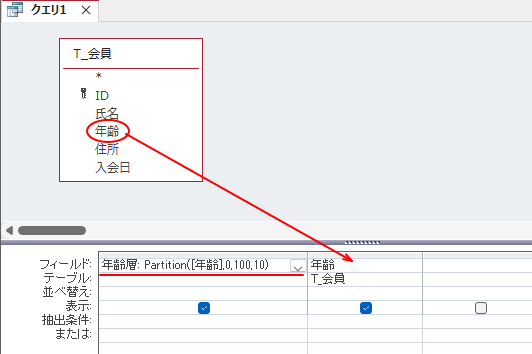
[ズーム]ウィンドウで入力
Partition関数などを入力する場合は、[ズーム]ウィンドウを使用すると入力しやすくなります。
デザイングリッドのフィールドで右クリックして、ショートカットメニューから[ズーム]をクリックします。
![ショートカットメニューの[ズーム]](https://hamachan.info/WordPress2019/wp-content/uploads/2025/04/95759partition07.png)
[ズーム]ウィンドウに、以下のように入力して、[OK]ボタンをクリックします。
年齢層: Partition([年齢],0,100,10)
![[ズーム]ウィンドウ](https://hamachan.info/WordPress2019/wp-content/uploads/2025/04/95759partition08.png)
参考クエリデザインで入力などの操作をしやすくするには、クエリデザインのフォントサイズを大きくする方法もあります。以下の記事では、[ズーム]の使い方についても記しています。
-
クエリデザインとデータシートビューのフォントサイズを変更
Accessのクエリデザインとデータシートビューのフォントサイズを変更する方法です。 大きく表示したいと思う方も多いのではないでしょうか?オ ...
Partition関数について
Partition(パーティション)関数は、数値の区分を返す関数です。
Partition(数値,最小値,最大値,間隔)
ここでは、23歳から64歳までのデータしかありませんが、[最小値]に[0]、[最大値]に[100]を指定しても指定された範囲の中で正しく分類されるので問題ありません。
集計クエリにも影響ありません。
Partition 関数 - Microsoft サポート(Microsoft)
参考Excelで度数分布表を作成する場合は、FREQUENCY(フリークエンシー)関数を使用します。
-
スピル対応FREQUENCY関数で年代別や点数別の分布表を簡単作成
特定の範囲に該当する人数を集計したいときは、[度数分布表]を作ると便利です。 そんなときに活用できるのが、FREQUENCY(フリークエンシ ...
クエリの実行
[実行]ボタンをクリックして、クエリを実行します。
![クエリデザインの[実行]](https://hamachan.info/WordPress2019/wp-content/uploads/2025/04/95759partition09.png)
以下のように表示されます。ただ、[20:29]や[30:39]の表示は少し見づらいかもしれません。
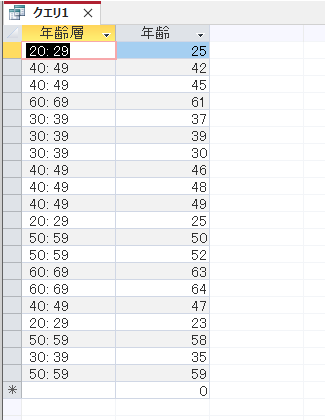
参考生年月日から年齢を求める方法は、以下の記事内で解説しています。
-
生年月日から計算式を使ってテキストボックスに年齢を表示する
Accessのフォームに非連結のテキストボックスを追加して、そこに生年月日の日付から[DateDiff関数]を使って年齢を求めて表示します。 ...
[20~29]のように表示するには
[20:29]を[20~29]のように表示したほうが見やすくなると思います。
クエリで[Replace関数]を使って[:]を[~]に置換します。
年齢層: Replace(Partition([年齢],0,100,10),":","~")
![Replace関数を使って[:]を[~]に置換](https://hamachan.info/WordPress2019/wp-content/uploads/2025/04/95759partition11.png)
クエリを実行すると、以下のように表示されます。
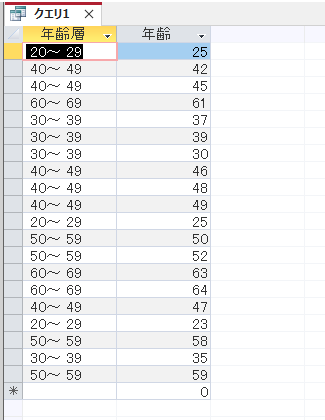
Replace 関数 - Microsoft サポート(Microsoft)
年齢層をグループ化して人数をカウント
クエリで年齢分布を表示できるようなりました。
このクエリで年齢層ごとの人数を求めるには、[集計]を使ってグループ化します。
クエリデザインの[表示/非表示]グループにある[集計]をクリックします。
デザイングリッドに[集計]行が追加されます。
![クエリデザインの[集計]](https://hamachan.info/WordPress2019/wp-content/uploads/2025/04/95759partition13-e1743587449874.png)
[年齢]フィールドを修正します。[年齢]の前に[人数:]を追加して[人数:年齢]にします。
人数:年齢
そして、[集計]のプルダウンメニューのリストから[カウント]を選択します。
![クエリデザインの[集計]から[カウント]を選択](https://hamachan.info/WordPress2019/wp-content/uploads/2025/04/95759partition14.png)
クエリを実行します。10歳ごとの人数が表示されます。
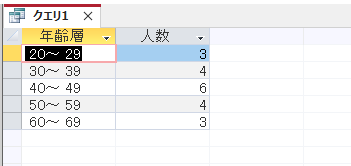
クエリに名前を付けて保存します。ここでは、[Q_年齢分布]とします。
![クエリの名前[Q_年齢分布]](https://hamachan.info/WordPress2019/wp-content/uploads/2025/04/95759partition16.png)
参考グループ化についての詳細は、以下の記事で解説しています。
-
クエリでデータをグループ化して集計
クエリのデザイングリッドに[集計]セルを表示すると、データをグループ化して、グループごとに集計することができます。 製品ごとに数量や売上の合 ...
フォームで集合縦棒グラフを作成(モダングラフ)
クエリ[Q_年齢分布]を基に、フォームにグラフを作成して視覚的に分かりやすくします。
[作成]タブの[フォーム]グループにある[フォームデザイン]をクリックします。
![[作成]タブの[フォームデザイン]](https://hamachan.info/WordPress2019/wp-content/uploads/2025/04/95759partition17.png)
[フォームデザイン]ビューが表示されます。
[コントロール]グループにある[モダングラフの挿入]から[縦棒]の[集合縦棒]をクリックします。
![[モダングラフの挿入]から[縦棒]-[集合縦棒]](https://hamachan.info/WordPress2019/wp-content/uploads/2025/04/95759partition18-e1743589952550.png)
[詳細]領域でドラッグしてグラフの大きさを指定します。サイズは後で変更できますので、凡その位置と大きさでかまいせん。
サンプルグラフと右側に[グラフの設定]作業ウィンドウが表示されます。
![サンプルグラフと[グラフの設定]作業ウィンドウ](https://hamachan.info/WordPress2019/wp-content/uploads/2025/04/95759partition19-e1743590212619.png)
参考[モダングラフの挿入]でどのグラフが適しているのか分からない場合は、各グラフでポイントするとポップヒントが表示されますので、選択の目安になると思います。
グラフの設定
[グラフの設定]作業ウィンドウで設定します。
[グラフの設定]の[データ]タブでの設定です。
データソースで[クエリ]を選択して、[Q_年齢分布]を指定します。これだけでも形になります。
[軸(項目)]は[年齢層]、[軸(Y軸)]は[人数]を指定しておきます。
![[グラフの設定]作業ウィンドウの[データ]タブで設定-データソースの指定](https://hamachan.info/WordPress2019/wp-content/uploads/2025/04/95759partition22-e1743591302822.png)
[グラフの設定]の[書式]タブです。
系列の塗りつぶしの色などを変更できます。ここでは、既定のままにしておきます。
[データラベルの表示]をオンにして、データラベルを表示します。
![[グラフの設定]作業ウィンドウの[書式]タブで設定-データラベルの表示](https://hamachan.info/WordPress2019/wp-content/uploads/2025/04/95759partition21-e1743591220843.png)
グラフのプロパティで設定
グラフは、プロパティでも設定できます。
[フォームデザイン]の[プロパティシート]をクリックして、表示します。
[グラフ設定]と[プロパティ]が作業ウィンドウに並ぶと思いますが、そのままでもいいですし、不要であれば[グラフ設定]は閉じてかまいません。
![フォームデザインの[プロパティシート]](https://hamachan.info/WordPress2019/wp-content/uploads/2025/04/95759partition23-e1743591551690.png)
凡例は不要なので、[書式]タブの[凡例あり]で[いいえ]を選択します。
そして、[グラフのタイトル]を[年齢分布]に変更します。
他にも変更したい箇所があれば、設定してください。
![グラフのプロパティ[書式]タブで設定](https://hamachan.info/WordPress2019/wp-content/uploads/2025/04/95759partition24-e1743591809616.png)
参考プロパティは、キーボードから[F4]キーを押しても表示できます。
![キーボード[F4]キー](https://hamachan.info/WordPress2019/wp-content/uploads/2017/01/kibord-f4-e1723325563923.png)
[グラフの設定]は、フォームデザインの[ツール]グループから表示/非表示ができます。
グラフを選択した時のみ有効になります。
![フォームデザインの[グラフの設定]](https://hamachan.info/WordPress2019/wp-content/uploads/2025/04/95759partition34.png)
フォームビューに切り替え
フォームビューに切り替えて確認します。
[フォームデザイン]の[表示]グループにある[表示]のアイコンをクリックします。
![[フォームデザイン]の[表示]](https://hamachan.info/WordPress2019/wp-content/uploads/2025/04/95759partition25.png)
または、キーボードから[F5]キーを押します。
![キーボード[F5]キー](https://hamachan.info/WordPress2019/wp-content/uploads/2017/01/kibord-f5-e1723379742913.png)
以下のようなグラフになります。
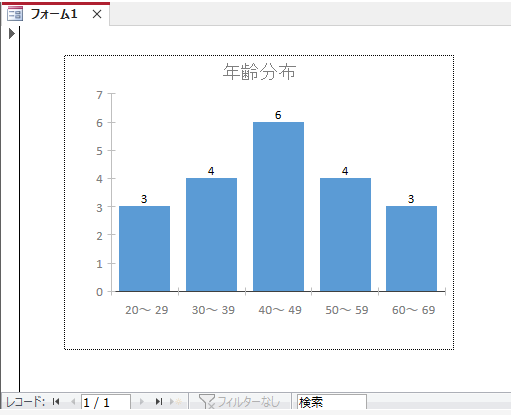
フォームプロパティの設定
[レコードセレクタ]と[移動ボタン]を非表示にするには、フォームをデザインビューで表示してフォームプロパティで設定します。
フォーム左上にあるセレクトボタンをクリックすると、プロパティの[選択の種類]は[フォーム]になります。
[書式]タブの[レコードセレクタ]と[移動ボタン]を[いいえ]に変更します。
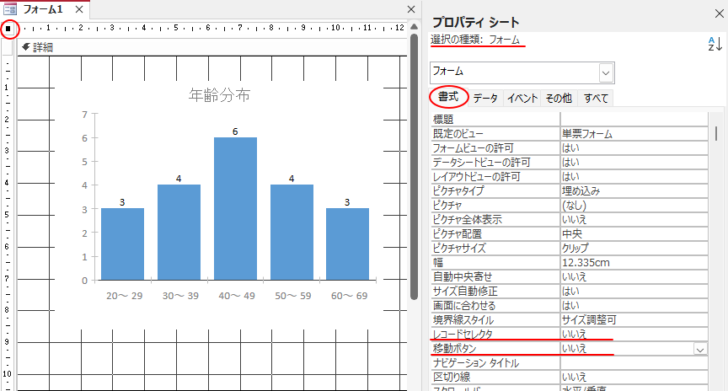
フォームビューに切り替えると、以下のようになります。
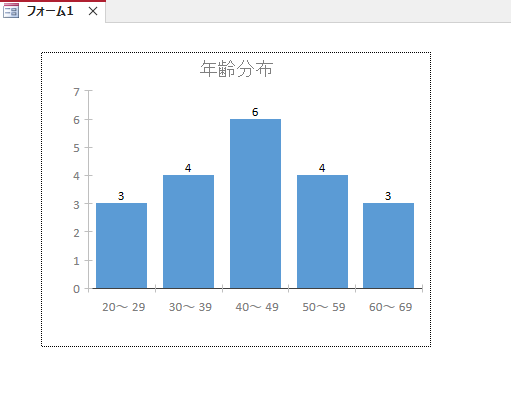
目的となるグラフが作成できたら、フォームは名前を付けて保存します。ここでは、[F_年齢分布]としています。
![フォームの名前[F_年齢分布]](https://hamachan.info/WordPress2019/wp-content/uploads/2025/04/95759partition31.png)
参考モダングラフの作成については、以下の記事でも解説しています。
-
Accessのモダングラフの挿入(フォームやレポートで簡単グラフ作成)
Access2019以降には、[モダングラフの挿入]という機能があり、レポートやフォームに、テーブルやクエリをもとにしたグラフを挿入できるよ ...
Excelであれば、ヒストグラムで同じようなグラフを作成できます。区分ごとの集計は不要です。
-
ヒストグラムの作成(Excel2016以降は区分ごとの集計は不要)
ヒストグラムとは、データの分布を区間ごとに分け、それぞれの区間に含まれるデータ(個数)をグループ化して現したグラフのことです。 これまで(E ...
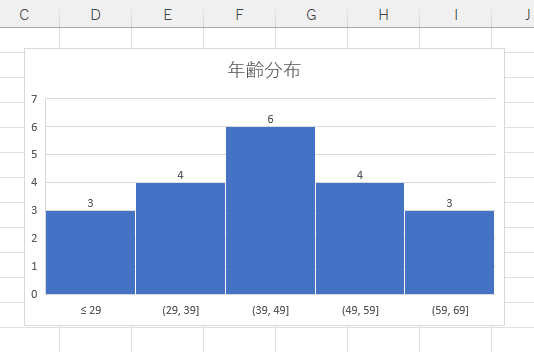
Microsoft365のAccessのモダングラフは、種類が豊富です。