Microsoft Edgeの従来のスクリーンショットが進化し、[画面領域のキャプチャ]という機能が追加されました。
この機能は、ブラウザ外の領域もキャプチャでき、さらにその場で編集することもできます。
特に[モザイク機能]は便利です。個人情報などをドラッグ操作だけで簡単にぼかすことができます。
編集後の画像は、クリップボードにコピーすることも、PNGファイルとして保存することもできます。
![Edgeのスクリーンショット[画面領域のキャプチャ]のモザイク](https://hamachan.info/WordPress2019/wp-content/uploads/2024/12/92118screenshot25.png)
参考Microsoft Edgeのバージョンは、31.0.2903.112での解説です。
従来のスクリーンショットバーと新しいスクリーンショットバー
ショートカットキー[Ctrl]+[Shift]+[S]で表示させた時や、ショートカットメニューの[スクリーンショット]から実行した場合のスクリーンショットバーは、これまでは2つのコマンドしかありませんでした。
- エリアをキャプチャする
- ページ全体をキャプチャ

このスクリーンショットバーが以下のように3つのコマンドになっています。
ここでは、新しく追加された[画面領域のキャプチャ]について解説します。

参考これまでのスクリーンショットバーの[エリアをキャプチャする]と[ページ全体をキャプチャ]については、以下の記事で解説しています。
この2つのコマンドも非常に便利です。特に[ページ全体をキャプチャ]は、どんなに縦に長いWebページでもスクロールせずにスクリーンショットできますし、そのまま保存もできます。
-
Webページをスクリーンショットして手描きのメモを追加
Microsoft Edgeには、スクリーンショットという機能があります。 Webページの全体、または一部をスクリーンショットして、そのスク ...
スクリーンショットバーに[画面領域のキャプチャ]が表示されていない場合
Microsoft Edgeのバージョン 31.0.2903.112 では、スクリーンショットバーに[画面領域のキャプチャ]が表示されていると思いますが、もし、表示されていない場合は、以下の操作で表示できるようになると思います。
以下をコピーして、Edgeのアドレスバーに貼り付けて[Enter]キーを押します。[試験段階の機能]ページが表示されます。
edge://flags
そして、[フラグの検索]ボックスに[screenshots]と入力します。ヒットしたら[Enablend]にして再起動します。
![[試験段階の機能]ページ](https://hamachan.info/WordPress2019/wp-content/uploads/2024/12/92118screenshot03-e1734685204114.png)
参考MacのEdgeでは、この操作をしないとスクリーンショットバーに[画面領域のキャプチャ]は表示されませんでした。
スクリーンショットバーの表示
スクリーンショットバーを表示する方法は、これまでと同じです。
ウィンドウ右上にある[設定など]をクリックして、一覧から[スクリーンショット]をクリックします。
[スクリーンショット]は[その他のツール]のサブメニューとして表示されているものもあります。右クリックの場合も同じです。
![[設定など]の一覧にある[スクリーンショット]](https://hamachan.info/WordPress2019/wp-content/uploads/2024/12/92118screenshot28.png)
または、Webページ上で右クリックして、ショートカットメニューから[スクリーンショット]をクリックします。
![ショートカットメニューの[スクリーンショット]](https://hamachan.info/WordPress2019/wp-content/uploads/2024/12/92118screenshot04.png)
ショートカットキーは、[Ctrl]+[Shift]+[S]です。
![キーボード[Ctrl]+[Shift]+[S]](https://hamachan.info/WordPress2019/wp-content/uploads/2021/06/keybord-ctrl-shift-s-e1723442550915.png)
参考[スクリーンショット]のボタンをツールバーに表示することもできます。
![ツールバーの[スクリーンショット]ボタン](https://hamachan.info/WordPress2019/wp-content/uploads/2024/12/92118screenshot05.png)
以下の記事を参照してください。以下の記事は、バージョン131.0.2903.63 での解説です。
ツールバーのコマンドの表示/非表示の方法が変更されています。
バージョン 31.0.2903.112 では、[設定]の[外観]をクリックして[ツールバーに表示するボタンを選択してください]のカテゴリー内にある[スクリーンショットボタン]をオンにします。
![[設定]の[外観]-[スクリーンショットボタン]](https://hamachan.info/WordPress2019/wp-content/uploads/2024/12/92118screenshot06.png)
[画面領域のキャプチャ]の使い方
スクリーンショットバーを表示して、[画面領域のキャプチャ]をクリックします。
![スクリーンショットバーの[画面領域のキャプチャ]](https://hamachan.info/WordPress2019/wp-content/uploads/2024/12/92118screenshot02.png)
マウスポインターが十字になり、右下に拡大鏡のようなツールが現れます。
[画面領域のキャプチャ]は、ブラウザEdge以外の画面領域もスクリーンショットできます。
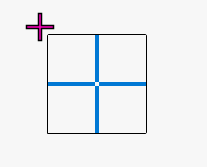
ドラッグすると、マウスポインタの中心位置が拡大して表示されます。
以下の画像では、[ごみ箱]の名前の[箱]の位置までドラッグしていることが分かります。
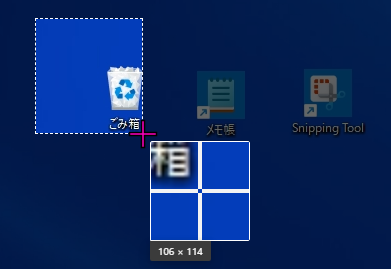
目的の位置までドラッグしたら、マウスから指を離します。
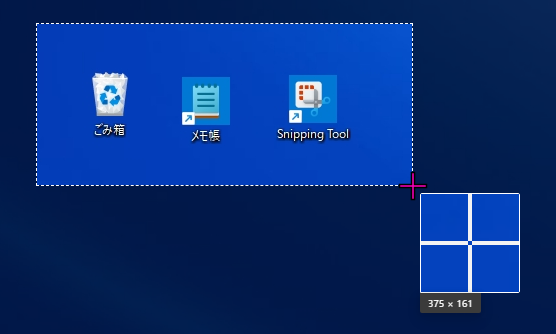
ドラッグで囲んだ領域の下に描画ツールバーが現れます。
![[画面領域のキャプチャ]を実行した後の描画ツールバー](https://hamachan.info/WordPress2019/wp-content/uploads/2024/12/92118screenshot16-e1734696674304.png)
指定した範囲は、マウスポインターを内側に置いてドラッグで移動させることできます。
![[画面領域のキャプチャ]後に範囲をドラッグで移動](https://hamachan.info/WordPress2019/wp-content/uploads/2024/12/92118screenshot14-e1734696654781.png)
また、境界線にマウスポインターを置くと、上下や左右の形になりますので、この時にドラッグして範囲を拡大したり縮小することができます。
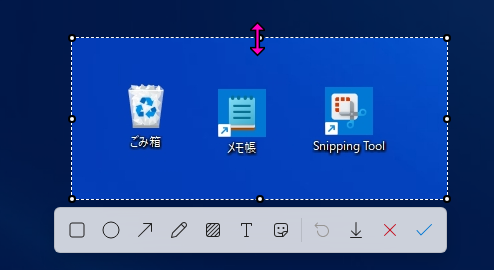
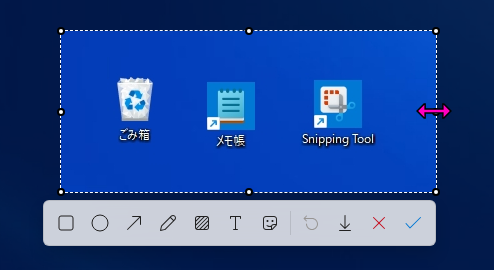
スクリーンショットの解除
スクリーンショットの途中で解除する場合は、キーボードの[Esc]キーを押します。
![キーボード[Esc]キー](https://hamachan.info/WordPress2019/wp-content/uploads/2017/01/kibord-esc-e1723360764541.png)
描画ツールバーが表示されている場合は、[キャンセル]ボタンをクリックします。
![描画ツールバーの[キャンセル]ボタン](https://hamachan.info/WordPress2019/wp-content/uploads/2024/12/92118screenshot22-e1734699445870.png)
[画面領域のキャプチャ]実行後の描画ツールバー
[画面領域のキャプチャ]を使って範囲指定した後は、描画ツールバーを使って、すぐに編集することができます。
左側から以下の順に並んでいます。
- 2乗(ポップヒントには[2乗]と表示されますが、四角形を描画できます)
- 円
- 矢印
- 手描き
- モザイク
- テキスト
- スタンプ

[四角]や[円]、[矢印]、[手書き]では、以下のメニューが表示されサイズと色の変更ができます。
このメニューは、コマンドを再度クリックすると閉じられます。
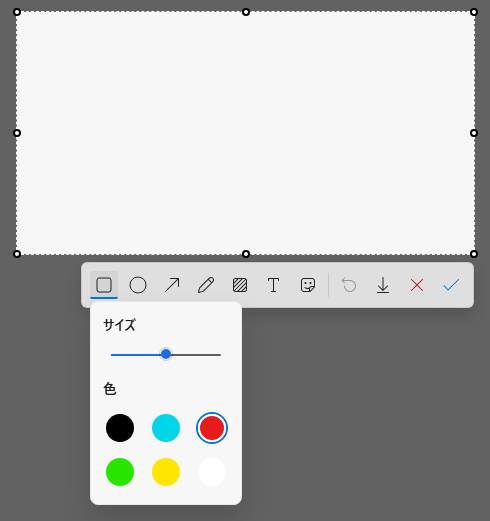
[テキスト]でも、サイズと色の変更ができます。左右のボタンをクリックしてサイズを調整します。
最小値が10、最大値が96です。
![描画ツールバーの[テキスト]](https://hamachan.info/WordPress2019/wp-content/uploads/2024/12/92118screenshot27-e1734703546220.png)
[スタンプ]は、[記号]と[絵文字]が4個ずつ用意されています。
![描画ツールバーの[スタンプ]](https://hamachan.info/WordPress2019/wp-content/uploads/2024/12/92118screenshot19-e1734698376535.png)
特におすすめなのは、[モザイク]です。
個人情報などは、モザイクをかけたいですね。モザイクも大きさを調整できます。
ドラッグするだけで、簡単にモザイクをかけることができます。
![描画ツールバーの[モザイク]](https://hamachan.info/WordPress2019/wp-content/uploads/2024/12/92118screenshot20-e1734698607454.png)
描画ツールバーの右側のボタンです。
- 元に戻す
- 保存
- キャンセル
- クリップボードに追加
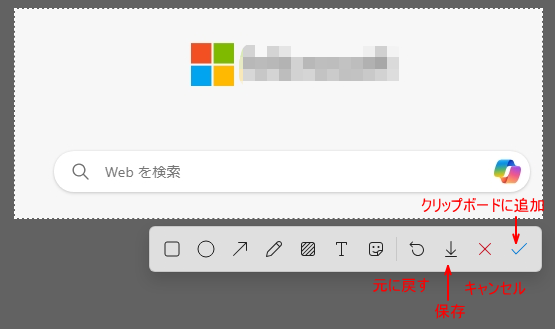
[保存]ボタンをクリックすると、[名前を付けて保存]ダイアログボックスが表示されます。
PNGファイルで保存されます。
ファイル名は、自動で付けられますが、分かりやすい名前に変更したほうがいいと思います。
![[名前を付けて保存]ダイアログボックス](https://hamachan.info/WordPress2019/wp-content/uploads/2024/12/92118screenshot23.png)
[クリップボードに追加]をクリックした後は、[Windows]+[V]でクリップボードの履歴を呼び出して利用できます。
![キーボード[Windows]+[V]](https://hamachan.info/WordPress2019/wp-content/uploads/2019/07/kibord-win-v-e1723359629423.png)
アイテムは、ピン留めしておくこともできます。ピン留めすると、パソコンをシャットダウンしても保存されます。
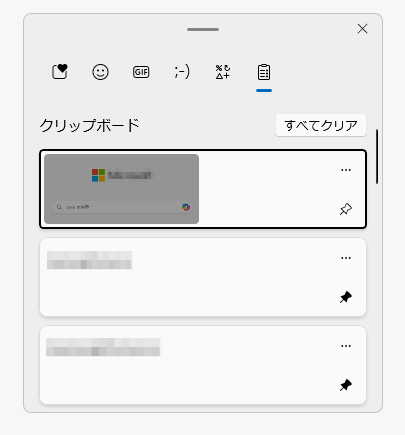
クリップボードの履歴は、Windows 10でも使用できます。Windows 11では、[絵文字]と統合されています。
以下の記事で解説しています。
-
クリップボードの履歴[Windows]+[V]で過去の履歴を貼り付け
Windows 10 バージョン1809では、クリップボードの履歴を保存できるようになりました。 この機能を使うと、過去のコピーや切り取りし ...
参考画像にモザイクをかけるには、Windows 10のペイントであれば簡単です。
-
写真にモザイク(ぼかし)をかけるならペイントで
写真にモザイク(ぼかし)をかけるには、Windows標準アプリであるペイントを使うと便利です。 モザイク処理のためにソフトを購入したり、ダウ ...
フォトの[背景のぼかし]でエリアを指定して、部分的にぼかしを設定することもできます。
-
Microsoft フォトの[背景のぼかし・削除・置換]の使い方
フォトがバージョンアップされて、背景の[ぼかし]と[削除]と[置換]機能が追加されました。 写真の被写体と背景を自動認識して、背景領域をぼか ...
Microsoft Officeの画像編集機能[アート効果]の[ぼかし]を使って設定することもできます。
-
画像の一部分に[ぼかし]を適用するには[アート効果]から
画像の一部分にぼかし(モザイク)をかけたいということがあると思います。 Word、Excel、PowerPoint、Outlookでは、画像 ...
