Windows 7で使用者名は、アプリケーションのバージョン情報を表示すると確認することができます。
使用者名は、Windows XPでは、システムのプロパティに表示されていたのですが、Windows 7では表示されていません。
Windows 7での使用者名は、アプリケーションの[ヘルプ]から[バージョン情報]をクリックして表示すると確認できます。
または、検索ボックスに[winver]と入力して表示します。
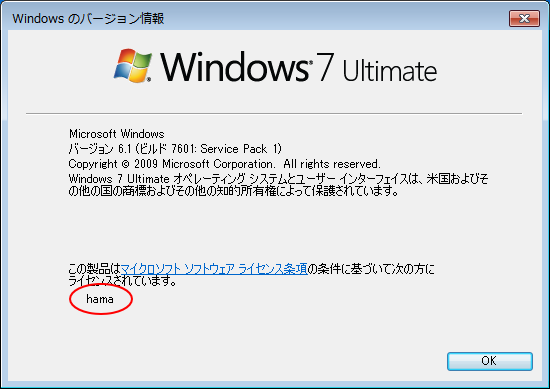
Windows XPの場合
Windows XPでは、スタートメニューの[マイコンピュータ]を右クリックして、[プロパティ]をクリックすると、
![Windows XPのスタートメニュー[マイコンピュータ]-[プロパティ]](https://hamachan.info/WordPress2019/wp-content/uploads/2017/01/921siyousya1.png)
[システムのプロパティ]の[全般]タブから[組織名]や[使用者名]を確認することができました。
![[システムのプロパティ]ダイアログボックスの[全般]タブの[使用者]](https://hamachan.info/WordPress2019/wp-content/uploads/2017/01/921siyousta01.png)
Windows 7のシステムのプロパティ
ところが、Windows 7ではシステムのプロパティには、[全般]タブはなく[組織名]も[使用者名]も表示されません。
Windows Vistaも同じです。
Windows 7で[システムのプロパティ]ダイアログボックスを表示する方法です。
スタートメニューの[コンピューター]で右クリックして、ショートカットメニューから[プロパティ]をクリックします。
![スタートメニューの[コンピューター]で右クリック[プロパティ]](https://hamachan.info/WordPress2019/wp-content/uploads/2017/01/902keyboard01.jpg)
コントロールパネルの[システム]が表示されます。
左側のメニューから[システムの詳細設定]をクリックします。
![[システムの詳細設定]をクリック](https://hamachan.info/WordPress2019/wp-content/uploads/2017/01/921siyousta02.png)
[システムのプロパティ]ダイアログボックスが表示されます。
Windows XPの時のような[全般]タブはありません。
![Windows 7 の[システムのプロパティ]](https://hamachan.info/WordPress2019/wp-content/uploads/2017/01/921siyousta03.png)
Windows 7のバージョン情報を表示するには
2つの方法があります。
電卓やメモ帳などのアプリケーションを起動して[ヘルプ]から[バージョン情報]をクリックして確認する方法と、スタートメニューの検索ボックスに[winver]と入力してWindows 7の[バージョン情報]ウィンドウを表示する方法があります。
アプリケーションの[バージョン情報]から確認
[電卓]や[メモ帳]などのアプリケーションの[バージョン情報]から確認することができます。
ここでは、[電卓]の[ヘルプ]から[バージョン情報]をクリックします。
![電卓の[ヘルプ]-[バージョン情報]](https://hamachan.info/WordPress2019/wp-content/uploads/2017/01/921siyousta04.png)
[電卓のバージョン情報]ウィンドウが表示されます。ここに表示されています。
(組織名は入力していないので表示されていません。)
![[電卓のバージョン情報]の使用者名](https://hamachan.info/WordPress2019/wp-content/uploads/2017/01/921siyousta05.png)
[ペイント]であれば、[ペイント]タブをクリックして[バージョン情報]をクリックします。
![[ペイント]タブの[バージョン情報]](https://hamachan.info/WordPress2019/wp-content/uploads/2017/01/921siyousta09.png)
[ペイントのバージョン情報]ウィンドウが表示されます。
![[ペイントのバージョン情報]ウィンドウ](https://hamachan.info/WordPress2019/wp-content/uploads/2017/01/921siyousta11.png)
参考この使用者名と組織名を変更するには、レジストリで変更する必要があるようです。
検索ボックスに[winver]と入力して[バージョン情報]を表示
スタートメニューの検索ボックスに[winver]と入力すると、[winver.exe]がヒットしますのでクリックします。
winver
![スタートメニューの検索ボックスに[winver]と入力](https://hamachan.info/WordPress2019/wp-content/uploads/2017/01/921siyousta08.png)
[Windowsのバージョン情報]が表示されます。
使用者名を確認できます。
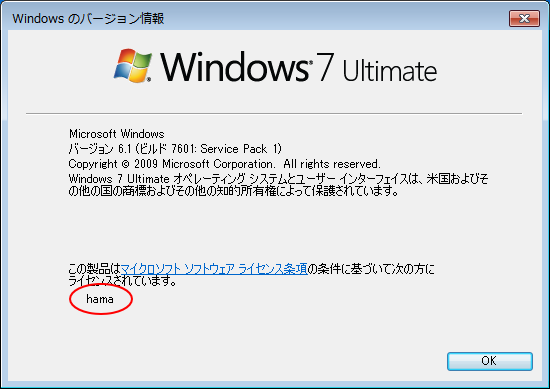
Windows 10とWindows 11の場合
Windows 10とWindows 11の場合も、スタートボタン横の検索ボックスに[winver]と入力してバージョン情報を表示すると、確認できます。
winver
![検索ボックスに[winver]と入力](https://hamachan.info/WordPress2019/wp-content/uploads/2017/01/603version26.png)
![[Windowsのバージョン情報]ウィンドウ](https://hamachan.info/WordPress2019/wp-content/uploads/2017/01/603version17.png)
-
Windows 10のバージョンの確認とアップデート方法
Windows 10で バージョンを確認する方法です。 Windows 10の設定から確認する方法とコマンドで確認する方法があります。 更新 ...
-
Windows 11のバージョンの確認とWindows Update
Windows 11でバージョンを確認する方法です。 Windows 11のバージョンを確認する方法は、いくつかありますが、ここではシステム ...
参考Windows 10でも[メモ帳]や[ペイント]などのアプリから[バージョン情報]を表示して確認できますが、Windows 11の場合はアプリケーションからは確認はできるものは少なくなっています。
デスクトップアプリからWindows ユニバーサルアプリに移行したものが多くなっているためです。
Windows 10のペイントはデスクトップアプリですが、Windows 11のペイントはユニバーサルアプリとなっています。
デスクトップアプリとWindows ユニバーサルアプリの違いと確認方法については、以下の記事内で解説しています。
-
Windowsアプリの自動更新を無効にして手動で更新するには
Windowsには、標準でインストールされているアプリケーションがあります。 例えば、ペイントやフォト、Snipping Tool、付箋など ...
Windows 10も[電卓]では、確認できません。[タスクスケジューラ]であれば、Windows 11でも確認できます。
