PowerPointでプレゼンテーションを作成する時、横スライドと縦スライドを混在させることはできません。
しかし、少し工夫すると、あたかも1つのファイルの中に横スライドと縦スライドが混在しているかのように見せることができます。
まず、横スライドのプレゼンテーションと縦スライドのプレゼンテーションを別々に作成します。
そして、縦スライドをイメージファイルとして保存し、その画像を横スライドのプレゼンテーションに挿入します。
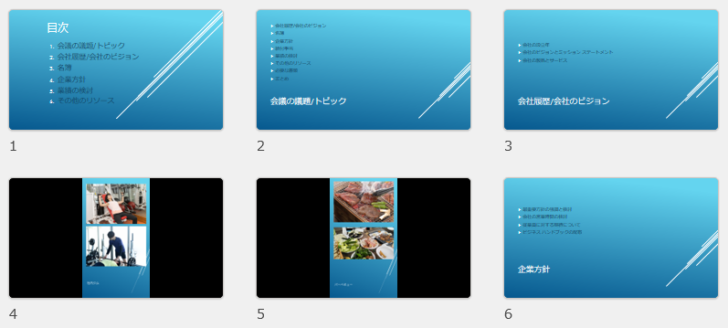
縦スライドのプレゼンテーションの作成
縦スライドの作成方法です。
[デザイン]タブの[ユーザー設定]グループにある[スライドのサイズ]をクリックして、[ユーザー設定のスライドのサイズ]をクリックします。
![[デザイン]タブの[スライドのサイズ]-[ユーザー設定のスライドのサイズ]](https://hamachan.info/WordPress2019/wp-content/uploads/2024/11/90658vertical01-e1731322332420.png)
[スライドのサイズ]ダイアログボックスが表示されますので、[スライド]で[縦]を選択して[OK]ボタンをクリックします。
![[スライドのサイズ]ダイアログボックスの[スライド]で[縦]を選択](https://hamachan.info/WordPress2019/wp-content/uploads/2024/11/90658vertical02.png)
次に以下の画面が表示されますが、ここでは[最大化]を選択します。
![[最大化]と[サイズに合わせて調整]](https://hamachan.info/WordPress2019/wp-content/uploads/2024/11/90658vertical03.png)
参考[最大化]と[サイズに合わせて調整]は、新規作成時にスライドの向きを設定するときは問題ありませんが、既存のプレゼンテーションに対して変更する場合は注意が必要です。
[最大化]にすると、コンテンツが印刷余白の外側にはみ出る場合がありますし、[サイズに合わせて調整]を選択すると、スライドに余白ができる場合があります。
どちらを選択しても調整が必要になるかと思います。コンテンツの内容によって、調整が少ないほうを選んでください。
スライドのサイズを変更[標準(4:3)、ワイド(16:9)]したときも表示されますので注意してください。
スライドの向きを縦にする方法は、以下の記事でも解説しています。
-
スライドの向きを縦にするには[スライドのサイズ]で設定
PowerPointでは、スライドの向きは既定では横向きになっています。 それを縦向きにする方法です。 [スライドのサイズ]ダイアログボック ...
テーマの選択
テーマの選択は、横スライドのプレゼンテーションと同じものを選択します。
ここでは、[デザイン]タブの[テーマ]から[スライス]を選択します。
![[デザイン]タブの[テーマ]-[スライス]](https://hamachan.info/WordPress2019/wp-content/uploads/2024/11/90658vertical04-e1731322444542.png)
1スライドを1イメージファイルとして保存
作成したスライドを画像として保存します。
キーボードから[F12]キーを押して、[名前を付けて保存]ダイアログボックスを表示します。
![キーボード[F12]キー](https://hamachan.info/WordPress2019/wp-content/uploads/2018/12/kibord-f12-e1723350700617.png)
[名前を付けて保存]ダイアログボックスの[ファイルの種類]で[PNGポータルネットワークグラフィックス形式(*.png)]を選択します。
![[名前を付けて保存]ダイアログボックスの[ファイルの種類]で[PNGポータルネットワークグラフィックス形式(*.png)]を選択](https://hamachan.info/WordPress2019/wp-content/uploads/2024/11/90658vertical05.png)
ファイル名を付けて[保存]ボタンをクリックします。
![[名前を付けて保存]ダイアログボックス](https://hamachan.info/WordPress2019/wp-content/uploads/2024/11/90658vertical06.png)
[エクスポートするスライドを指定してください。]というメッセージが表示されますので、ここでは[すべてのスライド]をクリックします。
![[エクスポートするスライドを指定してください。]のメッセージ](https://hamachan.info/WordPress2019/wp-content/uploads/2024/11/90658vertical07.png)
次に[各々のスライドは、独立したファイルとして(パス)に保存されました。]というメッセージが表示されますので、[OK]ボタンをクリックします。
[名前を付けて保存]ダイアログボックスで付けたファイル名がフォルダー名となります。
![[各々のスライドは、独立したファイルとして(パス)に保存されました。]というメッセージ](https://hamachan.info/WordPress2019/wp-content/uploads/2024/11/90658vertical08-e1731326075382.png)
保存された画像を確認します。
[縦スライド_サンプル]フォルダーに、[スライド1.png]と[スライド2.png]が保存されています。
![[スライド1.png]と[スライド2.png]が保存されたフォルダー](https://hamachan.info/WordPress2019/wp-content/uploads/2024/11/90658vertical09.png)
縦スライドのプレゼンテーションの準備は、これで完了です。
プレゼンテーションは閉じておきます。
参考スライドをイメージファイルとして保存する方法は、古くからある機能です。PowerPoint 2010でも解説しています。
スライドを画像として保存すると、何かと便利です。
-
ファイルサイズを小さくしたいなら[画像化プレゼンテーション]で保存
作成済みのプレゼンテーションを[PowerPoint画像化プレゼンテーション]として保存することができます。 各スライドが図として保存されま ...
ファイルの種類をクリックすると、非常に多くの種類が表示されますので、拡張子は表示しておいたほうが分かりやすいと思います。
-
登録されている拡張子を表示するには(Windows7からWindows11まで)
拡張子とは、どのアプリケーションで開くことができるファイルなのかを示すファイル名の最後に表示される3文字程度の文字列のことです。 Windo ...
横スライドのプレゼンテーションで縦スライドを挿入する準備
作成済みの横スライドのプレゼンテーションを開きます。
縦スライドの画像を挿入したい位置に新しいスライドを挿入します。
ここでは、3枚目のスライドの後に白紙スライドを挿入します。
3枚目のスライドを選択して、[ホーム]タブの[スライド]グループにある[新しいスライド]から[白紙]をクリックします。
![[新しいスライド]の[白紙]](https://hamachan.info/WordPress2019/wp-content/uploads/2024/11/90658vertical10.png)
黒背景のスライドに変更
白紙のスライドを黒背景のスライドに変更します。
スライド上で右クリックして、ショートカットメニューから[背景の書式設定]をクリックします。
![ショートカットメニューから[背景の書式設定]](https://hamachan.info/WordPress2019/wp-content/uploads/2024/11/90658vertical11.png)
または、[デザイン]タブの[ユーザー設定]グループにある[背景の書式設定]をクリックします。
![[デザイン]タブの[ユーザー設定]グループにある[背景の書式設定]](https://hamachan.info/WordPress2019/wp-content/uploads/2024/11/90658vertical32-e1731335933762.png)
ウィンドウ右側に[背景の書式設定]作業ウィンドウが表示されます。
![[背景の書式設定]作業ウィンドウ](https://hamachan.info/WordPress2019/wp-content/uploads/2024/11/90658vertical13-e1731317331355.png)
[背景グラフィックを表示しない]のチェックボックスをオンにします。
![[背景の書式設定]作業ウィンドウの[背景グラフィックスを表示しない]](https://hamachan.info/WordPress2019/wp-content/uploads/2024/11/90658vertical14-e1731317499457.png)
そして、[塗りつぶし]を選択して[黒]を選択します。
スライドの背景が黒になります。
![[背景の書式設定]作業ウィンドウで[塗りつぶし]-[黒]を選択](https://hamachan.info/WordPress2019/wp-content/uploads/2024/11/90658vertical15.png)
参考[背景グラフィックを表示しない]については、以下の記事でも解説しています。
-
スライドの背景グラフィックを表示しない(背景を非表示にする)
PowerPointで他のスライドには背景があっても、いくつかのスライドには背景がないということがあります。 これは、[背景グラフィックを表 ...
スライドを複製
縦スライドは2枚あるので、黒背景のスライドを複製します。
[ホーム]タブの[クリップボード]グループにある[コピー]の▼をクリックして、[複製]をクリックします。
![[ホーム]タブの[コピー]-[複製]](https://hamachan.info/WordPress2019/wp-content/uploads/2024/11/90658vertical27.png)
ショートカットキーは、[Ctrl]+[D]です。
![キーボード[Ctrl]+[D]](https://hamachan.info/WordPress2019/wp-content/uploads/2017/01/kibord-ctrl-d-e1723344838956.png)
黒背景のスライドが複製されます。
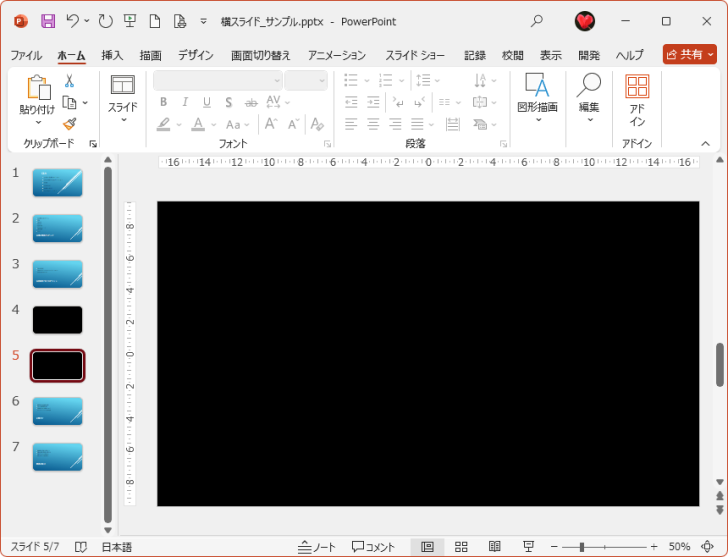
参考黒背景にしておくと、スライドショーを実行したときに違和感がありません。
複製コマンドは、オブジェクトを同間隔で並べたりするときも便利です。
-
図形を同間隔で効率よく貼り付けるには[複製]コマンドが便利
PowerPointには、[複製]というコマンドがあります。 オブジェクトを移動した位置と同じ間隔で複製することができる機能です。スライド全 ...
黒背景の横スライドに縦スライドの画像を挿入
黒背景のスライドに縦スライドの画像を挿入します。
[挿入]タブの[画像]グループにある[画像]から[このデバイス]をクリックします。
![[挿入]タブの[画像]グループにある[画像]-[このデバイス]](https://hamachan.info/WordPress2019/wp-content/uploads/2024/11/90658vertical29-e1731324776811.png)
[図の挿入]ダイアログボックスが表示されますので、縦スライドの画像を指定します。
![[図の挿入]ダイアログボックス](https://hamachan.info/WordPress2019/wp-content/uploads/2024/11/90658vertical19.png)
画像が挿入されます。スライドの中央に配置されていることを確認します。
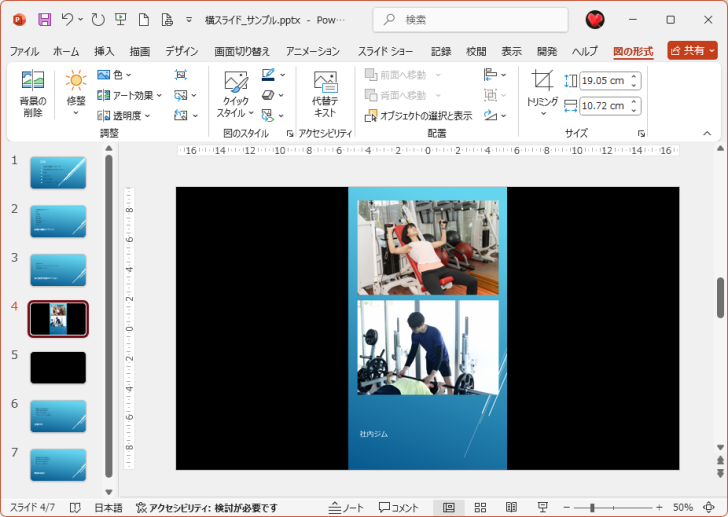
もう1つの黒背景のスライドにも、縦スライドの画像を挿入します。
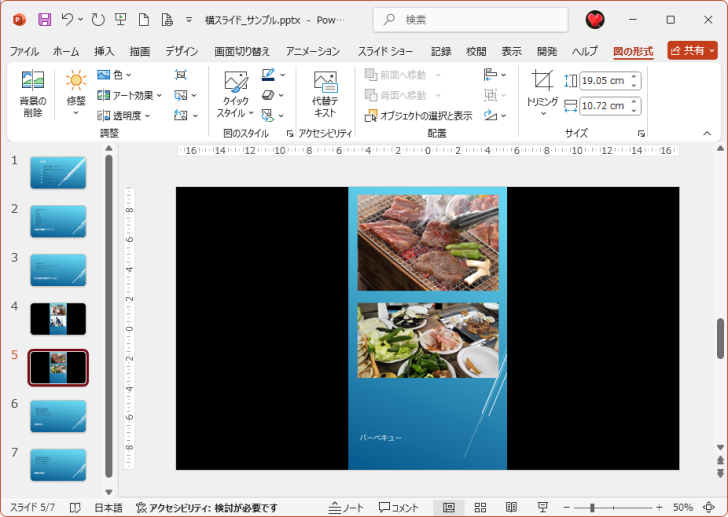
スライドショーで確認
スライドショーを実行してみます。
[スライドショー]タブの[スライドショーの開始]グループにある[最初から]をクリックします。
![[スライドショー]タブの[スライドショーの開始]グループにある[最初から]](https://hamachan.info/WordPress2019/wp-content/uploads/2024/11/90658vertical22-e1731319694815.png)
ショートカットキーは、[F5]キーです。
![キーボード[F5]キー](https://hamachan.info/WordPress2019/wp-content/uploads/2017/01/kibord-f5-e1723379742913.png)
スラドショー実行時のスライドです。あまり違和感はないと思います。

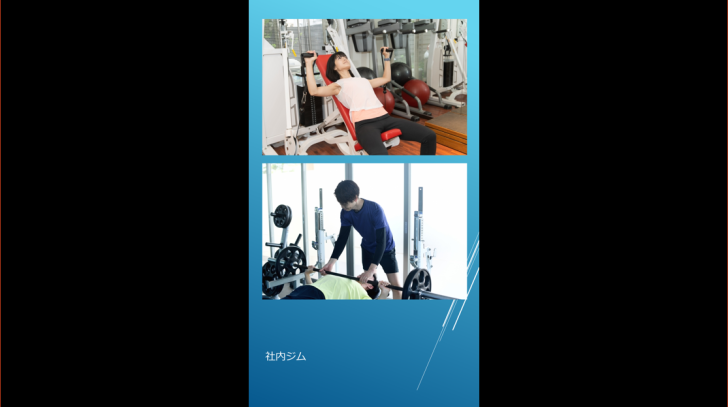
スライド一覧で表示すると、以下のようになっています。
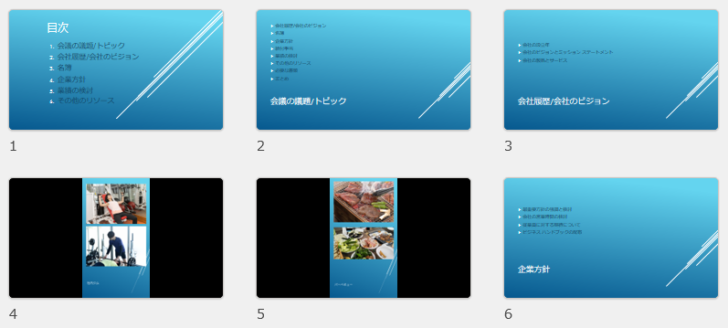
参考PowerPointには、[セクション]という機能があります。
-
セクションの追加を使ってスライドをグループ単位にまとめる
PowerPoint 2010では、[セクション]という機能が追加されました。 [セクション]とは、ひとつのまとまりのことです。スライドをグ ...
セクションの設定をしておくと、セクション単位で移動したり削除することができます。
また、セクションごとにテーマを変えることも可能ですし、印刷もセクション単位で行うことができます。
しかし、スライドの向きは変更できません。
Wordでは、セクションを利用して印刷の向きを変更できますが、PowerPointのセクションではできません。
-
縦向きと横向きの混在した文書を作成してページ番号の位置を揃える
Wordで文書を作成する時、途中のページは横向きのページにしたいということがあります。 Wordには[セクション区切り]という機能があり、こ ...
