PowerPoint2013には、下のように[描画ツール]タブの[書式]タブに[図形の結合]というコマンドがありますが、PowerPoint2010にはありません。
-
複数の図形を結合して新しい図形を作成(長い波線の作成もできる)
PowerPoint 2013では、複数の図形を組み合わせたものを1つの図形として作成することができます。 スライドに挿入したい図形がない場 ...
しかし、PowerPoint2010では、ユーザー設定でPowerPoint2013と同じボタンを追加できます。
ボタンの名前のとおり、複数の図形から独自の図形を作成することができるので便利です。
![PowerPoint2010の[図形の合成]](https://hamachan.info/WordPress2019/wp-content/uploads/2017/01/884zukei119-e1741610391353.png)
図形の合成ボタンを[描画ツール]の[書式]タブに設定
[図形の合成]ボタンを[描画ツール]の[書式]タブに設定する方法を紹介します。
ほとんどPowerPoint2013と同じ位置に設定する方法です。
リボンで右クリックして[リボンのユーザー設定]を表示
リボンで右クリックして、ショートカットメニューから[リボンのユーザー設定]をクリックします。
![ショートカットメニューの[リボンのユーザー設定]](https://hamachan.info/WordPress2019/wp-content/uploads/2017/01/884zukei111.png)
[PowerPointのオプション]から[リボンのユーザー設定]を表示
[PowerPointのオプション]ダイアログボックスから[リボンのユーザー設定]を表示しても同じです。
[ファイル]タブをクリックしてBackstageビューを表示します。
そして、[オプション]をクリックします。
![Backstageビューの[オプション]](https://hamachan.info/WordPress2019/wp-content/uploads/2017/01/884zukei112.png)
[PowerPointのオプション]ダイアログボックスが表示されます。
参考アクセスキーを使ってキーボードから[Alt]→[F]→[T]の順に押して表示することもできます。これは、Word、PowerPointなどでも使用できます。
![キーボード[Alt]→[F]→[T]](https://hamachan.info/WordPress2019/wp-content/uploads/2017/01/keybord-alt-f-t-e1723344407214.png)
リボンのユーザー設定
[PowerPointオプション]ダイアログボックスの[リボンのユーザー設定]をクリックして表示します。
[コマンドの選択]から[リボンにないコマンド]を選択して、[図形の合成]を探します。
![[PowerPointのオプション]ダイアログボックスの[リボンのユーザー設定]](https://hamachan.info/WordPress2019/wp-content/uploads/2017/01/884zukei113-e1741608810764.png)
新しいグループを作成
右側の[リボンのユーザー設定]から[ツールのタブ]を選択します。
[描画ツール]の[書式]にある[図形の挿入]を選択した状態で、[新しいグループ]ボタンをクリックします。
![リボンのユーザー設定の[ツールのタブ]](https://hamachan.info/WordPress2019/wp-content/uploads/2017/01/884zukei114-e1741609838625.png)
[名前の変更]ボタンをクリックして、[名前の変更]ダイアログボックスを表示します。
[名前の変更]の[表示名]に[図形の合成]と入力します。
表示名は分かりやすい名前を付けてください。
[OK]ボタンをクリックして、[名前の変更]ダイアログボックスを閉じます。
![[名前の変更]ダイアログボックス](https://hamachan.info/WordPress2019/wp-content/uploads/2017/01/884zukei115-e1741609358620.png)
下のように[図形の合成(ユーザー設定)]となっていることを確認します。
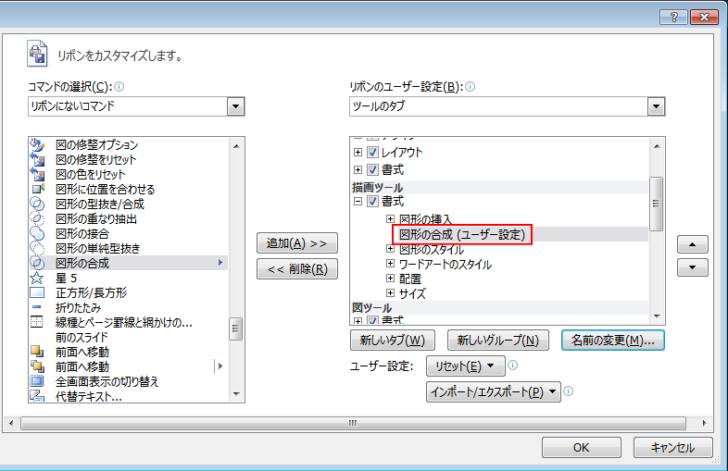
図形の合成をグループに追加
左側のコマンドの一覧から、[図の合成]を[追加]ボタンをクリックして、追加します。
このとき、右側のツールタブでは、設定した[図形の合成(ユーザー設定)]が選択されていることを確認してください。
![[図の合成]を[追加]ボタンをクリック](https://hamachan.info/WordPress2019/wp-content/uploads/2017/01/884zukei117-e1741609664151.png)
下のように[図形の合成(ユーザー設定)]に[図形の合成]コマンドが追加されていることを確認します。
[OK]ボタンをクリックして閉じます。
![[図形の合成]コマンドを追加](https://hamachan.info/WordPress2019/wp-content/uploads/2017/01/884zukei118-e1741609780768.png)
[図形の合成]ボタンを確認
これで図形を選択したときに現れる[描画ツール]の[書式]タブに[図形の合成]ボタンが追加されます。
複数の図形を選択して確認してみてください。
複数の図形を選択していない時は、ボタンは無効状態です。複数の図形を選択しているときのみ有効になります。
![PowerPoint2010の[図形の合成]](https://hamachan.info/WordPress2019/wp-content/uploads/2017/01/884zukei119-e1741610391353.png)
クイックアクセスツールバーに[図形の合成]ボタンを登録
クイックアクセスツールバーに[図形の合成]ボタンを登録する方法です。
クイックアクセスツールバーの▼をクリックして、[その他のコマンド]をクリックします。
![クイックアクセスツールバーの[その他のコマンド]](https://hamachan.info/WordPress2019/wp-content/uploads/2017/01/884zukei120.png)
または、リボンで右クリックして、ショートカットメニューから[クイックアクセスツールバーのユーザー設定]をクリックします。
![リボンのショートカットメニューから[クイックアクセスツールバーのユーザー設定]](https://hamachan.info/WordPress2019/wp-content/uploads/2017/01/884zukei121.png)
[コマンドの選択]から[リボンにないコマンド]を選択して、[図形の合成]を探します。
中央にある[追加]ボタンをクリックします。
右側に[図形の合成]が追加されたことを確認して[OK]ボタンをクリックします。
コマンドボタンは、特定のファイルのみに追加することもできます。
![[PowerPointのオプション]でクイックアクセスツールバーの設定](https://hamachan.info/WordPress2019/wp-content/uploads/2017/01/884zukei122-e1741611213936.png)
クイックアクセスツールバーに、下のようにボタンが追加されています。
複数の図形を選択していない時は、ボタンは無効状態です。複数の図形を選択しているときのみ有効になります。
![クイックアクセスツールバーの[図形の合成]](https://hamachan.info/WordPress2019/wp-content/uploads/2017/01/884zukei123-e1741611699178.png)
クリックすると4つのメニューからコマンドを選択できます。
![クイックアクセスツールバーの[図形の合成]ボタンをクリックした時のメニュー](https://hamachan.info/WordPress2019/wp-content/uploads/2017/01/884zukei125-e1741611782790.png)
参考クイックアクセスツールバーのカスタマイズについては、以下の記事で解説しています。
-
クイックアクセスツールバーの表示/非表示設定と位置の変更
Office 2021以降とMicrosoft 365のOfficeでは、クイックアクセスツールバーの非表示設定ができるようになっています。 ...
[Alt]キーと[数字]キーでコマンドを実行
クイックアクセスツールバーに登録したボタンは、[Alt]キーを押してアクセスキーを表示すると、数字が割り当てられていることが分かります。
[Alt]→[数字]キーでコマンドを実行できます。
![[Alt]キーを押したときのクイックアクセスツールバー](https://hamachan.info/WordPress2019/wp-content/uploads/2017/01/884zukei126.png)
-
[Alt]または[F10]キーを使ってキーヒントを表示してリボンへアクセス
[Alt]キーや[F10]キーを使って、キー操作でタブを切り替えたり、目的のコマンドへ移動したりすることができます。 まず、[Alt]キーを ...
参考[図形の合成]の機能と使い方は、以下の記事で解説しています。
-
複数の図形を結合して新しい図形を作成(長い波線の作成もできる)
PowerPoint 2013では、複数の図形を組み合わせたものを1つの図形として作成することができます。 スライドに挿入したい図形がない場 ...
-
PowerPointの[図形の接合・切り出し]でギザギザの図形を簡単作成
PowerPointには、[図形の結合]という機能があります。 複数の図形を組み合わせて、1つの図形にしたり、分解して新しい図形を作成できる ...
