Excel2010で書式設定済みのグラフをテンプレートとして保存する方法とその使い方です。
書式設定済みのグラフをテンプレートとして保存しておくと、グラフを新規作成した場合や、複数のグラフに同じ書式とレイアウトを適用したい場合に便利です。
テンプレートから呼び出すだけでグラフに書式とレイアウトを適用できます。
![[グラフツール]-[デザイン]タブの[テンプレートとして保存]](https://hamachan.info/WordPress2019/wp-content/uploads/2017/01/678chart33-e1726314609454.png)
作成したグラフの確認
以下のデータを基に集合縦棒グラフを作成しています。
このグラフの書式をそのまま、ほかのグラフに使うにはテンプレートとして保存しておくと便利です。
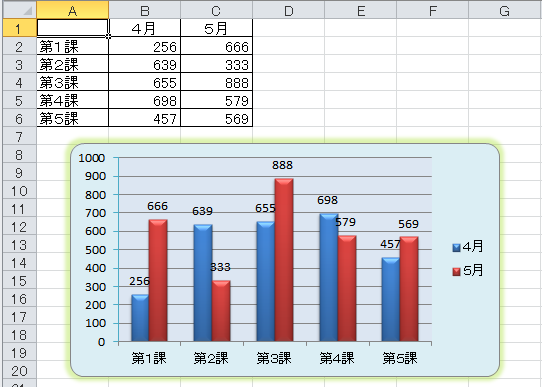
グラフをテンプレートとして保存
グラフを選択して、[グラフツール]-[デザイン]タブの[種類]グループから[テンプレートとして保存]をクリックします。
テンプレートとして保存
このグラフの書式設定とレイアウトを今後作成するグラフのテンプレートとして保存します。
![[グラフツール]-[デザイン]タブの[種類]グループにある[テンプレートとして保存]](https://hamachan.info/WordPress2019/wp-content/uploads/2017/01/678chart32-e1726317749637.png)
[グラフテンプレートの保存]ダイアログボックスが開きます。
[ファイルの種類]が[グラフテンプレートファイル(*.crtx)]になっていることを確認します。
[ファイル名]のテキストボックスに任意の名前を入力して、[保存]ボタンをクリックします。
![[グラフテンプレートの保存]ダイアログボックス](https://hamachan.info/WordPress2019/wp-content/uploads/2017/01/678chart34.png)
グラフテンプレートを使ってグラフを作成
別のデータを基にグラフテンプレートを使って、グラフを作成します。
データを選択して、[挿入]タブの[グラフ]グループにある[グラフの作成]ダイアログボックス起動ツールをクリックします。
![[挿入]タブの[グラフ]グループにある[グラフの作成]ダイアログボックス起動ツール](https://hamachan.info/WordPress2019/wp-content/uploads/2017/01/678chart35-e1726317763237.png)
[グラフの挿入]ダイアログボックスから、[テンプレート]を選択します。
マイテンプレートから、目的のテンプレートを選択して、[OK]ボタンをクリックします。
テンプレートには、複数のグラフを登録できます。
グラフテンプレートの名前は、ポイントするとポップヒントに表示されます。
![[グラフの挿入]ダイアログボックスの[テンプレート]](https://hamachan.info/WordPress2019/wp-content/uploads/2017/01/678chart36.png)
簡単に同じ書式と同じレイアウトのグラフを作成することができます。
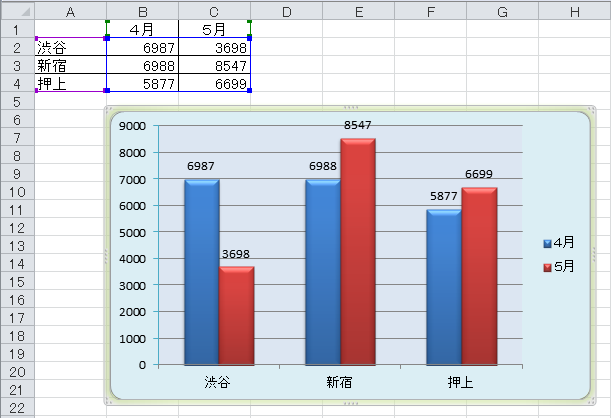
参考グラフを枠線に沿って配置したい場合は、[Alt]キーを押したままドラッグします。また、グラフのサイズを変更する場合も[Alt]キーを使用すると、セルの枠線に合わせてサイズを変更できます。
![キーボード[Alt]キー](https://hamachan.info/WordPress2019/wp-content/uploads/2017/01/kibord-alt-e1723294519844.png)
以下は、図形での解説ですが参考になると思います。
-
罫線の中央に図形を配置するには(図形はキーを使って簡単操作)
Excelで罫線で囲んだ中に図形やテキストボックスを中央に配置する簡単な方法です。 Excel 2016で解説していますが、バージョンは関係 ...
作成済みのグラフにテンプレートを適用するには
作成済みのグラフにテンプレートのグラフを適用したい場合は、[グラフツール]-[デザイン]タブの[種類]グループにある[グラフの種類の変更]をクリックします。
![[グラフツール]-[デザイン]タブの[種類]グループにある[グラフの種類の変更]](https://hamachan.info/WordPress2019/wp-content/uploads/2017/01/678chart38-e1726317778216.png)
または、グラフで右クリックしてショートカットメニューから[グラフの種類の変更]をクリックします。
![ショートカットメニューから[グラフの種類の変更]](https://hamachan.info/WordPress2019/wp-content/uploads/2017/01/678chart08.png)
[グラフの種類の変更]ダイアログボックスが表示されますので、[テンプレート]をクリックして目的のグラフを選択して適用します。
![[グラフの種類の変更]ダイアログボックスの[テンプレート]](https://hamachan.info/WordPress2019/wp-content/uploads/2017/01/678chart39.png)
参考グラフテンプレートを[標準グラフ]に設定することもできます。
グラフテンプレートを[標準グラフ]に設定すると、ショートカットキー[Alt]+[F1]でグラフテンプレートのグラフを作成できるようになります。
-
書式設定済みのグラフを標準グラフにしてショートカットキーでグラフを作成
グラフは、ショートカットキーで作成することができます。 ただし、作成できるグラフは[標準グラフ]です。既定の[標準グラフ]は集合縦棒グラフで ...
グラフテンプレートの削除と名前の変更
グラフテンプレートの名前を変更したり、削除する場合は、[グラフの挿入]ダイアログボックスの[テンプレートの管理]をクリックします。
![[グラフの挿入]ダイアログボックスの[テンプレートの管理]](https://hamachan.info/WordPress2019/wp-content/uploads/2017/01/678chart40.png)
保存先フォルダーが表示されますので、名前の変更や削除などを行うことができます。
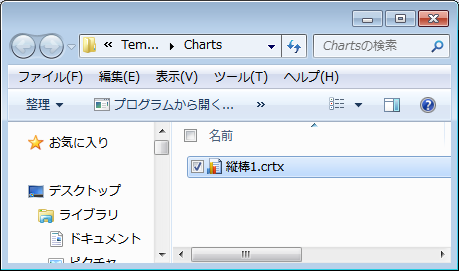
参考グラフテンプレートについては、以下の記事でも解説しています。
複数のグラフに同じ書式設定を適用するにはグラフテンプレートを活用(Excel2010)
Excel2013以降の[テンプレートとして保存]はショートカットメニューから
Excel2013以降は、右クリックのショートカットメニューに[テンプレートとして保存]があります。
![Excel2013のショートカットメニュー[テンプレートとして保存]](https://hamachan.info/WordPress2019/wp-content/uploads/2017/01/excel2013gtemplate2.png)
テンプレートを適用する場合は、Excel2010と同じく[グラフの挿入]や[グラフの種類の変更]ダイアログボックスの中にある[テンプレート]から選択します。
[グラフの挿入]ダイアログボックスの表示
[挿入]タブの[グラフ]グループにある[すべてのグラフを表示]をクリックして表示します。
![[挿入]タブの[グラフ]グループにある[すべてのグラフを表示]](https://hamachan.info/WordPress2019/wp-content/uploads/2017/01/678chart11.png)
Excel2013以降であれば、[挿入]タブの[グラフ]グループにある[おすすめグラフ]をクリックしても[グラフの挿入]ダイアログボックスを表示できます。
[おすすめグラフ]は、Excel2013で追加された機能です。
![[挿入]タブの[グラフ]グループにある[おすすめグラフ]](https://hamachan.info/WordPress2019/wp-content/uploads/2017/01/678chart09.png)
[グラフの挿入]ダイアログボックスの[すべてのグラフ]タブをクリックすると[テンプレート]があります。
[マイテンプレート]に保存されていますので、選択して適用します。
[グラフの挿入]ダイアログボックスの下方にある[テンプレートの管理]をクリックすると、テンプレートが保存されているフォルダーが表示されますので、選択してテンプレートの名前を変更したり削除できます。
また、[マイテンプレート]のグラフで右クリックすると、[標準グラフに設定]のメニューが表示されます。
![Excel2013の[グラフの挿入]ダイアログボックスの[テンプレート]](https://hamachan.info/WordPress2019/wp-content/uploads/2017/01/678chart10.png)
以下の記事でも解説しています。
グラフの「テンプレートとして保存」はショートカットメニューから
Microsoft提供のグラフテンプレートをダウンロードして使用するには
Microsoft提供のグラフテンプレートを利用するのもおすすめです。
非常に多くのテンプレートが提供されていますので、ぜひチェックしてみてください。
便利に使うだけでなく、どういう書式設定になっているのかを確認するのも面白いですよ。
ダウンロードするには、[ファイル]タブをクリックしてBackstageビューから[新規作成]をクリックします。
![Backstageビューの[新規作成]](https://hamachan.info/WordPress2019/wp-content/uploads/2017/01/678chart42.png)
[Office.comテンプレート]の検索ボックスに[円グラフ]と入力して検索します。
そして、[21 世紀円グラフ]を選択して、[ダウンロード]ボタンをクリックします。
その後、グラフをテンプレートとして保存しておくと便利です。
また、グラフテンプレートを[標準グラフ]に設定すると、ショートカットキー[Alt]+[F1]でグラフテンプレートのグラフを作成できるようになります。
-
書式設定済みのグラフを標準グラフにしてショートカットキーでグラフを作成
グラフは、ショートカットキーで作成することができます。 ただし、作成できるグラフは[標準グラフ]です。既定の[標準グラフ]は集合縦棒グラフで ...
注意現在(2020/03/27)では、[21 世紀の円グラフ]という名前になっています。以下のExcel2019の記事で解説しています。
追記:グラフテンプレート[21 世紀円グラフ]の提供は終了しているようです。(2023/05/25)
![[Office.comテンプレート]で[円グラフ]を検索](https://hamachan.info/WordPress2019/wp-content/uploads/2017/01/678chart43-e1726317693205.png)
参考使い方は、以下のページで解説しています。
21世紀円グラフをグラフテンプレートにする(Excel2007)
