Excel 2003で表を作成して、その表に背景画像を挿入したいと思っても、うまくいかないことがあります。
Wordの透かしの挿入と同じようにできればいいのに、と感じた方もいるでしょう。
Excelでは表に背景を設定する機能はありませんが、図形を挿入して背景のように見せることはできます。
入力はできなくてよい、印刷時に画像が入った状態で印刷できればよいということであれば図形を使う方法があります。
図の[塗りつぶし効果]から画像を挿入し、その画像を透明化することで、表を透かして表示させることができます。
Excel 2003以降のバージョンについても解説しています。
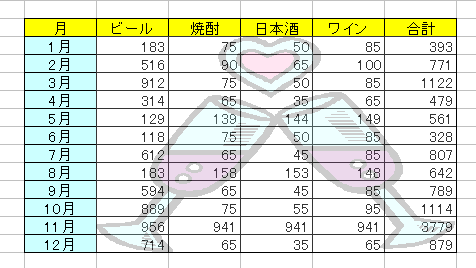
参考Excel 2007以降は[ページレイアウト]タブに[背景]コマンドがありますが、ワークシートの背景になります。
透かしを設定したい場合はヘッダーを利用します。この場合は、入力可能です。
-
ワークシートの背景に透かしを入れる(ヘッダーに図や文字を挿入)
Excelでは、ワークシートの背景に画像を挿入することができます。 [ページレイアウト]タブの[背景]から画像を挿入する方法がありますが、こ ...
四角形の挿入
下のような表があります。
項目を除いた表の範囲に画像を挿入したいと思います。
[図形描画]ツールバーの[四角]をクリックして、画像を挿入したい範囲をドラッグします。
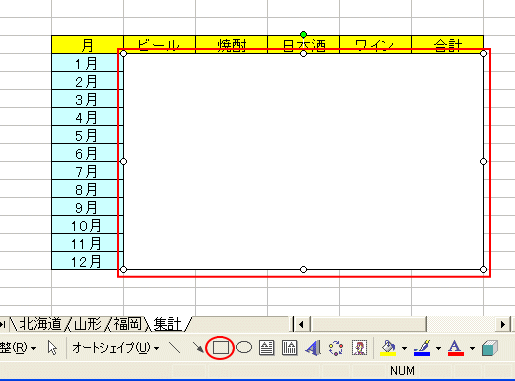
オートシェイプの書式設定から設定
オートシェイプの中で右クリックして、ショートカットメニューの中から[オートシェイプの書式設定]をクリックします。
![ショートカットメニューの[オートシェイプの書式設定]](https://hamachan.info/WordPress2019/wp-content/uploads/2017/01/65haikei2.png)
塗りつぶし効果
[オートシェイプの書式設定]ダイアログボックスが表示されます。
[色と線]タブから、色の▼をクリックします。そして、[塗りつぶし効果]をクリックします。
![[オートシェイプの書式設定]ダイアログボックスの[色と線]タブ-[塗りつぶし効果]](https://hamachan.info/WordPress2019/wp-content/uploads/2017/01/65haikei3.png)
図の選択
[塗りつぶし効果]ダイアログボックスの[図]タブから[図の選択]ボタンをクリックします。
![[塗りつぶし効果]ダイアログボックスの[図]タブ-[図の選択]](https://hamachan.info/WordPress2019/wp-content/uploads/2017/01/65haikei4.png)
[図の選択]ダイアログボックスで、背景画像として挿入したい画像を選択して、[挿入]ボタンをクリックします。
![[図の選択]ダイアログボックスで画像を選択して挿入](https://hamachan.info/WordPress2019/wp-content/uploads/2017/01/65haikei5.png)
[塗りつぶし効果]ダイアログボックスに戻りますので、[OK]ボタンをクリックします。
![[塗りつぶし効果]ダイアログボックスの[OK]ボタン](https://hamachan.info/WordPress2019/wp-content/uploads/2017/01/65haikei6.png)
透明化と線の設定
[オートシェイプの書式設定]ダイアログボックスの[色と線]タブに戻ります。
このときに[塗りつぶし]の[透明]にあるツマミを右にドラッグして約80%ぐらいにします。
[線]の項目の[色]も▼をクリックして、[線なし]を選択します。
[OK]ボタンをクリックします。
![[オートシェイプの書式設定]ダイアログボックスで[透明]と[線なし]の設定](https://hamachan.info/WordPress2019/wp-content/uploads/2017/01/65haikei7.png)
そうすると、表の背景に画像を挿入したようになります。
ただし、図形を重ねている状態なので、入力はできません。
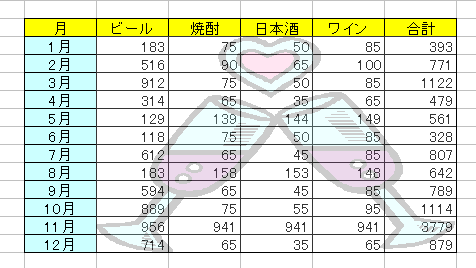
参考Office 2021と2024、Microsoft 365のOfficeでは、画像の透明度を調整できます。画像を重ねても背後の文字や画像が透けて見えるようにすることができます。
-
画像と図形の透明度を調整する方法(重ねても背後が見えるようにする)
Office 2021以降とMicrosoft 365のOfficeでは、画像の透明度を調整できます。 画像を重ねても背後の文字や画像が透け ...
オートシェイプの形を変更
画像全体に色が付いている場合などは、オートシェイプの形を変更してみると、また雰囲気が変わりますね。
たとえば、下のような雲の画像を挿入しました。
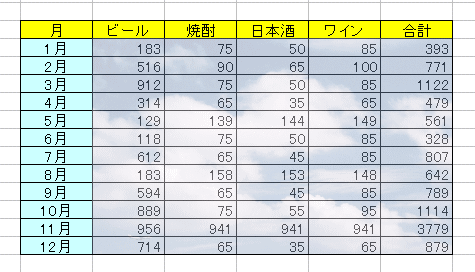
このオートシェイプの四角形を楕円形に変えるには、オートシェイプを選択して[図形描画]ツールバーの[図形の調整]から[オートシェイプの変更]をクリックします。
そして、[基本図形]をポイントして[楕円]をクリックします。
![[オートシェイプの変更]-[図形の変更]](https://hamachan.info/WordPress2019/wp-content/uploads/2017/01/65haikei10.png)
下のようになります。いろいろ工夫してみてくださいね。
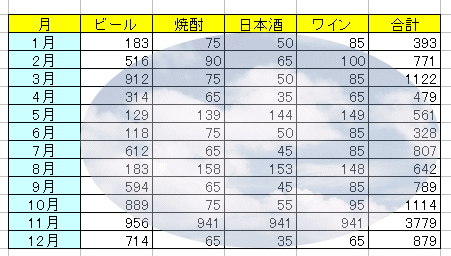
Excel 2007とExcel 2010での操作
Excel 2007でリボンが登場しユーザーインターフェースが大きく変わりました。
Excel 2007とExcel 2010での操作です。
ここでは、Excel 2010で解説します。
[挿入]タブの[図]グループにある[図形]から[正方形/長方形]をクリックします。
![[挿入]タブの[図形]-[正方形/長方形]](https://hamachan.info/WordPress2019/wp-content/uploads/2017/01/65haikei01.png)
表に大きさを合わせます。
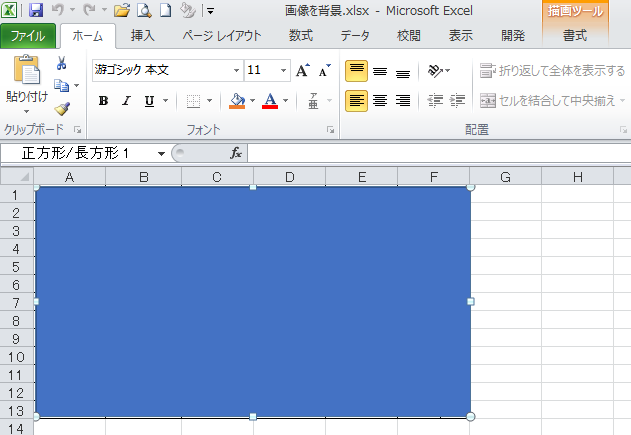
図形で右クリックして、ショートカットメニューから[図形の書式設定]をクリックします。
![ショートカットメニューの[図形の書式設定]](https://hamachan.info/WordPress2019/wp-content/uploads/2017/01/65haikei03.png)
[図の書式設定]ダイアログボックスが表示されます。
[塗りつぶし]の[塗りつぶし(図またはテクスチャ)]を選択します。
そして、[ファイル]をクリックして画像を選択します。
[透過性]のスライダーで透過性を調整します。
![[図の書式設定]ダイアログボックスの[塗りつぶし]の[塗りつぶし(図またはテクスチャ)]を選択](https://hamachan.info/WordPress2019/wp-content/uploads/2017/01/65haikei04-e1726389141867.png)
[線の色]の[線なし]を選択します。
![[図の書式設定]ダイアログボックスの[線の色]の[線なし]](https://hamachan.info/WordPress2019/wp-content/uploads/2017/01/65haikei12-e1726389156183.png)
図形の変更は、[描画ツール]-[書式]タブの[図形の挿入]グループにある[図形の編集]から[図形の変更]で行います。
![[描画ツール]-[書式]タブの[図形の編集]-[図形の変更]](https://hamachan.info/WordPress2019/wp-content/uploads/2017/01/65haikei11-1.png)
Excel 2013からExcel 2019までの操作
ここでは、Excel 2019で解説します。
Excel 2013以降は、[図の書式]ダイアログボックスではなく、[図の書式設定]作業ウィンドウが表示されるようになっています。
[挿入]タブの[図]グループにある[図形]から[正方形/長方形]をクリックします。
![[挿入]タブの[図形]-[正方形/長方形]](https://hamachan.info/WordPress2019/wp-content/uploads/2017/01/65haikei05.png)
図形で右クリックして、ショートカットメニューから[図形の書式設定]をクリックします。
![ショートカットメニューの[図形の書式設定]](https://hamachan.info/WordPress2019/wp-content/uploads/2017/01/65haikei06.png)
[図の書式設定]作業ウィンドウが表示されます。
[塗りつぶしと線]をクリックして、[塗りつぶし]から[塗りつぶし(図またはテクスチャ)]を選択します。
[画像ソース]の[挿入する]をクリックして、画像を挿入します。
[透明度]で透明度を調整します。
![[図の書式設定]作業ウィンドウの[塗りつぶしと線]の[塗りつぶし]-[塗りつぶし(図またはテクスチャ)]](https://hamachan.info/WordPress2019/wp-content/uploads/2017/01/65haikei07-e1726389175929.jpg)
[図の書式設定]作業ウィンドウの[塗りつぶしと線]から[線]を展開して[線なし]を選択します。
![[図の書式設定]作業ウィンドウの[塗りつぶしと線]から[線]-[線なし]](https://hamachan.info/WordPress2019/wp-content/uploads/2017/01/65haikei13-e1726389204188.png)
図形の変更は、[描画ツール]-[図形の書式]タブの[図形の挿入]グループの[図形の編集]から[図形の変更]で行います。
![[描画ツール]-[図形の書式]タブの[図形の編集]-[図形の変更]](https://hamachan.info/WordPress2019/wp-content/uploads/2017/01/65haikei14.png)
Excel 2021以降と365での操作
Office 2021と2024、Microsoft 365のOfficeでは、画像の透明度を調整できますので、図形を使用せずに直接画像を挿入して透明度を調整できます。
ここでは、Excel 2021で解説します。
[挿入]タブの[図]グループから[画像]を選択します。
パソコン内の画像を選択する場合は、[このデバイス]をクリックして画像を選択します。
![[挿入]タブの[[画像]-[このデバイス]](https://hamachan.info/WordPress2019/wp-content/uploads/2017/01/65haikei08.png)
[図の形式]タブの[調整]グループにある[透明度]から透明度を調整します。
[透明度]については、以下で解説しています。
[図の透明度のオプション]をクリックすると[図の書式設定]作業ウィンドウの[透明度]のスライダーで調整できます。
-
画像と図形の透明度を調整する方法(重ねても背後が見えるようにする)
Office 2021以降とMicrosoft 365のOfficeでは、画像の透明度を調整できます。 画像を重ねても背後の文字や画像が透け ...
![[図の形式]タブの[調整]グループにある[透明度]](https://hamachan.info/WordPress2019/wp-content/uploads/2017/01/65haikei15-e1726389234280.jpg)
表に画像を合わせるには、トリミングします。
[図の形式]タブの[サイズ]グループにある[トリミング]をクリックして操作します
![[図の形式]タブの[トリミング]](https://hamachan.info/WordPress2019/wp-content/uploads/2017/01/65haikei10-1-e1726389265253.jpg)
Office 2007以降であれば、図形に合わせてトリミングすることができます。
-
図形に合わせて切り抜いた(トリミングした)画像を加工して保存
Office 2007以降では、挿入した画像を図形の形でトリミングができるようになっています。 WordやExcelでも同じ操作ですが、ここ ...
-
図形に合わせてトリミングして[Ctrl]と[Shift]でサイズを調整
Office 2010では、写真や画像を図形に合わせてトリミングすることができます。 挿入した画像を選択して、[書式]タブの[サイズ]グルー ...
参考Excel 2007以降は[背景]コマンドがありますが、ワークシート全体へ設定されます。透かしを設定したい場合などはヘッダーを利用します。
以下は、Excel 2016で解説しています。
-
ワークシートの背景に透かしを入れる(ヘッダーに図や文字を挿入)
Excelでは、ワークシートの背景に画像を挿入することができます。 [ページレイアウト]タブの[背景]から画像を挿入する方法がありますが、こ ...
