条件付き書式を使って、空白セルに書式を設定するのは簡単です。
しかし、表の行ごとに見て空白セルが1つでもあれば、あるいは、すべてのセルが空白であれば書式を設定したいという場合はルールに関数を使用します。
条件を満たす場合、行全体に書式を設定することもできます。
セル範囲を指定するときの方向についても記しています。条件付き書式の数式には、アクティブセル(先頭セル)に対する数式を入力する必要があります。
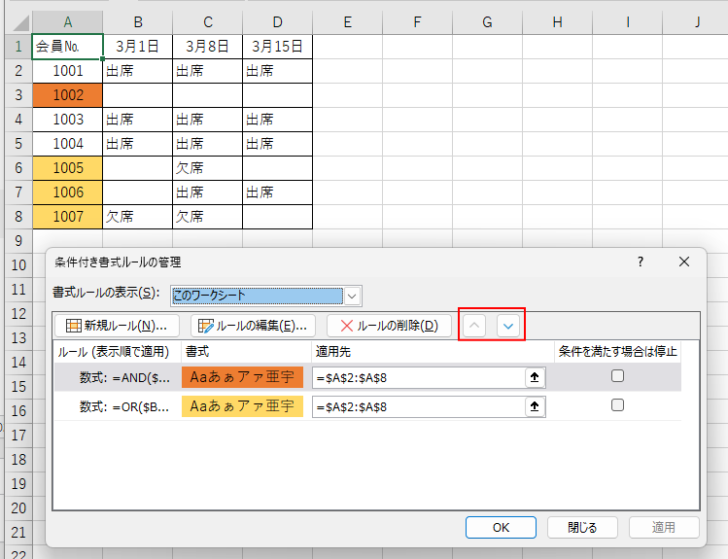
条件付き書式で空白セルに書式を設定
表内の空白セルに塗りつぶしなどの書式を設定する方法です。
条件付き書式を設定したい範囲を選択して、[ホーム]タブの[スタイル]グループにある[条件付き書式]をクリックします。
一覧から[新しいルール]をクリックします。
![[ホーム]タブの[スタイル]グループにある[条件付き書式]](https://hamachan.info/WordPress2019/wp-content/uploads/2023/02/62092blankformat01-e1723446147703.png)
[新しい書式ルール]ダイアログボックスが表示されます。
[指定の値を含むセルだけを書式設定]をクリックします。
[セルの値]の▼をクリックして、プルダウンメニューから[空白]を選択します。
![[新しい書式ルール]ダイアログボックスで[指定の値を含むセルだけに書式設定]を選択](https://hamachan.info/WordPress2019/wp-content/uploads/2023/02/62092blankformat02.png)
[空白]セルを選択すると、以下のようになりますので、[書式]ボタンをクリックします。
![[新しい書式ルール]ダイアログボックスで[空白]を選択](https://hamachan.info/WordPress2019/wp-content/uploads/2023/02/62092blankformat05.png)
[セルの書式設定]ダイアログボックスが表示されます。
ここでは、[塗りつぶし]タブから任意の色を選択して[OK]ボタンをクリックします。
![[セルの書式設定]ダイアログボックスで[塗りつぶし]を選択](https://hamachan.info/WordPress2019/wp-content/uploads/2023/02/62092blankformat06.png)
[新しい書式ルール]ダイアログボックスに戻りますので[OK]ボタンをクリックして閉じます。
![書式設定した後の[新しい書式ルール]ダイアログボックス](https://hamachan.info/WordPress2019/wp-content/uploads/2023/02/62092blankformat03.png)
以下のように空白セルのみに塗りつぶしが設定されます。
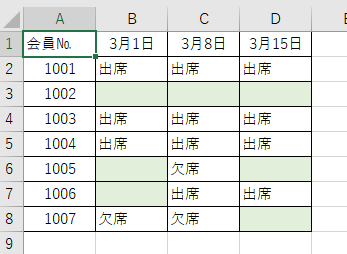
参考空白セルに塗りつぶしを設定する方法は、以下の記事でも解説しています。空白セルのみを選択するには、[選択オプション]から指定する方法もあります。
-
空白セルに塗りつぶしを設定する条件付き書式と選択オプション
表の中の空白セルを目立たせるために、空白セルのみに塗りつぶしを設定する方法です。 空白セルでなくなったら、塗りつぶしを解除したい場合は、条件 ...
見かけ上の空白セルには気を付けてください。条件付き書式の[空白]は半角スペース、シングルクォーテーション、数式の見かけ上の空白セルも[空白セル]としてみなされます。
以下記事内の空白セルを確認するで解説しています。
-
[空白セルを無視する]使用時は見かけ上の空白セルに注意
Excelではセルをコピーして貼り付ける場合、[形式を選択して貼り付け]の中の項目を選択して貼り付けることができます。 その中に[空白セルを ...
同じ行に少なくとも空白セルが1つある場合に書式設定
[会員№]と同じ行のセルに1つでも空白がある場合、[会員№]のセルに書式設定するには、条件付き書式を以下のようにします。
書式設定の適用先は、セル[A2]からセル[A8]なので範囲選択して、[ホーム]タブの[スタイル]グループにある[条件付き書式]をクリックします。
一覧から[新しいルール]をクリックします。
![[ホーム]タブの[スタイル]グループにある[条件付き書式]-[新しいルール]](https://hamachan.info/WordPress2019/wp-content/uploads/2023/02/62092blankformat18-e1723446164971.png)
[新しい書式ルール]のダイアログボックスから[数式を使用して、書式を設定するセルを決定]を選択します。
そして、[次の数式を満たす場合に値を書式設定]の数式ボックスに以下を入力します。
[$B2]と[$D2]は、列固定の複合参照になります。
[$]の入力は、[F4]キーを使うと便利です。連続して押すと参照が切り替わっていきます。
=OR($B2:$D2="")
![[新しい書式ルール]のダイアログボックスから[数式を使用して、書式を設定するセルを決定]を選択して数式ボックスに数式を入力](https://hamachan.info/WordPress2019/wp-content/uploads/2023/02/62092blankformat27.png)
結果、以下のようになります。
![空白セルが1つでもあるセルの[会員№]のセルに塗りつぶしが設定された表](https://hamachan.info/WordPress2019/wp-content/uploads/2023/02/62092blankformat20.png)
参考OR関数は、少なくとも1つの論理式がTRUEであればTRUEを返します。
OR 関数 - Microsoft サポート(Microsoft)
書式設定の適用先の選択方向に注意
条件付き書式を設定する場合は、書式設定をしたいセル範囲を指定します。
しかし、この時に範囲選択の選択方向を間違えると、違う結果になってしまいます。
例えば、範囲選択するときにセル[A8]からセル[A2]へ向かって範囲選択します。
![[A8]からセル[A2]へ向かって範囲選択](https://hamachan.info/WordPress2019/wp-content/uploads/2023/02/62092blankformat22.png)
ルールの数式は、同じにします。
![[新しい書式ルール]ダイアログボックスの数式ボックスに数式を入力](https://hamachan.info/WordPress2019/wp-content/uploads/2023/02/62092blankformat23.png)
結果は、以下のようになります。
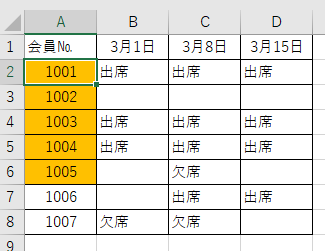
条件付き書式の確認
[条件付き書式]から[ルールの管理]をクリックして、
![[条件付き書式]の[ルールの管理]](https://hamachan.info/WordPress2019/wp-content/uploads/2023/02/62092blankformat28.png)
[条件付き書式ルールの管理]ダイアログボックスを表示します。
[適用先]は問題ありません。
![[条件付き書式ルールの管理]ダイアログボックス](https://hamachan.info/WordPress2019/wp-content/uploads/2023/02/62092blankformat29.png)
しかし、[ルールの編集]をクリックすると、[書式ルールの編集]ダイアログボックスの数式は以下のようになっています。
![[書式ルールの編集]ダイアログボックスの数式](https://hamachan.info/WordPress2019/wp-content/uploads/2023/02/62092blankformat25.png)
参考この現象については、条件付き書式で適用範囲を指定する場合の注意点で解説しています。
同じ行のすべてが空白セルの場合に書式設定
[会員№]と同じ行の全セルが空白の場合に[会員№]のセルに書式を設定するには、条件付き書式を以下のようにします。
書式設定の適用先は、セル[A2]からセル[A8]なので範囲選択して、[ホーム]タブの[スタイル]グループにある[条件付き書式]をクリックします。
一覧から[新しいルール]をクリックします。
![[ホーム]タブの[スタイル]グループにある[条件付き書式]-[新しいルール]](https://hamachan.info/WordPress2019/wp-content/uploads/2023/02/62092blankformat18-e1723446164971.png)
[新しい書式ルール]ダイアログボックスから[数式を使用して、書式を設定するセルを決定]を選択します。
そして、[次の数式を満たす場合に値を書式設定]の数式ボックスに以下を入力します。
[$B2]と[$D2]は、列固定の複合参照になります。
[$]の入力は、[F4]キーを使うと便利です。連続して押すと参照が切り替わっていきます。
=AND($B2:$D2="")
![[新しい書式ルール]ダイアログボックスから[数式を使用して、書式を設定するセルを決定]を選択して数式を入力](https://hamachan.info/WordPress2019/wp-content/uploads/2023/02/62092blankformat31.png)
結果、以下のようになります。
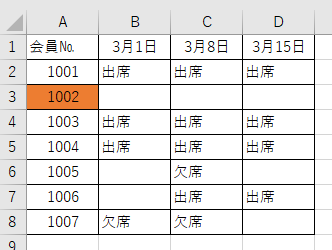
参考AND関数は、すべての論理式がTRUEであればTRUEを返します。
AND 関数 - Microsoft サポート(Microsoft)
行全体に書式を設定したい場合
以下のように行全体に書式設定する場合は、適用先の範囲を変更します。
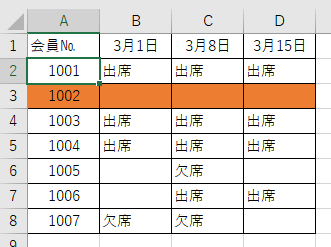
条件付き書式の適用先の範囲を変更するのは、簡単です。
[条件付き書式]から[ルールの管理]をクリックして、
![[条件付き書式]から[ルールの管理]を選択](https://hamachan.info/WordPress2019/wp-content/uploads/2023/02/62092blankformat28.png)
[条件付き書式ルールの管理]ダイアログボックスを表示します。
[適用先]を以下のように変更します。
=$A$2:$D$8
![[条件付き書式ルールの管理]ダイアログボックスの[適用先]](https://hamachan.info/WordPress2019/wp-content/uploads/2023/02/62092blankformat30.png)
参考空白行を一括削除する方法は、以下の記事で解説しています。
-
削除したら空白行ができた!空白行をまとめて削除するには
Excelの表で、空白行を作成するつもりはなかったのに空白行ができてしまったということはありませんか? 空白行があると、集計などを行うことが ...
条件付き書式の優先順位
複数の条件付き書式を組み合わせる時は、条件の優先順位に気を付ける必要があります。
OR関数の条件付き書式とAND関数の条件付き書式を一緒に設定することもできます。
この場合、すべて空白セルの場合の条件付き書式を上位に設置します。
すると、以下のようになります。
[条件付き書式ルールの管理]ダイアログボックスの[上へ移動]、[下へ移動]で順番を変更できます。
移動させたい条件付き書式を選択して、ボタンで操作します。
後で作成したルールが上になり、優先順位は高くなります。
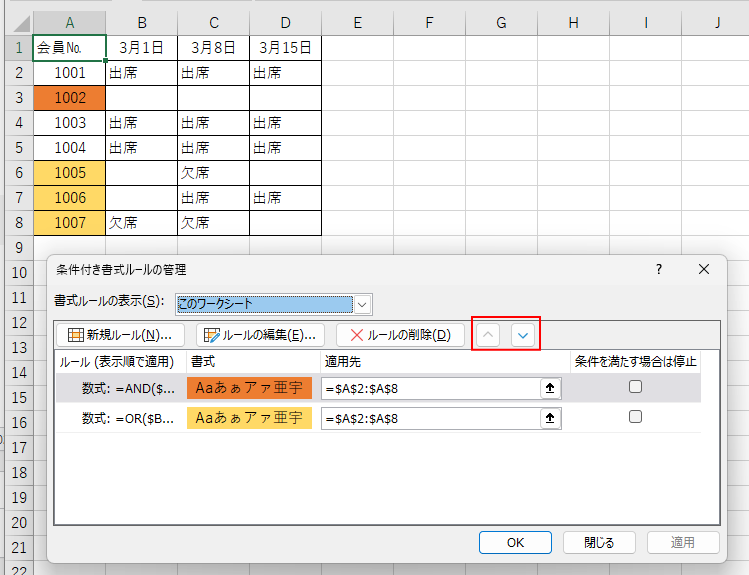
ショートカットキー
[上へ移動]と[下へ移動]のショートカットキーは、以下のとおりです。
上へ移動[Ctrl]+[↑]
![キーボード[Ctrl]+[↑]](https://hamachan.info/WordPress2019/wp-content/uploads/2017/01/kibord-ctrl-uea-e1723446259563.png)
下へ移動[Ctrl]+[↓]
![キーボード[Ctrl]+[↓]](https://hamachan.info/WordPress2019/wp-content/uploads/2023/02/keyboard-ctrl-shita-e1723446272578.png)
条件付き書式で適用範囲を指定する場合の注意点
条件付き書式は、3つの要件を指定します。
- 書式を設定する範囲
- どういう条件の時に設定するのか
- 条件が合致した場合の書式
メニューから3つの要件を選択するだけで簡単に書式設定ができることもありますが、条件によっては、数式を入力して指定しなければなりません。
条件を指定するときに、相対参照、絶対参照、複合参照を使用することは多々あります。複合参照については、以下の記事で解説しています。
列を固定するのか行を固定するのか、正しい条件を指定するには、この参照は重要です。
-
相対参照と絶対参照と複合参照は[ F4 ]キーで切り替え
セルの参照方法は、相対参照、絶対参照、複合参照があります。 絶対参照と複合参照では、[$]を挿入する必要があります。 このとき、直接入力して ...
九九表を作成してみると、複合参照の理解ができると思います。
-
掛け算九九早見表の簡単作成(複合参照と配列数式とスピル)
Excelの参照形式を理解しておくと、集計表などを作成するときに労力をかけずに作成できるようになります。 参照形式には、絶対参照、相対参照、 ...
それと、注意しなければならないのが、セル範囲を指定するときの方向です。条件付き書式の数式には、アクティブセル(先頭セル)に対する数式を入力する必要があります。
2列の表で空白セルがある行に書式設定するには
空白セルがある行の[会員№]のセルに書式設定する方法です。
A列とB列しかない表であれば、以下のように設定します。
書式設定をしたい範囲を選択します。ここでは、セル[A2]からセル[A8]です。先頭セルは、セル[A2]です。
[新しい書式ルール]ダイアログボックスを表示して、[数式を使用して、書式設定するセルを決定]を選択します。
[次の数式を満たす場合に値を書式設定]の数式ボックスに以下の数式を入力します。
=B2=""
![[新しい書式ルール]ダイアログボックスの数式](https://hamachan.info/WordPress2019/wp-content/uploads/2023/02/62092blankformat33.png)
以下のようにB列の空白セルがある[会員№]に書式が設定されます。
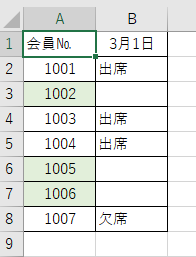
範囲指定を逆方向から指定
セル範囲を指定するときに逆方向から指定してみます。先頭セルはセル[A8]です。
![セル[A8]から上へドラッグして範囲選択](https://hamachan.info/WordPress2019/wp-content/uploads/2023/02/62092blankformat34.png)
そして、同じようにルールと書式を指定します。
![[新しい書式ルール]ダイアログボックスの数式](https://hamachan.info/WordPress2019/wp-content/uploads/2023/02/62092blankformat35.png)
結果は、以下のようになります。範囲選択の方向を逆にしただけですが、異なる結果となります。
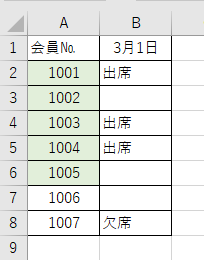
数式は先頭のセルに対する条件を入力
セル範囲に条件付き書式を設定する場合、先頭セル(アクティブセル)に対する条件を入力する必要があります。
セルをドラッグで範囲選択すると、先頭となるセルが白くなります。これがアクティブセルです。
セル[A2]から下へドラッグして範囲選択した場合は、セル[A2]がアクティブセルになります。
![セル[A2]から下へドラッグして範囲選択](https://hamachan.info/WordPress2019/wp-content/uploads/2023/02/62092blankformat38.png)
セル[A8]から上へドラッグして範囲選択した場合は、セル[A8]がアクティブセルになります。
![セル[A8]から上へドラッグした表](https://hamachan.info/WordPress2019/wp-content/uploads/2023/02/62092blankformat37.png)
逆方向から選択した場合
ルールの[=B2=""]の[B2]は、相対参照なので1つずつずれて参照されます。
セル[A8]は、セル[B2]を参照します。空白ではないので、FALSEとなります。
セル[A7]は、セル[B1] を参照します。セル[B1]は空白ではないので、FALSEとなります。
セル[A6]は、ワークシートの末尾のセル[B1048576]を参照します。空白なので、TRUEとなります。
なので、結果は以下のようになります。
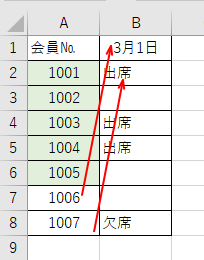
試しに、[条件付き書式]から[ルールの管理]をクリックして、[条件付き書式ルールの管理]ダイアログボックスを表示た後、[ルールの編集]から[書式ルールの編集]ダイアログボックスを表示してみます。
すると、数式は[=B1048572=""]となっています。
![[書式ルールの編集]を表示したときの数式](https://hamachan.info/WordPress2019/wp-content/uploads/2023/02/62092blankformat39.png)
参考セル[A8]を指定して、逆方向から範囲選択したときに、ルールの数式を[=B8=""]にすると正しい結果になります。
[書式ルールの編集]ダイアログボックスを再表示してみると、[=B2=""]に修正されています。
条件付き書式の行固定や列固定については、以下の記事でも解説しています。
-
行または列単位の最大値に書式設定するには(表全体にまとめて設定)
Excelの条件付き書式で選択範囲内の最大値に塗りつぶしなどの書式設定をするのは、容易にできます。 列ごとや行ごとの最大値に書式設定したい場 ...
また、条件付き書式を使って、上のセルと同じ値であれば空白に見せることもできます。
-
上のセルと同じ文字列なら非表示にする(空白にみせる)条件付き書式
Excelの表で同じ文字列が連続すると表として見づらくなることがあります。 しかし、セルの値を削除して空白にすると、今度はデータとして成り立 ...
