Windows10では、既定のWebブラウザーは、Microsoft Edgeが設定されています。この既定のブラウザーを変更する方法です。
既定のアプリは、Microsoftが推奨するアプリが設定されています。
Windowsの設定の[既定のアプリ]から、Webページを見るときに使うブラウザーを指定することができます。
使用したいブラウザーは、事前にインスト―ルしておく必要があります。
また、バージョン20H2では、Microsoft Edgeはアンインストールできなくなっています。
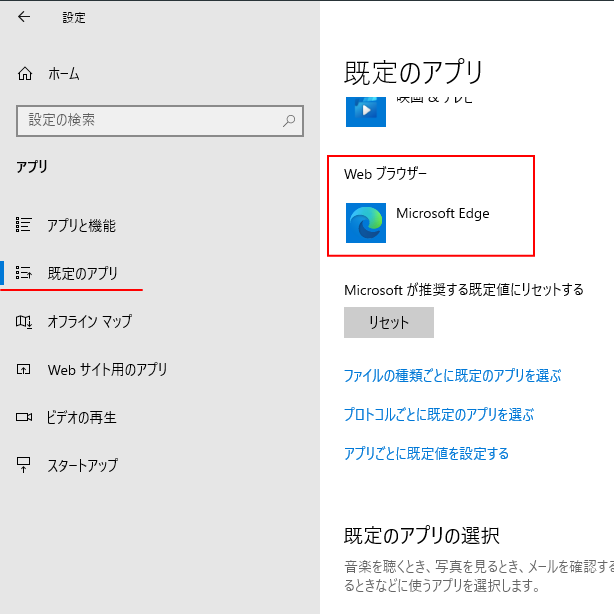
ここでは、バージョン 20H2で解説します。
バージョンの確認方法は以下の記事で解説しています。
-
Windows 10のバージョンの確認とアップデート方法
Windows 10で バージョンを確認する方法です。 Windows 10の設定から確認する方法とコマンドで確認する方法があります。 更新 ...
[既定のアプリ]の設定画面の表示
Windows10の設定画面を表示してから、既定のアプリの設定画面を表示する方法と、検索ボックスにキーワードを入力して表示する方法を紹介します。
設定から表示
[スタート]ボタンをクリックして、[設定]をクリックします。
![スタートの[設定]](https://hamachan.info/WordPress2019/wp-content/uploads/2017/03/20h2kitei3-1.png)
参考[Windowsの設定]を表示するショートカットキーは、[Windows]+[i]です。
![キーボード[Windows]+[i]](https://hamachan.info/WordPress2019/wp-content/uploads/2017/01/kibord-win-i-e1723322933902.png)
[Windowsの設定]が表示されます。[アプリ]をクリックします。
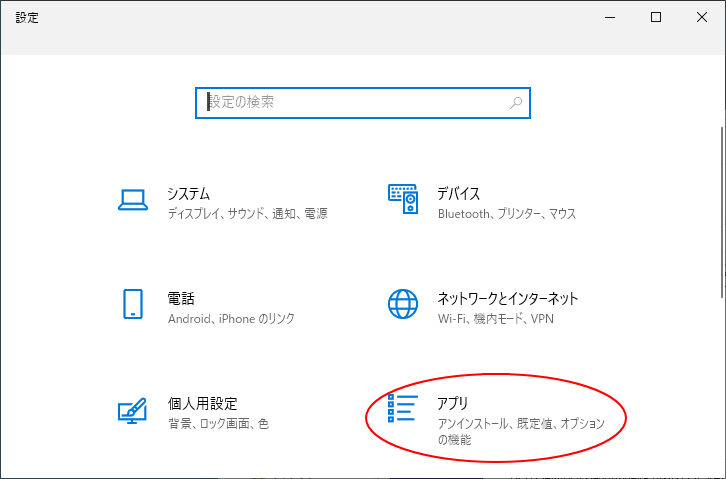
検索ボックスから表示
タスクバーの検索ボックスに[既定]と入力すると、すぐにヒットします。
[既定のアプリ]をクリックします。または、下の画像と同じようになるとは限りませんが、[設定]から[既定のWebブラウザーを選ぶ]をクリックします。
[既定のアプリ]とあれば、それをクリックすると、既定のアプリを設定する画面が表示されます。
[既定のWebブラウザーを選ぶ]が表示されていれば、それを選択すると[既定のアプリ]の[既定のWebブラウザーを選ぶ]が選択された状態で表示されるので効率的です。
![検索ボックスに[既定]と入力](https://hamachan.info/WordPress2019/wp-content/uploads/2017/01/webbrowser3-e1726562465463.png)
参考検索ボックスは、設定によって非表示になっていることがあります。
-
タスクバーの検索ボックスと検索ハイライトの表示/非表示設定
Windows 10のスタートボタンの右横には[検索ボックス]があります。 結構、大きめです。 この検索ボックスは、非表示にしたり、アイコン ...
既定のアプリの選択
Windows設定の[アプリ]の[既定のアプリ]タブをクリックして、[Webブラウザー]をクリックします。
![[既定のアプリの設定]の[Webブラウザー]](https://hamachan.info/WordPress2019/wp-content/uploads/2017/01/webbrowser1.png)
下のようにアプリの一覧が表示されますので、変更したい目的のブラウザーをクリックします。
インストール済みのブラウザーが表示されます。
ここでは、[Google Chrome]をクリックします。
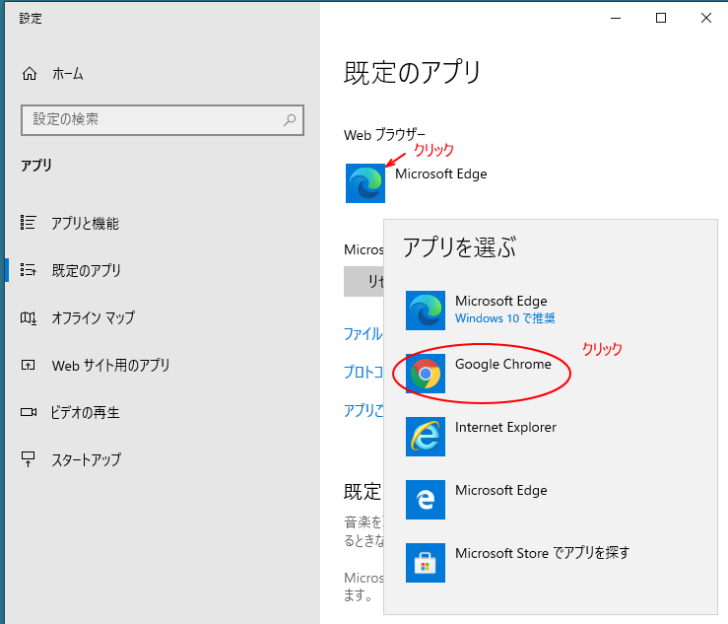
以下のように[Google Chrome]に変更されます。
![既定のWebブラウザーを[Google Chrome]に変更](https://hamachan.info/WordPress2019/wp-content/uploads/2017/01/webbrowser6.png)
参考使用するアプリを詳細に設定したい場合は、[リセット]ボタンの下にあるリンクをクリックして設定してください。
- ファイルの種類ごとに既定のアプリを選ぶ
- プロトコルごとに既定のアプリを選ぶ
- アプリごとに既定値を設定する
上記の[ファイルの種類ごとに既定のアプリを選ぶ]の設定については、以下の記事内で記しています。
-
写真を関連づけされたフォト以外のアプリケーションで開くには
Windows 10で写真をダブルクリックすると、関連づけされたアプリケーションで表示されます。 標準のままであれば、[フォト]で表示される ...
既定のアプリのリセット
[既定のアプリ]をMicrosoftが推奨する既定のアプリにリセットしたい場合は、下部にある[リセット]ボタンをクリックします。
すべてのアプリが推奨のアプリに変更されます。
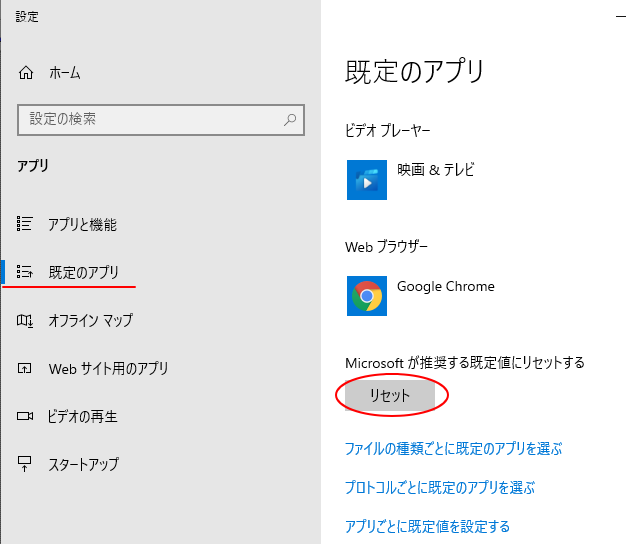
既定のアプリの設定は、以下のページでも解説しています。
-
メールリンクをクリックしてOutlookを起動するには
Windows 10で Webページのメールアドレスや、お問い合わせ(メールアドレスがリンクされたもの)をクリックした時にOutlookを起 ...
Microsoft Edgeはバージョン20H2ではアンインストールできない
Microsoft Edgeは使用しないので削除したいと思っても、Windows10 バージョン 20H2では、Microsoft Edgeを削除できなくなっています。
機能の無効化もできないようです。
バージョン 2004までは、アンインストールができたのですが、バージョン 20H2ではアンインストールはできなくなっています。
スタートメニューの[Microsoft Edge]で右クリックしても[アンインストール]の表記はありません。
![スタートメニューの[Microsoft Edge]で右クリック](https://hamachan.info/WordPress2019/wp-content/uploads/2020/11/startmenu23.png)
以下は、バージョン 2004 のスタートメニューの[Microsoft Edge]で右クリックした状態です。
[アンインストール]の表記があります。
![バージョン2004(20H1)のスタートメニューの[Microsoft Edge]で右クリック](https://hamachan.info/WordPress2019/wp-content/uploads/2020/11/startmenu24.png)
詳細は、以下のMicrosoftの記事を参照してください。
参考Microsoft Edge をアンインストールできないのはなぜですか? - Microsoft サポート(Microsoft)
