Excelの表に罫線を引いて、オートフィルを実行すると、罫線までコピーされてしまい、その後、余計な操作をしなければならないということがあります。
オートフィルオプションで[書式なしコピー]を選択しても、今度は表示形式まで崩れることがあります。
Excelの罫線は、セルのどの位置に設定したかによって、オートフィルを実行した時の結果が異なってきます。
罫線は、マウスを使用して引くこともでき、マウスを使った場合とそうでない場合でも異なることがあります。
罫線の特徴を知って操作すると、後の編集が楽になります。また、表を効率よく完成させるには罫線を設定する際の順序も大切です。
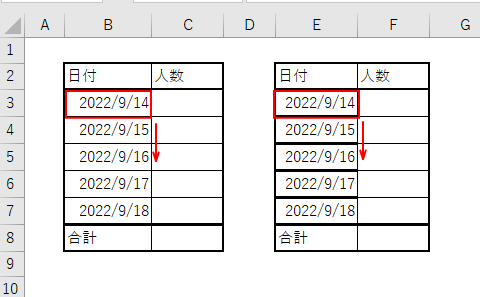
参考Excel2021で解説していますが、Excelのバージョンには関係ありません。どのバージョンでも同じです。
オートフィルを実行したら罫線までコピーされる
誰もが一度は経験したことがあると思います。
例えば、以下のような表があります。
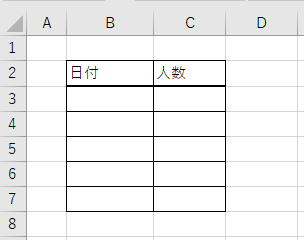
セル[B3]に日付を入力します。
ショートカットキー[Ctrl]+[;](セミコロン)を使って入力します。
-
キーボードから[今日の日付]と[現在の時刻]を簡単入力
Excelで現在の日付と時刻をキーボードから簡単に入力してみましょう。 まず、日付や時刻を入力したいセルをクリックしてアクティブにします。 ...
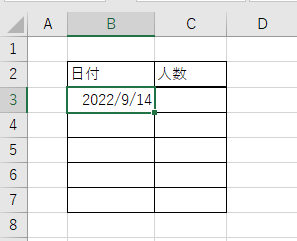
そして、連続データを入力したいので、フィルハンドルを下へドラッグします。しかし、連続データは入力できたのですが、罫線までコピーされてしまいました。
この時、[オートフィルオプション]から[書式なしコピー]を選択すれば解決!と思って実行したら、
![[オートフィルオプション]の[書式なしコピー]](https://hamachan.info/WordPress2019/wp-content/uploads/2022/09/2021-keinsen03.png)
今度は、罫線は元に戻ったけど、日付の表示形式が解除されてしまいました。「あー、面倒くさい」ということになります。
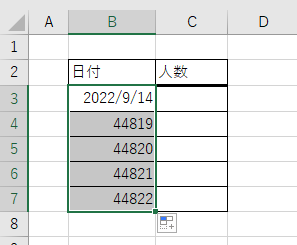
こういうことはよくあります。
また、「別の表で同じように操作したときは、罫線はコピーされなかったのに、ここでは罫線がコピーされてしまうのは、なぜなんだろう。」と思う方もいると思います。
同じように見える罫線でも、オートフィルを実行したときにコピーされる罫線とコピーされない罫線があります。
4つの罫線で比較
罫線はセルのどの位置に引いたかによって結果が異なります。
罫線を引くには、[ホーム]タブの[フォント]グループにある[罫線]をクリックして罫線の一覧から選択して実行する方法と、[セルの書式設定]ダイアログボックスの[罫線]タブから実行する方法、そして、マウスを使って引く方法があります。
![[ホーム]タブの[フォント]グループにある[罫線]](https://hamachan.info/WordPress2019/wp-content/uploads/2022/09/2021-keinsen11.png)
格子が設定された表に4つの方法で太い罫線を一本引いて、その後、日付と入力された下のセルを選択してオートフィルを実行してみます。
見た目だけでは、判断できませんね。
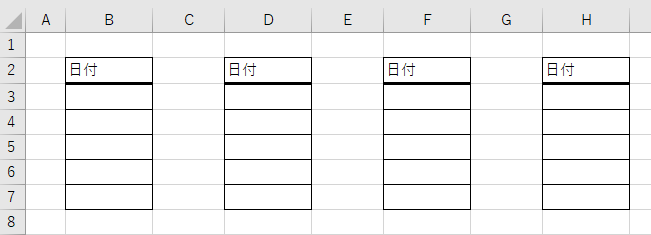
上罫線
セル[B3]を選択して太い上罫線を引いた状態です。
上罫線は、[セルの書式設定]ダイアログボックスを表示しなくても一覧から設定できますが、ここでは、分かりやすくするために[セルの書式設定]ダイアログボックスを表示しています。
![セル[B3]を選択して太い上罫線を引いたセル](https://hamachan.info/WordPress2019/wp-content/uploads/2022/09/2021-keinsen05.png)
以下のようになります。
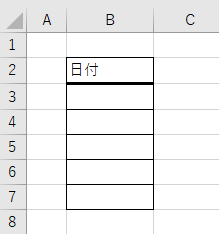
セル[B3]を選択して、オートフィルを実行します。太い罫線がコピーされます。
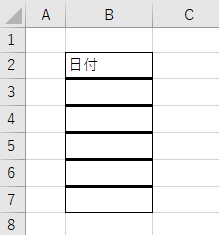
[上罫線]は、選択したセルに属します。ですから、ここでは、セル[B3]に属しているので、セル[B3]をコピーすると、罫線もコピーされます。
内罫線
セル[D2]とセル[D3]を選択して、太い内罫線を引いた状態です。
内罫線は[セルの書式設定]ダイアログボックスの[罫線]タブを表示して設定します。
![セル[D2]とセル[D3]を選択して太い内罫線を引いたセル](https://hamachan.info/WordPress2019/wp-content/uploads/2022/09/2021-keinsen13.png)
以下のようになります。
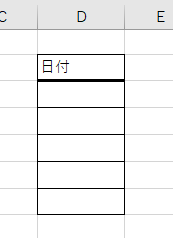
セル[D3]を選択して、オートフィルを実行します。太い罫線がコピーされます。
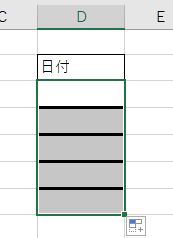
[内罫線]は、どちらのセルにも属します。ここでは、セル[D2]とセル[D3]に属しています。ですから、セル[D3]をコピーすると、罫線もコピーされます。
罫線を削除する場合は、どちらのセルを選択しても削除できます。
下罫線
セル[F2]を選択して、太い下罫線を引いた状態です。
下罫線は、[セルの書式設定]ダイアログボックスを表示しなくても一覧から設定できますが、ここでは、分かりやすくするために[セルの書式設定]ダイアログボックスを表示しています。
![セル[F2]を選択して太い下罫線を引いたセル](https://hamachan.info/WordPress2019/wp-content/uploads/2022/09/2021-keinsen16.png)
以下のようになります。
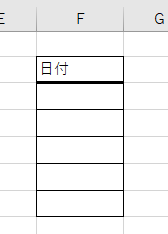
セル[F3]を選択して、オートフィルを実行します。太い罫線はコピーされません。
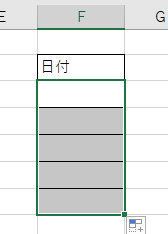
[下罫線]は選択したセルに属します。ですから、ここでは、セル[F2]に属しているので、セル[F3]をコピーしても、罫線はコピーされません。
マウスで引く
[罫線の作成]を選択して、マウスで太い罫線を引きます。
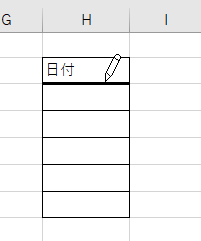
以下のようになります。
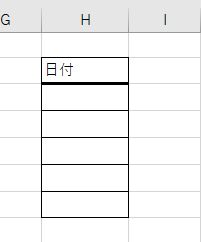
セル[H3]を選択して、オートフィルを実行します。太い罫線はコピーされません。
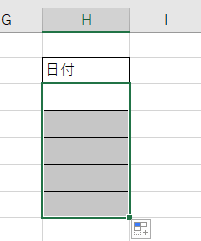
マウスで罫線を設定するのは、案外便利です。
内罫線や、斜線は、罫線一覧にないので、[セルの書式設定]ダイアログボックスの[罫線]タブを表示しなければなりませんが、マウスであればダイアログボックスを表示する必要はありません。
また、[Shift]キーを押すと、鉛筆は消しゴムに変わり、削除することもできます。複雑な罫線を描く場合は、便利です。
罫線をマウスで描く方法については、以下の記事で解説しています。
-
表に罫線を効率よく作成するには(マウスを使って操作するのも便利)
Excelで罫線を設定する方法は、[罫線]コマンドを使用したり、[セルの書式設定]ダイアログボックスで設定できますが、もう1つ、マウスで罫線 ...
罫線を設定する時のポイント
表はできるだけ効率よく作成したいですね。
いくつかのポイントがあります。
まず、罫線を引くのは表作成後がおすすめです。早く罫線を引きたいかもしれませんが、できるだけ最後に設定するようにしましょう。
表作成前に印刷して提出しなければならないような場合は、印刷時のみ枠線を印刷できる機能があるので、それを使用すると便利です。
外側が太く、内側が細い線になります。文字列が入力されていなくても、空白スペースを入力すると枠線を印刷できます。
![[ページレイアウト]タブの[印刷]](https://hamachan.info/WordPress2019/wp-content/uploads/2022/09/2021-keinsen23.png)
罫線は、内側から外側へ設定します。
罫線の[格子]を使用することは多いと思います。
格子を設定した後に、外側や見出し行などに太い罫線などを設定します。
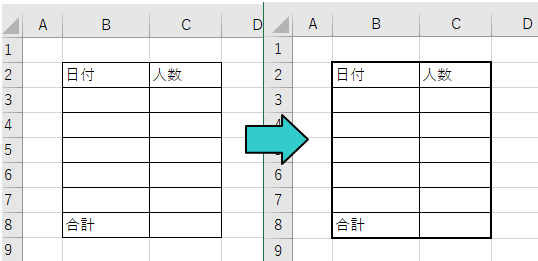
見出しの行や集計行に罫線を設定する場合は、必ず見出し行側のセル、集計行側のセルを選択して設定します。
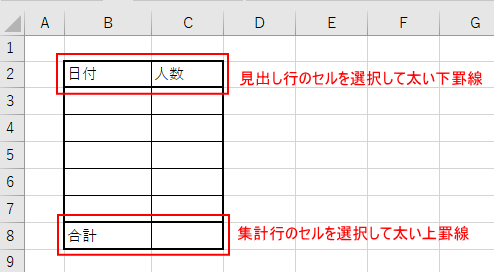
そうすると、日付を入力してオートフィルをかけても罫線が崩れることはありません。
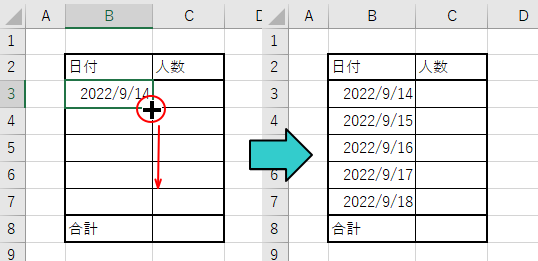
セル[B7]に日付を入力して、下から上へオートフィルをかけても罫線がコピーされることはありません。
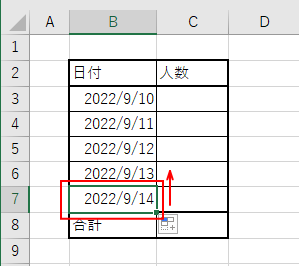
参考オートフィルが使用できない、フィルハンドルが表示されないという場合は、以下の記事を参考にチェックしてみてください。
-
オートフィル機能が使用できない時は[Excelのオプション]で確認
フィルハンドルってご存知ですか?Excelのワークシートでアクティブセルの右下に現れる小さい四角の形のものです。 このフィルハンドルをドラッ ...
セルを移動したときの罫線の挙動について
オートフィル実行時の違いもありますが、セルを移動した場合も違いがあります。
上罫線、内罫線、下罫線、マウスで引いた場合について、比較してみます。
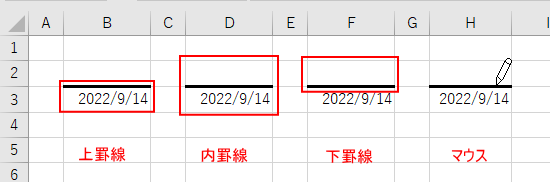
日付を入力したセルをドラッグで移動します。
- 上罫線…罫線は、セル[B3]に属しているので罫線も一緒に移動します。
- 内罫線…罫線は2本に分かれます。内罫線は、セル[D2]とセル[D3]の両方に属しているのでこうなります。
- 下罫線…罫線はセル[F2]に属しているので、罫線は残ります。
- マウス…下罫線と同じ挙動になります。
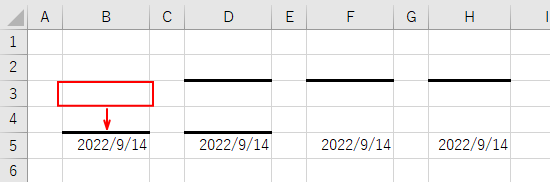
不要な罫線のみを一瞬で消すショートカットキー
表の罫線が崩れてしまった時、余分な罫線をさくっと消したいですね。
選択範囲のすべての罫線を消すのではなく、不要な部分の罫線を消すショートカットキーがあります。
[Ctrl]+[Shift]+[\](バックスラッシュ)です。
![キーボード[Ctrl]+[Shift]+[\](バックスラッシュ)](https://hamachan.info/WordPress2025/wp-content/uploads/2022/09/keyboard-ctrl-shift-slash.png)
例えば、以下のように誤って不要な範囲まで罫線を設定してしまったということがあります。
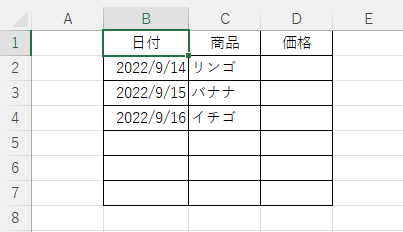
セル[B5]からセル[D7]までを範囲選択します。
![セル[B5]からセル[D7]までを範囲選択](https://hamachan.info/WordPress2025/wp-content/uploads/2022/09/55089keisenfill402-e1754551819649.png)
ショートカットキー[Ctrl]+[Shift]+[\](バックスラッシュ)を実行します。
表の最終行の罫線は残り、他の罫線は消えます。
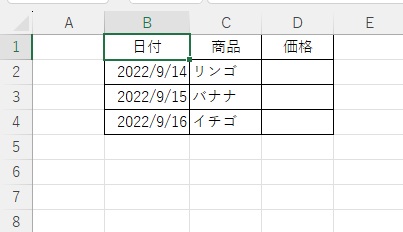
この動作は、選択セル範囲内に[片側のセルだけに引かれた罫線](例えば、上下左右のいずれか一方向のみの罫線)だけが削除される仕様になっているためです。
詳しく解説されている記事がありますので、興味のある方はぜひチェックしてみてください。
【Excel】隣接するセル同士の罫線に関する考察 #Excel - Qiita
参考Excelで罫線のみを貼り付けたいと思っても、[貼り付けオプション]のコマンドにも[形式を選択して貼り付け]にも[罫線のみ貼り付け]というコマンドはありません。
しかし、少し工夫すると、罫線のみを貼り付けることができます。
-
別表に罫線のみを貼り付けた表を作成するには
別表に罫線のみを貼り付けたいと思っても、[貼り付けオプション]にも[形式を選択して貼り付け]ダイアログボックスの中にも[罫線のみ貼り付け]と ...
