Excelのピボットテーブルの元データを変更(または削除)してピボットテーブルを更新すると、テーブルの内容には問題ないのですが、フィルターリストには削除したデータが表示されます。
この現象は、ちょっと気持ち悪いですね。また、フィルターリストが多いと選択ミスにも繋がりかねません。
[ピボットテーブルオプション]ダイアログボックスの設定で簡単に解決できます。
![[ピボットテーブルオプション]ダイアログボックス](https://hamachan.info/WordPress2019/wp-content/uploads/2022/04/pivotfilter027.png)
ピボットテーブルの作成
ここでは、以下のようなサンプルデータをもとにピボットテーブルを作成します。
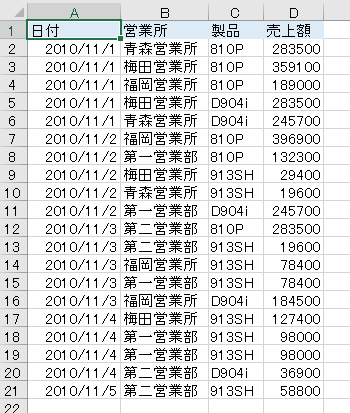
[挿入]タブの[テーブル]グループにある[ピボットテーブル]をクリックします。
ピボットテーブル
複雑なデータをピボットテーブルに簡単に配置し、集計します。
参考:値をダブルクリックすると、どの値が合計に含まれるかを確認することができます。
![[挿入]タブの[テーブル]グループにある[ピボットテーブル]](https://hamachan.info/WordPress2019/wp-content/uploads/2022/04/pivotfilter001.png)
[テーブルまたは範囲からのピボットテーブル]ダイアログボックスが表示されます。
データ範囲は自動で取得されます。
ピボットテーブルを配置する場所は、既定のまま[新規ワークシート]を選択して[OK]ボタンをクリックします。
![[テーブルまたは範囲からのピボットテーブル]ダイアログボックス](https://hamachan.info/WordPress2019/wp-content/uploads/2022/04/pivotfilter003.png)
新規シートに以下のような空のピボットテーブルが作成されます。
右側の[ピボットテーブルのフィールド]作業ウィンドウのフィールドセクションからフィールドリストをエリアセクションにドラッグして配置します。
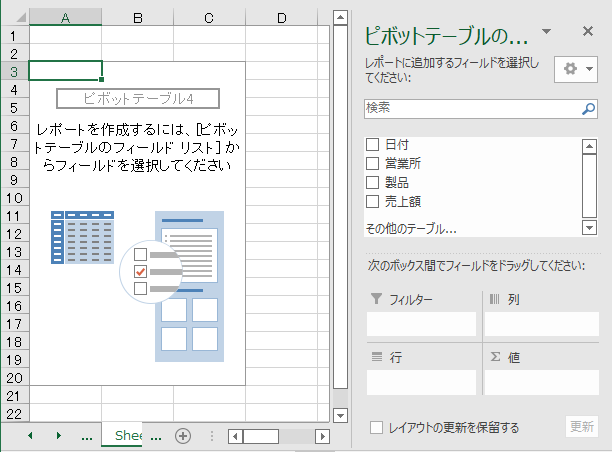
ここでは、簡単に営業所ごとの売り上げを集計します。
フィールドリストの[営業所]を[行エリア]に、[売上額]を[値エリア]にドラッグします。
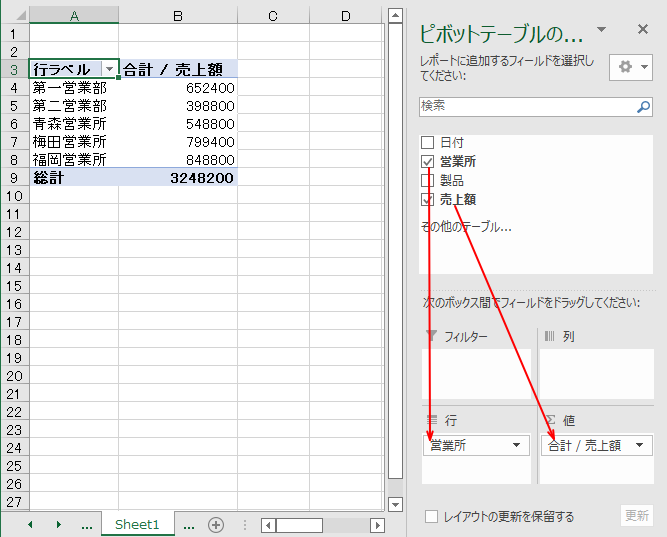
ピボットテーブルのフィルター
作成したピボットテーブルの[行ラベル]のフィルターボタン▼をクリックして、データを絞り込むことができます。
![ピボットテーブルの[行ラベル]のフィルターボタン](https://hamachan.info/WordPress2019/wp-content/uploads/2022/04/pivotfilter006.png)
たとえば、[第一営業部]と[第二営業部]のチェックボックスをオンにして[OK]ボタンをクリックすると、
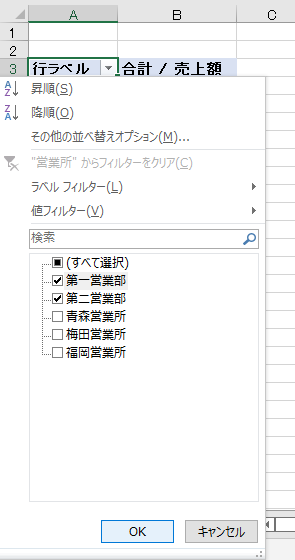
チェックした項目のデータのみが表示されます。
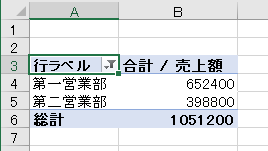
参考ピボットテーブルでフィルターボタンをクリックしてデータを絞ると、[ピボットテーブルのフィールド]にもフィルターのマークが表示されます。
クリックすると同じフィルターの一覧が表示されます。
![[ピボットテーブルのフィールド]のフィルターマーク](https://hamachan.info/WordPress2019/wp-content/uploads/2022/04/51197pivotfilter02.png)
元データの変更とピボットテーブルの更新
営業所名が[第一営業部]が[東京第一営業部]、[第二営業部]が[東京第二営業部]と変更されたとします。
元データを修正します。以下は、修正後のデータです。
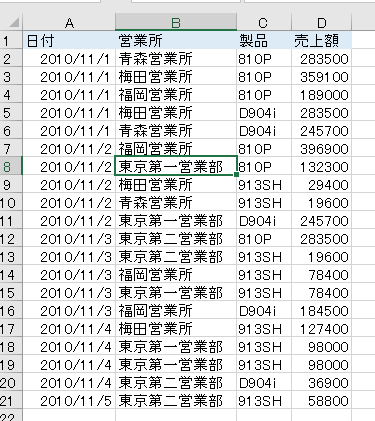
ピボットテーブルの更新
ピボットテーブルのデータを更新します。
ピボットテーブル内のセルで右クリックして、ショートカットメユーから[更新]をクリックします。
![ショートカットメユーの[更新]](https://hamachan.info/WordPress2019/wp-content/uploads/2022/04/pivotfilter010.png)
ピボットテーブルのデータ更新されます。
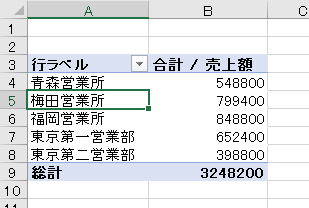
参考ピボットテーブルの更新は、[ピボットテーブルの分析]タブの[データ]グループの[更新]をクリックしても実行できます。
更新
アクティブなセルに接続されているソースから、最新のデータを取得します。
![[ピボットテーブルの分析]タブの[データ]グループの[更新]](https://hamachan.info/WordPress2019/wp-content/uploads/2022/04/pivotfilter016-e1723520388284.png)
ポップヒントにもありますが、ショートカットキーは[Alt]+[F5]です。
![キーボード[Alt]+[F5]](https://hamachan.info/WordPress2019/wp-content/uploads/2017/01/kibord-alt-f5-e1723520403458.png)
ピボットテーブル更新後のフィルターリスト
ピボットテーブルは更新されたのですが、フィルターボタンをクリックすると、フィルターリストには、以下のように変更前のデータが表示されています。
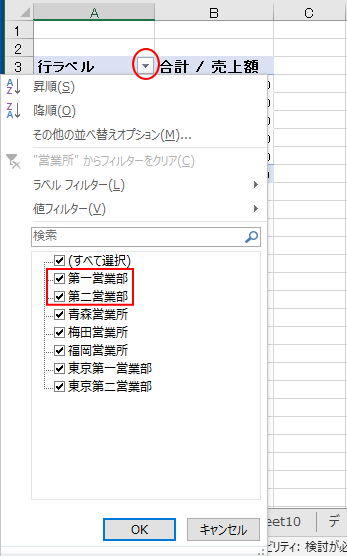
当たり前ですが、フィルターリストで変更前の項目を選択しても、
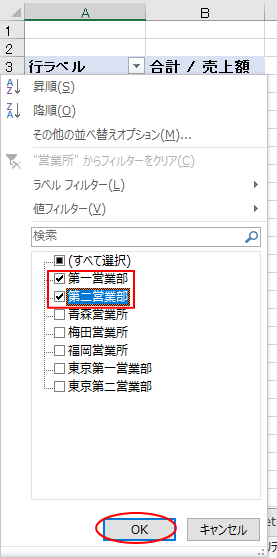
データは抽出されません。
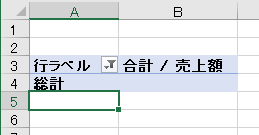
ただ、削除したデータや変更したデータが多い場合、フィルターリストの数も多くなり選択ミスに繋がりかねません。
この変更前のデータを非表示にする方法です。
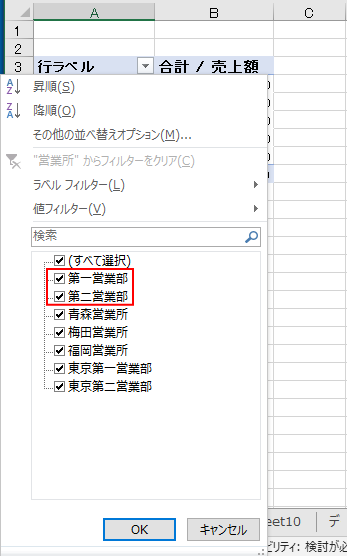
ピボットテーブルのオプションで設定
[ピボットテーブルオプション]ダイアログボックスで設定します。
[ピボットテーブル分析]タブの[ピボットテーブル]をクリックして[オプション]をクリックします。
![[ピボットテーブル分析]タブの[ピボットテーブル]をクリックして[オプション]](https://hamachan.info/WordPress2019/wp-content/uploads/2022/04/pivotfilter017-e1723520419757.png)
または、ピボットテーブル内で右クリックして、ショートカットメニューから[ピボットテーブルオプション]をクリックします。
![ショートカットメニューの[ピボットテーブルオプション]](https://hamachan.info/WordPress2019/wp-content/uploads/2022/04/pivotfilter018.png)
[ピボットテーブルオプション]ダイアログボックスが表示されます。
[データ]タブの[データソースから削除されたアイテムの保持]にある[1フィールドに保持するアイテム数]を[なし]にして、[OK]ボタンをクリックします。
既定は、[自動]になっています。
![[ピボットテーブルオプション]ダイアログボックス](https://hamachan.info/WordPress2019/wp-content/uploads/2022/04/pivotfilter019.png)
そして、ピボットテーブルを更新します。
必ず実行します。更新しないと反映されませんので、気をつけてください。
ここではピボットテーブル内で右クリックして、ショートカットメニューから[更新]をクリックします。
![ショートカットメニューの[更新]](https://hamachan.info/WordPress2019/wp-content/uploads/2022/04/pivotfilter020.png)
行ラベルのフィルターボタンをクリックしてみると、変更前のデータは消えています。
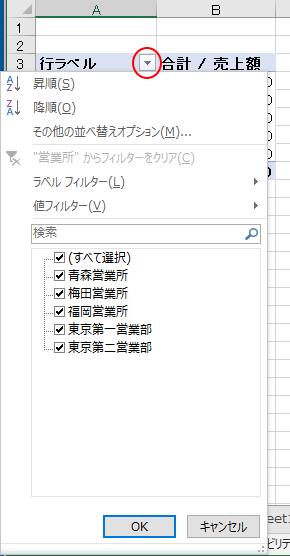
参考[ピボットテーブルオプション]ダイアログボックスの設定を[自動]にしても、戻すことはできません。
ピボットテーブルの行列の順番は、ドラッグでも変更できますが、表示順は常に一定にしたいのであれば、順番を[ユーザー設定リスト]に登録しておくと便利です。
以下の記事で解説しています。
-
ピボットテーブルの行列を[ユーザー設定リスト]の順番で並べ替え
Excelのピボットテーブルで、行や列を並べ替えするときに知っておくと便利な機能があります。 行ラベルや列ラベルは、昇順、降順以外に、ユーザ ...
スライサーの表示設定
ピボットテーブルでは、フィルターの代わりにスライサーを使用することもあると思います。
スライサーのアイテムをクリックするだけで抽出データの切り替えができ、視覚的にデータの抽出状況を把握できて便利です。
スライサーは、Excel 2010以降の機能です。
-
スライサー(ピボットテーブルとピボットグラフの絞り込み)の接続
スライサーとは、ピボットテーブルとピボットグラフの絞り込み機能です。 スライサーでは複数のピボットテーブル、ピボットグラフでフィルター条件を ...
スライサーも元データを削除、または変更しても、既定のままではスライサーに表示されます。
以下は、ピボットテーブルの元データを更新した後、ピボットテーブルのオプションの設定をする前の状態です。
[ピボットテーブル分析]タブの[フィルター]グループにある[スライサーの挿入]をクリックします。
スライサーの挿入
スライサーを使って、データのフィルター処理を視覚的に実行します。
スライサーを使うと、テーブルやピボットテーブル、ピボットグラフ、キューブ関数のフィルター処理が速くなり、簡単になります。
![[ピボットテーブル分析]タブの[フィルター]グループにある[スライサーの挿入]](https://hamachan.info/WordPress2019/wp-content/uploads/2022/04/pivotfilter022-e1723520439326.png)
[スライサーの挿入]ダイアログボックスが表示されます。
[営業所]のチェックボックスをオンにして[OK]ボタンをクリックします。
![[スライサーの挿入]ダイアログボックス](https://hamachan.info/WordPress2019/wp-content/uploads/2022/04/pivotfilter023.png)
スライサーには、変更前のデータが表示されています。
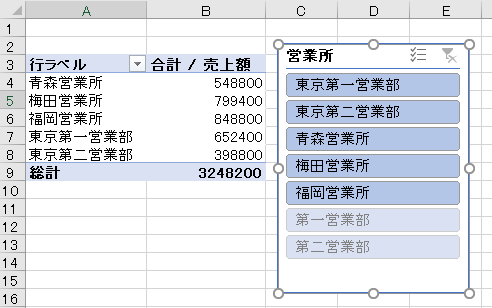
スライサーの表示設定から、削除されたデータを表示しないという設定もできますが、ピボットテーブルのオプションの設定を変更して更新すれば、スライサーのアイテムには削除したデータは表示されません。
以下は、[ピボットテーブルオプション]で[1フィールドに保持するアイテム数]を[なし]に設定後、ピボットテーブルを更新したときのスライサーです。
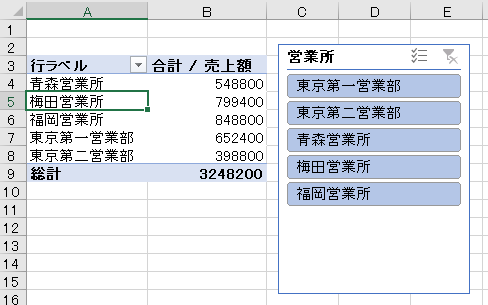
スライサーの表示設定
スライサーを選択して、[スライサー]タブの[スライサー]グループにある[スライサーの表示設定]をクリックして、[スライサーの設定]ダイアログボックスを開いてみます。
[データソースから削除されたアイテムを表示する]はオンになっていますが、[ピボットテーブルのオプション]で設定するとスライサーには表示されなくなります。
![[スライサーの設定]ダイアログボックス](https://hamachan.info/WordPress2019/wp-content/uploads/2022/04/pivotfilter026-e1723520455537.png)
反対にデータ更新後、[スライサーの設定]ダイアログボックスで[データソースから削除されたアイテムを表示する]のチェックボックスををオフにすると、スライサーには削除されたアイテムは表示されなくなりますが、ピボットテーブルのフィルターリストには、削除されたデータは表示されたままです。
ピボットテーブルのフィルターリストから削除されたデータを非表示にするには、ピボットテーブルのオプションで設定する必要があるということですね。
参考スライサーの表示設定については、以下の記事で詳細に解説しています。
-
スライサーの表示設定(データのないアイテムを非表示にする)
Excelのテーブルやピボットテーブルでは、スライサーという機能を使って、データを絞り込んで表示できます。 スライサーのアイテムをクリックす ...
スライサーは、Excel 2013以降であれば、テーブルでも使用できます。
以下の記事では、スライサーのカスタマイズ(列数・配色・大きさ・配置)についても解説しています。ピボットテーブルでも同様の設定ができます。
-
テーブルでもスライサーの挿入ができる(フィルター処理を視覚的に)
Excel 2013では、テーブルでも[スライサー]が使用できるようになりました。 以下のようなスライサーを使った絞り込みを行うことができま ...
ピボットテーブルの元データは、テーブルにすると範囲が拡張/縮小された時に便利です。
-
ピボットテーブルの元データはテーブルにするとデータソースの更新が便利
ピボットテーブルの元データにテーブルを適用すると[オプション]タブの[更新]ボタンをクリックするだけで、ピボットテーブルの範囲が自動的に拡張 ...
