Windows10のAnniversary Updateを実施すると、Microsoft Edgeでお気に入りバーをアイコンのみの表示にすることができます。
Microsoft Edgeでお気に入りバーの表示をアイコンのみの表示にしたい場合は、お気に入りバーのページで右クリックして、[アイコンのみを表示]を選択します。
まとめてアイコンのみの表示にはできませんが、個別にはアイコンのみの表示にすることができます。
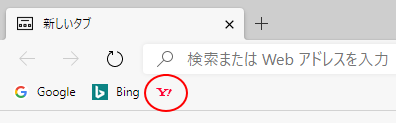
参考新しいMicrosoft Edgeでお気に入りバーを表示する方法は、以下の記事で解説しています。
-
お気に入りバーの表示/非表示とお気に入りの整理
Microsoft Edgeで[お気に入りバー]を表示/非表示にする方法です。 ツールバーに[お気に入り]ボタンを表示しておくと、お気に入り ...
お気に入りの設定を表示
[ハブ]をクリックして、[お気に入り]の[設定]をクリックします。
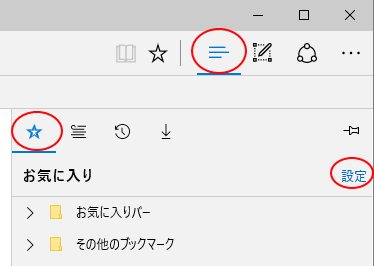
お気に入りバーにアイコンのみを表示する
[お気に入りバーを表示する]をオンにすると、その下に[お気に入りバーにアイコンのみを表示する]というコマンドが現れます。
このボタンをオンにします。
![[お気に入りバーにアイコンのみを表示する]をオン](https://hamachan.info/WordPress2019/wp-content/uploads/2017/01/500favorite2.png)
そうすると、下のようにお気に入りバーはアイコンのみの表示になります。
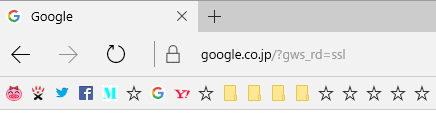
[お気に入りバーにアイコンのみを表示する]がないバージョンでの設定
Microsoft Edgeのバージョン 44.18362.449.0では、[お気に入りバーにアイコンのみを表示する]というメニューはありません。
[お気に入りバーにアイコンのみを表示する]という設定項目は、どこかのバージョンで廃止されてしまいました。
![Edgeの[設定]-[全般]のメニュー](https://hamachan.info/WordPress2019/wp-content/uploads/2017/01/okiniiri2021.png)
まとめてアイコンのみの表示にはできませんが、個別にはアイコンのみの表示にすることができます。
アイコンのみの表示にしたいお気に入りのページで右クリックします。
ショートカットメニューから[アイコンのみを表示]を選択します。
![ショートカットメニューの[アイコンのみを表示]](https://hamachan.info/WordPress2019/wp-content/uploads/2017/01/okiniiri2022.png)
以下のようにアイコンのみの表示になります。
![お気に入りバーの[アイコンのみの表示]](https://hamachan.info/WordPress2019/wp-content/uploads/2017/01/okiniiri2023.png)
以下のページでも解説しています。
-
お気に入りバーの表示/非表示とお気に入りの整理
Microsoft Edgeで[お気に入りバー]を表示/非表示にする方法です。 ツールバーに[お気に入り]ボタンを表示しておくと、お気に入り ...
新しいMicrosoft Edgeでアイコンのみの表示にするには
2020年1月に新しいMicrosoft Edgeがリリースされました。
以下のページからダウンロードできます。
Chromium ベースの新しい Microsoft Edge をダウンロードする - Microsoft サポート(Microsoft)
バージョン20H2では、Microsoft Edgeはアンインストールできなくなっています。
以下は、新しいMicrosoft Edgeのバージョン 81.0.416.68 での方法です。
アイコンのみの表示にしたいお気に入りのページで右クリックします。
ショートカットメニューから[アイコンのみを表示]を選択します。
![お気に入りを右クリック[アイコンのみを表示]](https://hamachan.info/WordPress2019/wp-content/uploads/2020/05/okiniiribar18.png)
以下のようにアイコンのみの表示になります。
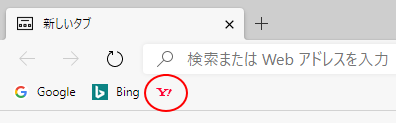
参考ページをお気に入りに追加する方法などは、以下の記事を参照してください。
-
ウェブページをお気に入りに追加(ピン留めしてサイドに固定)
新しいMicrosoft Edgeもバージョンアップされ、どんどん進化しています。 ピン留めするには、お気に入りを表示して、[お気に入りをピ ...
お気に入りに登録したページは、検索(アドレス)バーから絞り込んで見つけることができます。
-
オートコンプリート(検索候補)の設定と検索の絞り込み
Microsoft Edgeで検索(アドレス)バーにキーワードを入力すると、自動的に予測して検索候補が表示されます。 この検索候補には、履歴 ...
お気に入りのインポートとエクスポートについては、以下の記事で解説しています。
-
お気に入りの(ブラウザーデータ)のインポートとエクスポート
Microsoft Edgeでお気に入りを他のブラウザーや、旧Microsoft Edgeからインポートする方法です。 とても簡単にインポー ...
また、垂直タブバーも使用できるようになっています。
-
垂直タブバーとスリープタブの設定と使用方法
Microsoft Edgeでは、垂直タブバーという機能があります。 横並びのタブをクリック1つで、垂直方向に並べ替えできます。 また、しば ...
Microsoft Edgeには、[コレクション]という機能もあります。Webの情報をスクラップできる機能です。
-
ウェブページを閲覧しながら情報を[コレクションに追加]
Microsoft Edgeには、コレクションという機能があります。バージョン81以上であれば、利用できます。 ここでは、バージョン 121 ...
Webページは、お気に入りだけでなく、Webページをスタートやタスクバーにピン留めしておくのも便利です。
-
ウェブページをスタート画面やタスクバーにピン留めする方法
Microsoft Edgeでは、ウェブページをスタートにタイルとしてピン留めすることができます。タイルは、ドラッグで好きな位置に移動するこ ...
また、アプリとしてインストールするのもおすすめです。
-
アプリとしてインストールでウェブサイトをアプリのように利用する
Microsoft Edgeには、[アプリとしてインストール]という機能があります。 この機能を利用すると、Webサイトをインストールしたデ ...
