Excelのフィルターは、とても便利な機能です。さまざまな内容でデータを抽出できます。
その抽出したセル範囲に連番を振りたいという場合の方法を紹介します。
連番を振るには、フィルハンドルでドラッグするのが便利ですが、フィルターが実行された状態では使用できません。
でも、フィルターをかけた状態で可視セルの選択を実行して、その後、フィルターを解除し[連続データ]ダイアログボックスを使って連番を振ることができます。
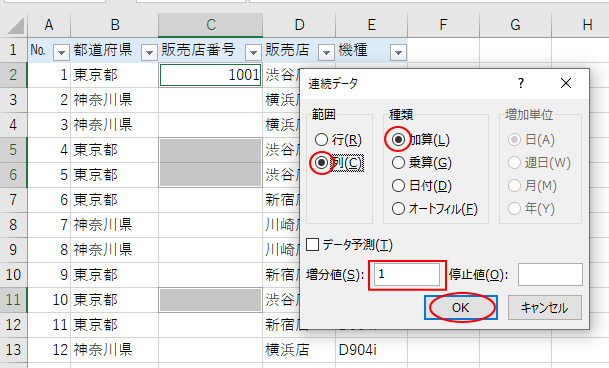
フィルターでデータを抽出
以下のサンプル表を使って解説します。
表内のセルをアクティブにして、[データ]タブの[並べ替えフィルター]グループにある[フィルター]をクリックして、フィルターモードにしています。
フィルターモードのオン/オフは、ショートカットキー[Ctrl]+[Shift]+[L]で切り替えることができます。
![[データ]タブの[並べ替えフィルター]グループにある[フィルター]](https://hamachan.info/WordPress2019/wp-content/uploads/2022/01/filter-renban02.png)
[販売店]の左側に列を挿入して、販売店ごとに連番を振りたいと思います。
C列の項目名は[販売店番号]とします。
![[販売店]の左側に列を挿入](https://hamachan.info/WordPress2019/wp-content/uploads/2022/01/filter-renban03.png)
フィルター機能を使って、データを抽出します。
[販売店]のフィルターボタンをクリックして、[渋谷店]をオンにして[OK]ボタンをクリックします。
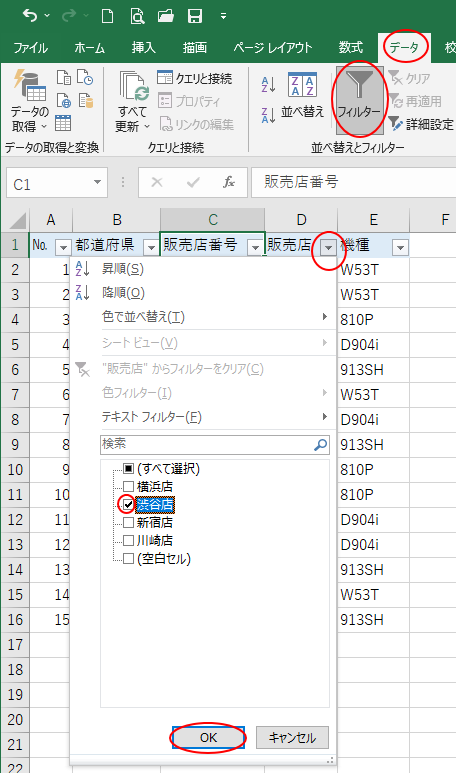
結果、以下のように絞り込まれます。
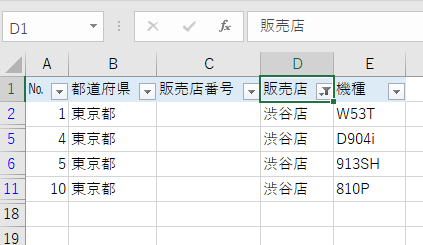
参考フィルター機能については、以下の記事でも解説しています。
-
フィルターの検索ボックスにキーワードを入力してデータを抽出
Excelのフィルターを使うとデータを簡単に抽出することができて便利ですね。 でも、表示されるデータの一覧が多いと、その中から目的のデータを ...
-
フィルターモードの詳細な抽出条件はデータの種類で異なる
Excelのフィルター機能を使用すると、条件に合うデータを簡単に抽出できます。 表をフィルターモードにするには、表内のセルをアクティブにして ...
フィルターは、データのクレンジングにも役立つ機能です。
-
フィルターと置換機能を使って不揃いのデータを整える
Excelのフィルター機能は、データのチェックをして整えるときにも便利です。 ピボットテーブルの元表には、統一されたデータがなければ、分析も ...
抽出データに連番を振る
抽出されたデータに連続番号を振りたいと思います。
販売店番号のセル[C2](抽出データの先頭)に[1001]と入力します。
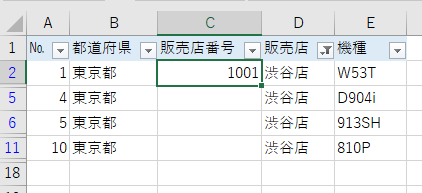
参考フィルターモードでフィルターを実行している場合は、フィルハンドルをドラッグして連続データにすることはできません。
この場合、コピーになります。
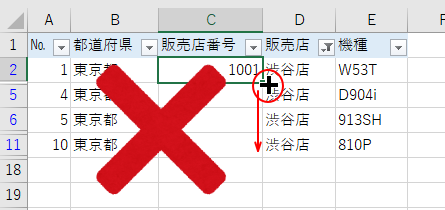
可視セルの選択
フィルタリングしている状態で、可視セルを選択します。
まず、販売店番号の抽出された範囲を選択します。
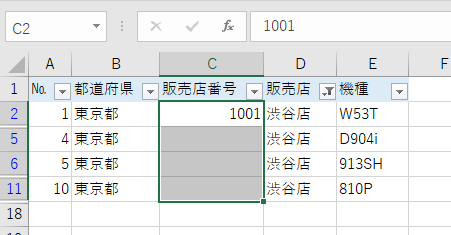
次に、キーボードから[Alt]+[;](セミコロン)を押します。
可視セル選択のショートカットキーです。
![キーボード[Alt]+[セミコロン]](https://hamachan.info/WordPress2019/wp-content/uploads/2017/01/kashi61-e1723378734282.png)
以下のようになります。
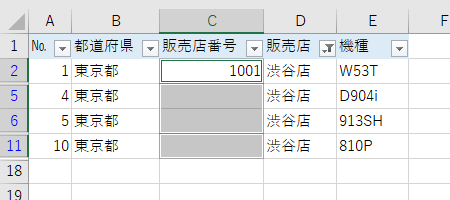
参考ショートカットキーを使わない方法もあります。
[ホーム]タブの[編集]グループにある[検索と置換]から[条件を選択してジャンプ]をクリックして、
![[ホーム]タブの[検索と置換]-[条件を選択してジャンプ]](https://hamachan.info/WordPress2019/wp-content/uploads/2022/01/filter-renban21-e1723710196781.png)
[選択オプション]ダイアログボックスから[可視セル]を選択して[OK]ボタンをクリックします。
![[選択オプション]ダイアログボックスの[可視セル]を選択](https://hamachan.info/WordPress2019/wp-content/uploads/2022/01/filter-renban12.png)
連続データの入力
連続データを入力するには、[連続データの作成]を表示して操作すればいいのですが、フィルターが実行されているときは無効になります。
![フィルター実行時の[連続データの作成]](https://hamachan.info/WordPress2019/wp-content/uploads/2022/01/filter-renban22-e1723710212339.png)
なので、一度、フィルターをクリアします。
[販売店]のフィルターボタンをクリックして、[”販売店”からフィルターをクリア]をクリックします。
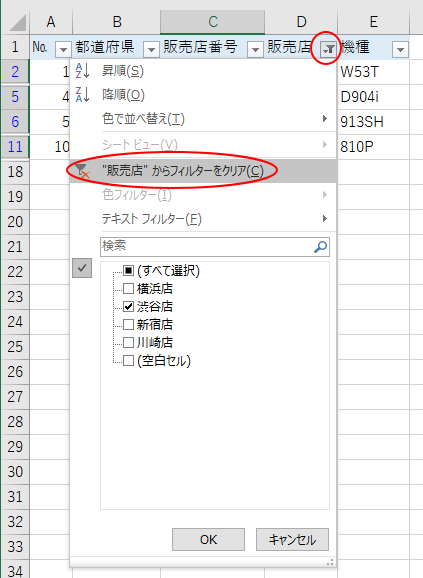
フィルターをクリアすると、以下のようにフィルターを実行したセルが選択されています。
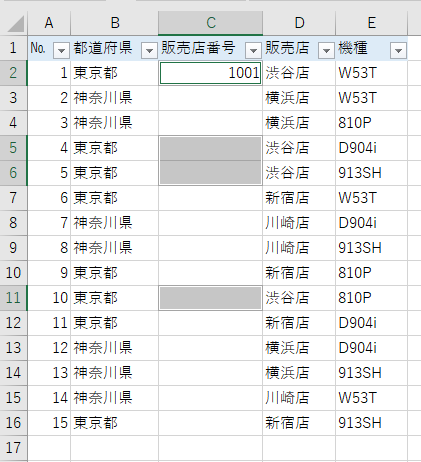
この状態のまま、[ホーム]タブの[編集]グループにある[フィル]から[連続データの作成]をクリックします。
![[ホーム]タブの[フィル]-[連続データの作成]](https://hamachan.info/WordPress2019/wp-content/uploads/2022/01/filter-renban16-e1723710230191.png)
[連続データ]ダイアログボックスから[列]を選択して、[増分値]を[1]として[OK]ボタンをクリックします。
[種類]は[加算]です。
![[連続データ]ダイアログボックスで設定](https://hamachan.info/WordPress2019/wp-content/uploads/2022/01/filter-renban27.png)
すると、以下のように連番を入力できます。
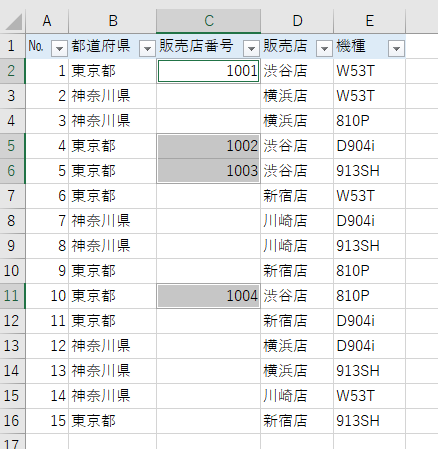
データを並べ替えて連番を入力する方法
データを昇順に並べ替えて、連番を振る方法もあります。
まず、[販売店]のフィルターボタンをクリックして、[昇順]をクリックして並べ替えます。
![フィルターボタンをクリックして[昇順]を選択](https://hamachan.info/WordPress2019/wp-content/uploads/2022/01/filter-renban26.png)
そして、フィルハンドルをドラッグして、右下に表示されるオートフィルオプションから[連続データ]を選択します。
これで連続データを入力できます。
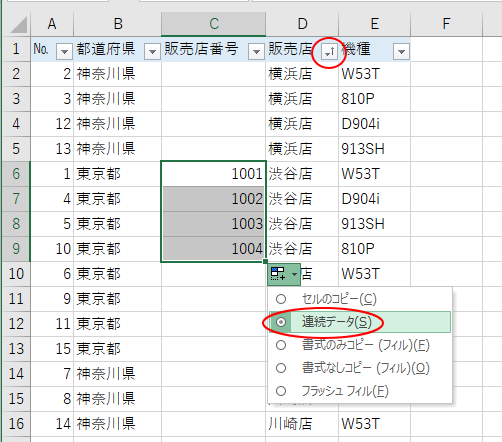
各店舗の連番を入力した後、
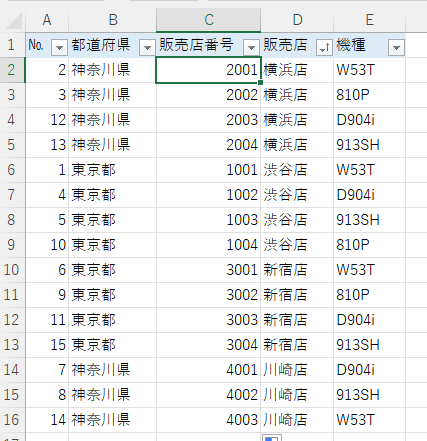
[№]列の昇順に戻します。
![[№]列の昇順に並べ替え](https://hamachan.info/WordPress2019/wp-content/uploads/2022/01/48847filter-renban02-e1697416336601.png)
サンプル表のように少ないデータの場合は、並べ替えて連番を入力する方法でもいいですが、データが多い場合は、フィルターで可視セルを選択して、連番を振ったほうが効率的かもしれません。
状況に合わせて操作してください。
参考可視セルの選択については、以下の記事でも解説しています。行を非表示にした状態でコピーしたりする場合も便利です。
-
行や列を非表示のまま貼り付けるには見えるセル(可視セル)をコピー
Excelで表を作成した後、一部の行を非表示にしたまま、それをコピーして別の場所へ貼り付けたい場合がありますね。 例えば、下のような表があっ ...
フィルターで抽出したデータをコピーして、別の列の同じ行のセルへ貼り付けしたい場合も可視セルの選択を使用します。
-
フィルターで抽出したセルの値を同じ行の別のセルへ貼り付けるには
Excelでデータを抽出した後に、そのままセル範囲を別の列へ貼り付けたい場合の方法です。 フィルターモードのまま抽出したデータをそのままコピ ...
- 抽出データをコピー
- [Ctrl]キーを押したまま貼り付け先を範囲選択
- [Alt]+[;](セミコロン)で可視セルを選択
- [Ctrl]+[R]で左のセルを右のセルへを貼り付け
[条件を選択してジャンプ]をクリックして表示される[選択オプション]の中には、[アクティブ列との相違]と[アクティブ行との相違]という項目があります。
これを使って、選択範囲内で指定したセルの値とは異なるセルをまとめて選択することができます。
-
値が異なるセルのみを選択(条件を選択してジャンプのアクティブ列/行との相違)
Excelの[条件を選択してジャンプ]をクリックして表示される[選択オプション]の中に、[アクティブ列との相違]と[アクティブ行との相違]と ...
また、[連続データ]ダイアログボックスの使い方については、以下の記事で解説しています。ドラッグで操作するより、効率的な場合もあると思います。
-
増分を指定して連続データを作成(連続した大量の日付も簡単入力)
一定間隔で増分させる連続データを簡単に入力する方法です。 ドラッグ操作でもできますが、停止値が大きい場合は面倒なこともあります。 [連続デー ...
フィルターで抽出したデータを印刷しようとすると、うまく印刷できないという場合の解決方法は、以下の記事で解説しています。
-
フィルター後の印刷がうまくいかない原因は改ページか印刷範囲の設定
Excelで表を作成した後、必要な部分だけを印刷するため、フィルターでデータを抽出して印刷しようとしたけど、印刷範囲がおかしいという質問を受 ...
