Microsoft Edgeには、[数式ソルバー]という機能があります。
[数学キーボード]を使用してテキストボックスに数式を入力して、解を求めることができます。
その解の手順も表示され、グラフも自動で生成されます。
Webページなどに表示された数式をドラッグで範囲選択しても解が表示されます。
また、PDFファイルをMicrosoft Edgeで起動して、手描きで数式を書いても、その数式を認識してくれます。
![手描きの数式を[数式ソルバー]で計算](https://hamachan.info/WordPress2019/wp-content/uploads/2022/01/mathsolver31.png)
参考ここでのMicrosoft Edgeのバージョンは、97.0.1072.55 です。
Beta チャネルに関する Microsoft Edge のリリース ノート | Microsoft Docs(Microsoft)
[数式ソルバー]はプレビュー中です。詳細は、以下のページを参照してください。
Preview Microsoft Math Solver in Microsoft Edge - Microsoft Edge Blog(Microsoft)
バージョンアップにより[数式ソルバー]は廃止されました。
気が付いたのはバージョン118.0.2088.69 です。この少し前に廃止されたかもしれません。
[数式ソルバー]をツールバーに表示
数式ソルバーを表示するには、まず、Microsoft Edgeの設定をします。
ウィンドウ右上にある[設定など](…)をクリックして、メニューを表示します。
ショートカットキーは、[Alt]+[F]です。
メニューから[設定]をクリックします。
![ウィンドウ右上にある[設定など]](https://hamachan.info/WordPress2019/wp-content/uploads/2022/01/mathsolver01.png)
ウィンドウの幅が狭い場合は、左上の[メニュー]ボタンをクリックしてください。
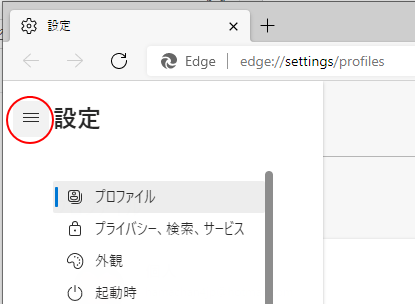
左側のメニューから[外観]をクリックして、[ツールバーに表示するボタンを選択してください]までスクロールします。そして、[数式ソルバー]ボタンをオンにします。
バージョン118.0.2088.69 では、この[外観]の一覧に[数式ソルバー]ボタンはありません。
![[ツールバーに表示するボタンを選択してください]の[数式ソルバー]](https://hamachan.info/WordPress2019/wp-content/uploads/2022/01/mathsolver04-e1723710549782.png)
上部のツールバーに[数式ソルバー ]のボタンが表示されます。
![ツールバーに[数式ソルバー ]のボタン](https://hamachan.info/WordPress2019/wp-content/uploads/2022/01/mathsolver05-e1723710564628.png)
参考ツールバーに何かボタンを表示しているのであれば、そのボタンで右クリックして[ツールバーの変更]をクリックしても表示できます。
![ショートカットメニューの[ツールバーの変更]](https://hamachan.info/WordPress2019/wp-content/uploads/2022/01/mathsolver02.png)
また、ツールバーのボタンを非表示にしたい場合は、各ボタンで右クリックして[ツールバーに表示しない]をクリックします。
数式ソルバーで数学の問題を入力
ツールバーの[数式ソルバー]をクリックすると、右側のウィンドウに以下のように表示されます。
下部にある[数学の問題の入力]をクリックします。
![数式ソルバーの[数学の問題の入力]](https://hamachan.info/WordPress2019/wp-content/uploads/2022/01/mathsolver06.png)
以下のように数学キーボードが表示されます。
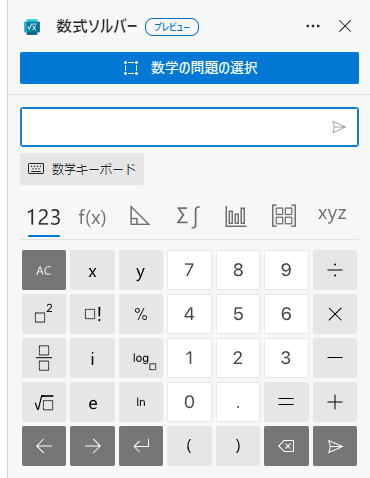
クリックして数式を入力します。数字などは、キーボードからでも入力できます。
数式を入力したら、[解決する]ボタンをクリックします。
![数式ソルバーの[解決する]ボタン](https://hamachan.info/WordPress2019/wp-content/uploads/2022/01/mathsolver08.png)
しばらくすると、計算の結果が表示されます。
[解答の手順の表示]をクリックして展開すると、
![数式ソルバーの[解答の手順の表示]](https://hamachan.info/WordPress2019/wp-content/uploads/2022/01/mathsolver09.png)
以下のように[解の手順]が表示されます。
![[解答の手順の表示]をクリックして展開](https://hamachan.info/WordPress2019/wp-content/uploads/2022/01/mathsolver10.png)
数学の問題の解決
[数学の問題の解決]のボタンをクリックすると、数式をドラッグするだけで解を求めることができます。
ここでは、PDFファイルをMicrosoft Edgeで開いて試してみます。
Excelで数式を作成したものをPDFファイルとして出力しています。
-
ファイルをPDF形式で保存するには[名前を付けて保存]から
Word、Excel、PowerPointなどでは、名前を付けて保存する時にPDFファイルを作成することができます。 これは、Office ...
そのファイルをMicrosoft Edgeで開きます。
参考PDFファイルを開くアプリケーションをインストールしている場合は、ダブルクリックすると、そのアプリケーションで表示されるかもしれません。
Microsoft Edgeで開けない場合は、以下の方法で開くことができます。
PDFファイルで右クリックします。
ショートカットメニューから、[プログラムから開く]を選択して、[Microsoft Edge]を選択します。
![ショートカットメニューから[プログラムから開く]を選択して[Microsoft Edge]を選択](https://hamachan.info/WordPress2019/wp-content/uploads/2022/01/mathsolver11.png)
数式をドラッグで範囲指定
[数式ソルバー]を表示すると、すぐにドラッグできる状態になっています。
数式の範囲を指定します。[=]は選択しなくてもOKです。
右下に[解決する]ボタンが表示されますので、クリックします。
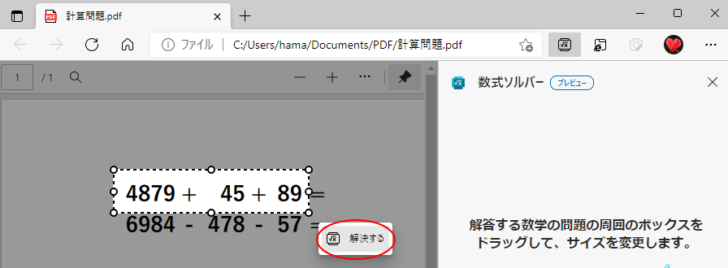
以下のように解答と計算の手順が表示されます。
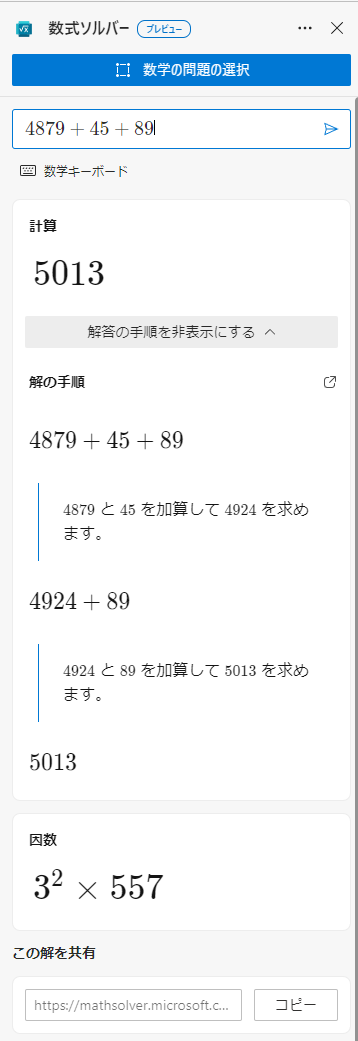
続けて、数式の解を求めたい場合は、[数学の問題を解決]ボタンをクリックして同じように操作します。
![数式ソルバーの[数学の問題を解決]ボタン](https://hamachan.info/WordPress2019/wp-content/uploads/2022/01/mathsolver14-e1723710600223.png)
手書きの数式をドラッグ
Microsoft Edgeには、PDFファイルにペンで手描きできる機能があります。
-
PDFファイルにコメントを追加したりマーキングして保存する
Microsoft Edgeでは、PDFファイルを開いて、そのファイルにコメントを追加したり、マーカーでマーキングしたりすることができます。 ...
[手描き]ボタンを使って、以下のように数式を描いてみました。
![PDFファイルの[手描き]ボタン](https://hamachan.info/WordPress2019/wp-content/uploads/2022/01/mathsolver15-e1723710613265.png)
この手描きの数式でも[数式ソルバー]が認識できるかどうかを試してみます。
数式をドラッグで範囲選択して、[解決する]ボタンをクリックします。
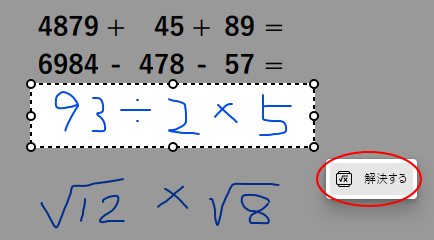
以下のように求めることができました。[おすすめビデオ]なども表示されました。
数学キーボードでの入力が面倒な時は、数式は手描きした方が効率的かもしれません。
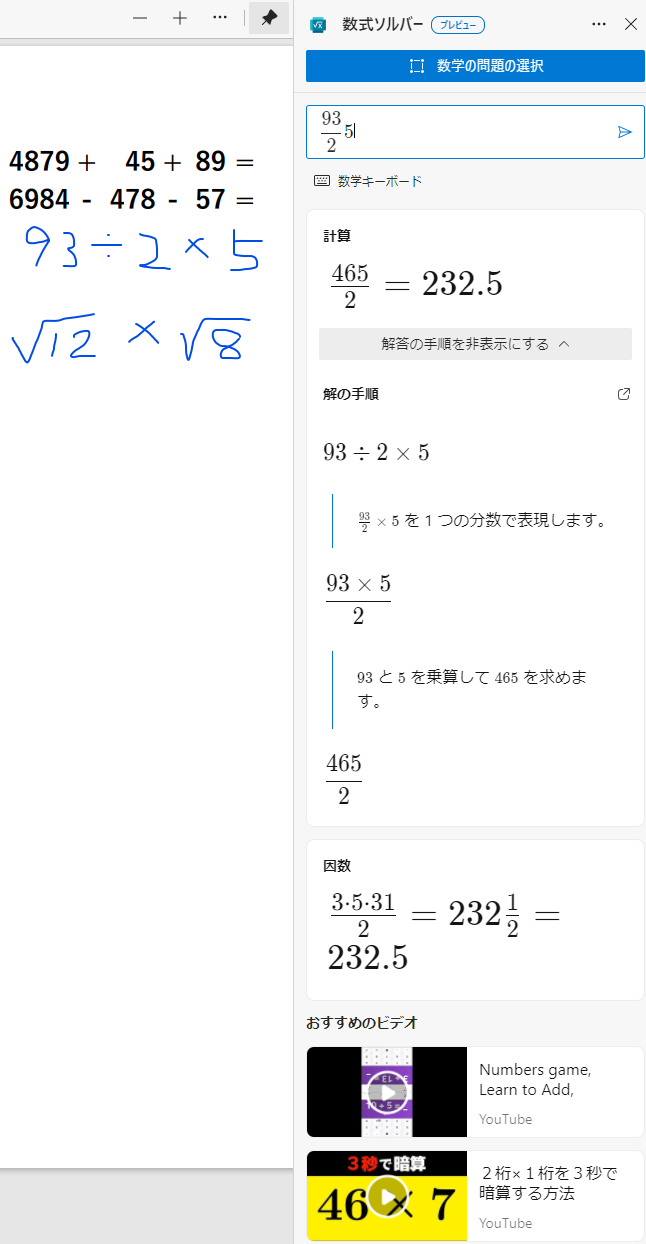
グラフも自動生成
以下のような数式をドラッグすると、グラフも自動生成されます。
いろいろ試してみてください。
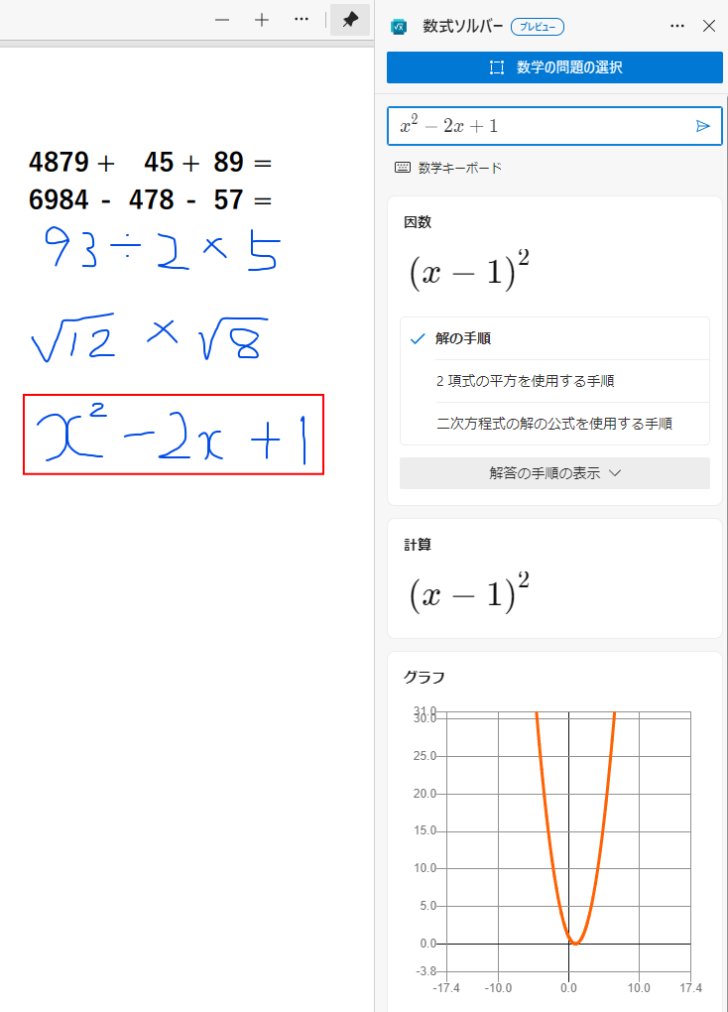
参考Microsoft Edgeは、Webページをキャプチャして手描きでメモすることもできます。
-
Webページをスクリーンショットして手描きのメモを追加
Microsoft Edgeには、スクリーンショットという機能があります。 Webページの全体、または一部をスクリーンショットして、そのスク ...
Windowsには、[電卓]アプリも標準でインストールされています。電卓には、[グラフ計算]機能もあります。
-
Windows[電卓]はグラフ計算などさまざまな計算ができる
Windowsの標準アプリの1つに[電卓]があります。 この電卓ですが、Windows 10以降かなり充実した内容となっています。 バージョ ...
-
電卓を使用して単位を自動変換(常に手前に表示できる機能も追加)
Excelのクイックアクセスツールバーに[電卓]を登録しておくと、起動中に電卓をワンクリックで起動させることができます。 電卓には、単位を自 ...
