Wordのヘッダー/フッターには、さまざまなコンテンツを表示できるようになっています。
ページ番号のみであれば、右端、左端、中央など、標準で用意されたメニューから選択するだけでいいのですが、そのほかに部署名やファイルのパスなどを配置するには、[Tab]キーを使うと綺麗に配置できます。
ただし、文書の用紙サイズや余白などのページ書式を変更しない場合に限ってです。
ヘッダーやフッターに複数のコンテンツを配置した後、ページ幅を変更しても調整せずに済むようにするには[整列タブ]を使用します。
Wordには、予め整列タブが使用された[空白(3か所)]があり、これを使うと[整列タブ]ダイアログボックスを表示せずに設定できます。
![[整列タブ]ダイアログボックス](https://hamachan.info/WordPress2019/wp-content/uploads/2022/01/headertab30.png)
ヘッダー/フッターの編集モード
ヘッダーとフッターを編集モードにするには、いくつかの方法があります。状況にあった方法、やりやすい方法で表示してください。
上部でダブルクリック
文書の上部をダブルクリックします。
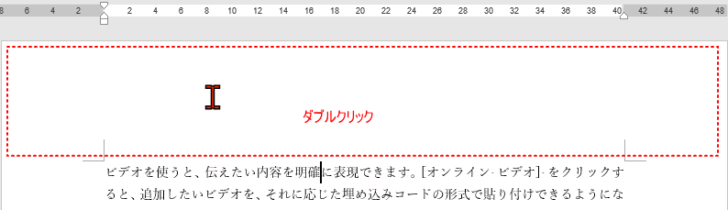
右クリック
文書の上部で右クリックすると、[ヘッダーの編集]と表示されますので、それをクリックします。
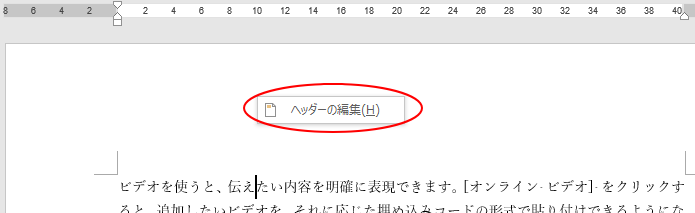
アクセスキーで呼び出し
キーボードから[Alt]→[V]→[H]の順で押すと、ヘッダー/フッターの編集モードを表示できます。
![キーボード[Alt]→[V]→[H]](https://hamachan.info/WordPress2019/wp-content/uploads/2022/01/keybord-alt-v-h-e1723710713742.png)
[挿入]タブの[ヘッダーの編集]
[挿入]タブの[ヘッダーとフッター]グループにある[ヘッダー]をクリックして、[ヘッダーの編集]をクリックします。
![[ヘッダー]の[ヘッダーの編集]](https://hamachan.info/WordPress2019/wp-content/uploads/2022/01/headertab03.png)
参考[挿入]タブの[ヘッダーとフッター]グループにある[フッター]をクリックして、[フッターの編集]をクリックすると、フッター領域にカーソルがある状態で表示されます。
また、フッターとヘッダーの切り替えは、[ヘッダーとフッター]タブの[ナビゲーション]ウィンドウにある[ヘッダーに移動]と[フッターに移動]で切り替えができます。
![[ヘッダーとフッター]タブの[ヘッダーに移動]と[フッターに移動]](https://hamachan.info/WordPress2019/wp-content/uploads/2022/01/headertab04.png)
タブマーカーの確認
ヘッダー/フッターの編集モードにすると、タブマーカーが設定されているのが分かります。
水平ルーラーの中央にあるのが[中央揃えタブ]、右端にあるのが[右揃えタブ]です。
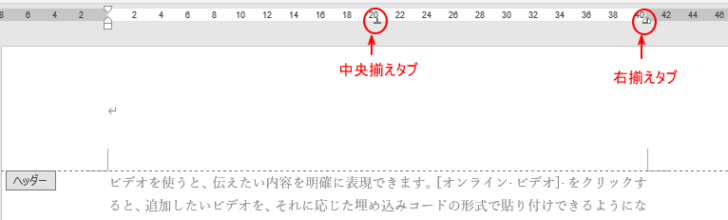
参考もし、ルーラーが表示されていなければ、[表示]タブの[表示]グループにある[ルーラー]のチェックボックスをオンにして、ルーラーを表示してください。
![[表示]タブの[ルーラー]](https://hamachan.info/WordPress2019/wp-content/uploads/2022/01/headertab05.png)
タブ記号などを表示するために[ホーム]タブの[段落]グループにある[編集記号の表示/非表示]もオンにしておきます。
![[ホーム]タブの[段落]グループにある[編集記号の表示/非表示]](https://hamachan.info/WordPress2019/wp-content/uploads/2022/01/headertab29-e1723710741208.png)
[Tab]キーを使ってコンテンツを配置
ヘッダー/フッターには、中央揃えと右端揃えのタブが設定されているので、そのタブを使ってコンテンツを配置します。
ヘッダー(フッター)の左右に2つの情報を表示
ヘッダー、または、フッターに2つの情報を表示します。
ここでは、左端に[社外秘]、右端に[ファイルのパス]を表示します。
ヘッダーに[社外秘]と入力します。
![ヘッダーの左に[社外秘]と入力](https://hamachan.info/WordPress2019/wp-content/uploads/2022/01/headertab09.png)
キーボードから[Tab]キーを押します。
![キーボード[Tab]キー](https://hamachan.info/WordPress2019/wp-content/uploads/2017/01/kibord-tab-e1723325928533.png)
カーソルは、ヘッダーの中央に移動します。中央ではなく、右端に移動したいので、水平ルーラーの[中央揃え]のタブマーカーをルーラーの外へドラッグします。
![水平ルーラーの[中央揃え]のタブマーカーをルーラーの外へドラッグ](https://hamachan.info/WordPress2019/wp-content/uploads/2022/01/headertab10.png)
すると、以下のようにカーソルは右端に移動します。
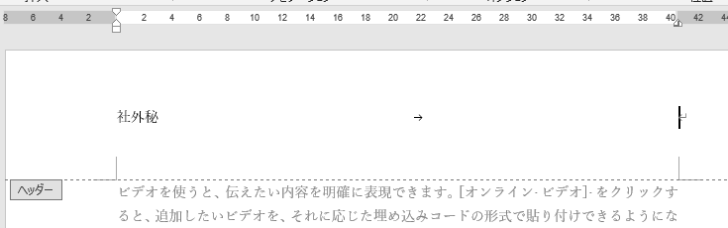
ファイルのパスを表示します。
[ヘッダーとフッター]タブの[挿入]グループにある[ドキュメント情報]の[ファイルのパス]をクリックします。
![[ドキュメント情報]の[ファイルのパス]](https://hamachan.info/WordPress2019/wp-content/uploads/2022/01/headertab12-e1723710792992.png)
以下のようにヘッダーの右端にファイルのパスが表示されます。
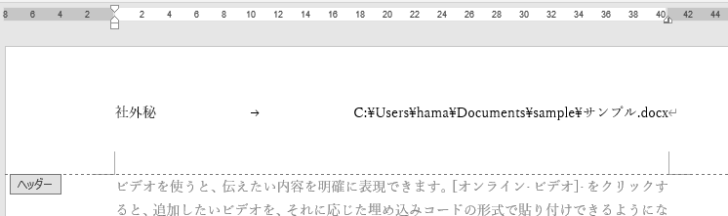
ただし、この方法で設定した場合、文書の余白を変更すると右端には揃いません。
参考ヘッダー/フッターにファイルのパスが[ドキュメント情報]から簡単に挿入できるようになったのは、Word2013からです。
2013より前のバージョンでは、フィールドダイアログボックスを表示して挿入します。以下の記事で解説しています。
-
Wordでヘッダーまたはフッターにファイルのパスを表示する方法
Word2010でヘッダーまたはフッターにファイルのパス名を表示する方法です。 フィールドから[FileName]を選択して挿入する方法と、 ...
ファイルのパスは、フィールドコードなので、ファイルの場所を変更した場合は、フィールドの更新を実行します。
-
最終更新日時を自動で表示(SaveDateフィールドを使用)
文書を開いたときに、最終更新日が分かると便利ですね。 [SaveDate]フィールドを使って最終更新日を自動的に表示できます。 保存した文書 ...
文書内の一行の左右に入力する方法と同じです。以下の記事で解説しています。
-
行の左端と右端に文字列を配置するには
Wordの文書を開くと、1行目にたくさんの空白スペースを見ることがあります。 もちろん[ホーム]タブの[段落]グループにある[編集記号の表示 ...
ヘッダー(フッター)に3つの情報を表示
3つの情報を左端、中央、右端に表示する場合も[Tab]キーを使用する便利です。
ここでは、[社外秘]と[ページ番号]と[部署名]を表示します。
まず、[社外秘]と入力した後に、
![ヘッダーの左に[社外秘]と入力](https://hamachan.info/WordPress2019/wp-content/uploads/2022/01/headertab14.png)
[ページ番号]から[現在の位置]を選択して[太字の番号]を選択します。
![[ページ番号]から[現在の位置]を選択して[太字の番号]を選択](https://hamachan.info/WordPress2019/wp-content/uploads/2022/01/headertab15.png)
以下のようになります。
![ヘッダーの[社外秘]の左にページ番号を挿入](https://hamachan.info/WordPress2019/wp-content/uploads/2022/01/headertab16.png)
続けて[部署名]を入力します。太字の書式設定は解除します。
その後、中央揃え、右端揃えにしたい位置にカーソルを置いて、キーボードから[Tab]キーを押します。
![中央揃え、右端揃えにしたい位置にカーソルを置いて[Tab]キー](https://hamachan.info/WordPress2019/wp-content/uploads/2022/01/headertab17.png)
以下のように綺麗に配置できます。
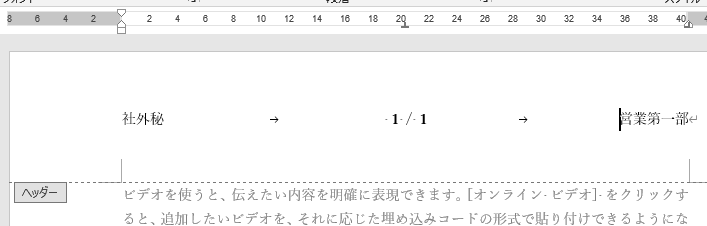
参考[Tab]キーを使って配置する場合は、文字入力後に[Tab]キーを使ってもいいですし、先に[Tab]キーでカーソルの位置を移動させて入力してもかまいません。
Excelであれば、ヘッダーとフッターは、以下のように3つの領域に分かれているので、分かりやすいですね。
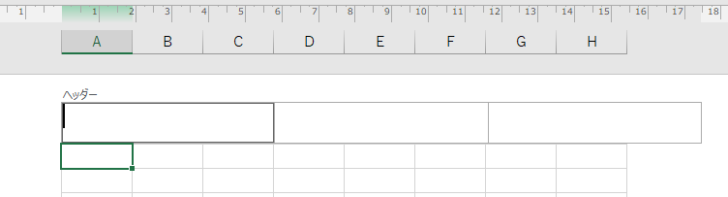
ヘッダーの情報を[Tab]キーで設定した文書の余白を変更
上記の[Tab]キーでヘッダーに3つの情報を配置した文書の右余白を変更してみます。
左右に配置した場合も同じですが、3つの場合が分かりやすいと思います。
![水平ルーラーで[右余白]を調整](https://hamachan.info/WordPress2019/wp-content/uploads/2022/01/headertab19.png)
以下は、右余白を広くした状態です。ページ番号は、中央に配置されていません。
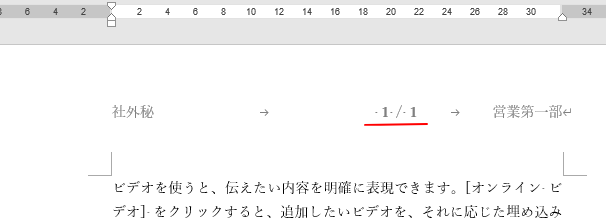
右余白を狭くしてみます。[ページ番号]も、[部署名]も位置がずれています。
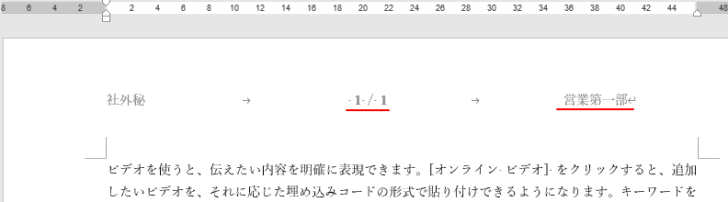
参考[Tab]キーで設定したヘッダー/フッター情報は、再度、編集モードにして調整しなければなりません。文書の余白などを調整することがなければ、[Tab]キーで設定してかまいません。
文書の用紙サイズや余白などを変更する可能性がある場合
文書の用紙サイズや余白などを変更する可能性がある場合は、[整列タブ]を使用します。
本文幅、またはインデントの位置を基準にして中央や右端に強制するというものです。[Tab]キーでは設定できません。
本文の幅やインデントの位置が変われば、自動的に中央や右端に調整されます。
[ヘッダーとフッター]タブの[位置]グループにある[整列タブの挿入]をクリックします。
整列タブの挿入
タブ位置を挿入して、ヘッダーやフッターのコンテンツを配置します。
![[ヘッダーとフッター]タブの[整列タブの挿入]](https://hamachan.info/WordPress2019/wp-content/uploads/2022/01/headertab22.png)
以下のような[整列タブ]ダイアログボックスが表示されます。配置の基準は[余白]と [インデント]のどちらかが選択できるようになっています。
このダイアログボックスで設定するのですが、Wordには、すでに[整列タブ]で設定されたものが用意されています。
![[整列タブ]ダイアログボックス](https://hamachan.info/WordPress2019/wp-content/uploads/2022/01/headertab23.png)
[ヘッダー]の[空白(3か所)]
[ヘッダー]をクリックすると、[空白(3か所)]というのがあります。[フッター]にもあります。
![[ヘッダー]の[空白(3か所)]](https://hamachan.info/WordPress2019/wp-content/uploads/2022/01/headertab24.png)
タブ文字が表示されていて、普通のタブ文字と同じように見えますが、実はこれは[整列タブ](基準は余白)になっています。
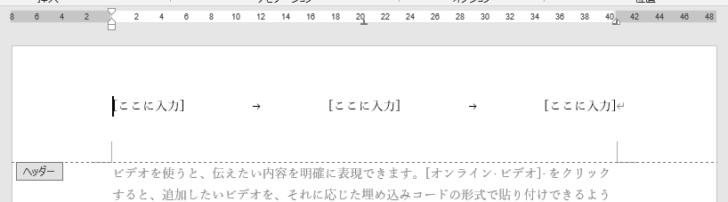
ヘッダー/フッター編集モードを解除して、右余白を変更してみます。
以下は、右余白を広くしています。
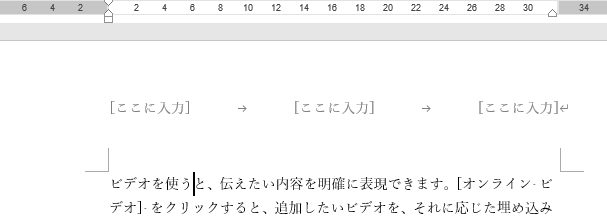
以下は、右余白を狭くしています。どちらも本文の幅を基準に中央と右端に配置されています。
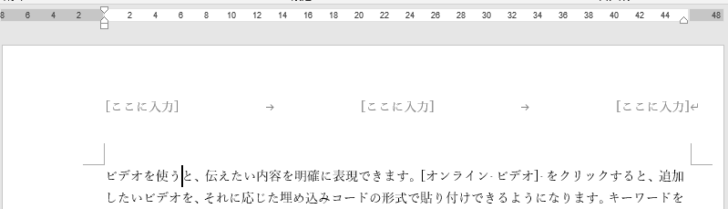
入力する場合は、[ここに入力]をクリックすると反転しますので、そのまま入力します。
以下の画像でわかると思いますが、水平ルーラーのタブ位置は、そのままです。
![[ここに入力]をクリックして反転させて入力](https://hamachan.info/WordPress2019/wp-content/uploads/2022/01/headertab32-e1723710890556.png)
参考2つの情報を配置する場合は、中央の[ここに入力]を削除して設定します。水平ルーラーのタブマーカーを削除しても変わることはありません。
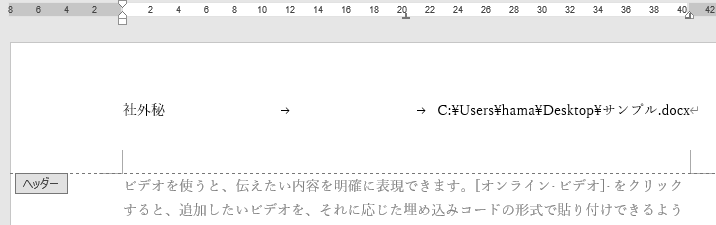
[整列タブ]ダイアログボックスの[余白]と[インデント]の基準の違いは、以下のようなものだと思います。
![[整列タブ]ダイアログボックスの[余白]と[インデント]の基準の違い](https://hamachan.info/WordPress2019/wp-content/uploads/2022/01/headertab33.png)
ヘッダー/フッター編集モードを解除
ヘッダー/フッターの編集モードを解除するには、本文内をダブルクリックします。
または、[ヘッダーとフッター]タブの[閉じる]グループにある[ヘッダーとフッターを閉じる]ボタンをクリックします。
ポップヒントにもダブルクリックで文書の編集に戻れることが記されています。
ヘッダーとフッターを閉じる
ヘッダー/フッターツールを閉じます。
文書内の領域をダブルクリックして文書の編集に戻ることもできます。
![[ヘッダーとフッター]タブの[閉じる]グループにある[ヘッダーとフッターを閉じる]ボタン](https://hamachan.info/WordPress2019/wp-content/uploads/2022/01/headertab08.png)
参考本文でのタブ設定については、以下で解説しています。
-
文字の位置を揃えるには左揃えタブと右揃えタブを設定(リーダー表示も)
Wordではタブを設定すると、文字列の開始位置を変更して間隔を空けることができます。 また、複数段落の文字の先頭位置や後ろを綺麗に揃えること ...
ヘッダーとフッター編集モードにして、テキストボックスで自由にレイアウトすることもできます。
-
ページ番号をヘッダー/フッターの領域外へ表示する方法
Wordでページ番号を挿入する場合は、[挿入]タブの[ページ番号]から挿入しますが、ヘッダー/フッター領域外のサイドの位置などへ表示したい場 ...
