Excelの表で同じ文字列が連続すると表として見づらくなることがあります。
しかし、セルの値を削除して空白にすると、今度はデータとして成り立たなくなる場合があります。
そこで、条件付き書式を使用し、上のセルと同じ文字列の場合はフォントを白くして見た目を非表示にする方法を2つ紹介します。
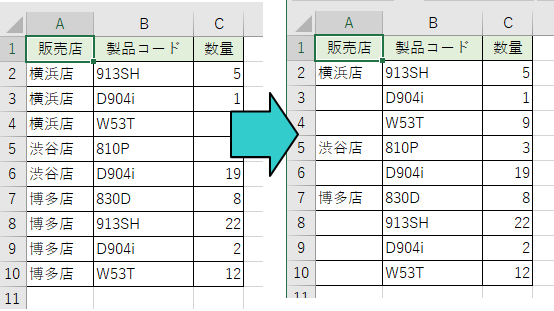
参考空白セルに上のセルの値を貼り付ける方法は、以下の記事で解説しています。
-
空白セルに上のセルの値を入力するには簡単な数式を使ってできる
表の空白セルに上のセルの値を入力したい場合の方法です。データが少ない場合は、コピー&ペーストでいいのですが、データが膨大になると大変な作業に ...
条件付き書式[指定の値に等しい]を使って設定
以下のような表があります。
表の先頭行には見出しを設定しています。先頭行に見出しがない表では結果が異なってきますので、必ず先頭行には見出しを設定してください。
A列の[販売店]の列で最初の店舗名を残して、その後のセルは空白のように見せるように条件付き書式を使って設定します。
条件付き書式の2つの方法を紹介します。
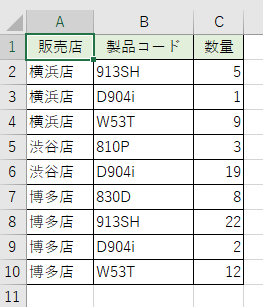
範囲選択
まず、条件付き書式を設定したい範囲を選択します。
ここでは、セル[A2]からセル[A10]までを選択します。
![セル[A2]からセル[A10]を選択](https://hamachan.info/WordPress2019/wp-content/uploads/2021/12/cellhide-n0204.png)
条件付き書式
[ホーム]タブの[スタイル]グループにある[条件付き書式]をクリックします。
[セルの強調表示ルール]をポイントして[指定の値に等しい]をクリックします。
![[条件付き書式]の [セルの強調表示ルール]-[指定の値に等しい]](https://hamachan.info/WordPress2019/wp-content/uploads/2021/12/cellhide-n0205-e1723721476636.png)
[指定の値に等しい]ダイアログボックスが表示されます。
テキストボックスに[=A1]と入力します。
書式は、既定で[濃い赤の文字、明るい赤の背景]が選択されていますので、以下のようになります。
[書式]の▼ボタンをクリックします。
![[指定の値に等しい]ダイアログボックスに[=A1]と入力](https://hamachan.info/WordPress2019/wp-content/uploads/2021/12/cellhide-n0206.png)
プルダウンメニューから[ユーザー設定の書式]をクリックします。
![プルダウンメニューから[ユーザー設定の書式]を選択](https://hamachan.info/WordPress2019/wp-content/uploads/2021/12/cellhide-n0207.png)
[セルの書式設定]ダイアログボックスが表示されますので、[フォント]タブを選択します。
[色]から[白]を選択して、[OK]ボタンをクリックします。
![[セルの書式設定]ダイアログボックスでフォントを[白]に設定](https://hamachan.info/WordPress2019/wp-content/uploads/2021/12/cellhide06.png)
以下のように変わります。[指定の値に等しい]ダイアログボックスの[OK]ボタンをクリックします。
![[指定の値に等しい]ダイアログボックスの[OK]ボタン](https://hamachan.info/WordPress2019/wp-content/uploads/2021/12/cellhide-n0208.png)
以下のようになります。
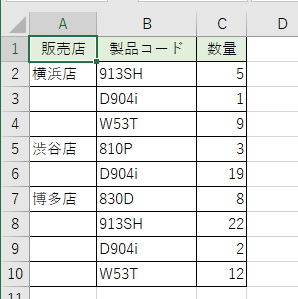
条件付き書式の[数式]を使って設定
条件付き書式の[数式]を使っても、同じように設定できます。
範囲選択は、同じです。
[ホーム]タブの[スタイル]グループにある[条件付き書式]から[新しいルール]をクリックします。
![[ホーム]タブの[条件付き書式]から[新しいルール]を選択](https://hamachan.info/WordPress2019/wp-content/uploads/2021/12/cellhide-n0209-e1723721493236.png)
[新しい書式ルール]ダイアログボックスが表示されます。
[数式を使用して、書式設定するセルを決定]をクリックします。
![[新しい書式ルール]ダイアログボックス](https://hamachan.info/WordPress2019/wp-content/uploads/2021/12/cellhide10.png)
[新しい書式ルール]ダイアログボックスが表示されます。
テキストボックスに、[=A2=A1]と入力して、[書式]ボタンをクリックします。
![[新しい書式ルール]ダイアログボックス](https://hamachan.info/WordPress2019/wp-content/uploads/2021/12/cellhide11.png)
[セルの書式設定]ダイアログボックスが表示されますので、[フォント]タブを選択します。
[色]から[白]を選択して、[OK]ボタンをクリックします。
![[セルの書式設定]ダイアログボックスでフォントを[白]に設定](https://hamachan.info/WordPress2019/wp-content/uploads/2021/12/cellhide06.png)
[新しい書式ルール]ダイアログボックスの[OK]ボタンをクリックします。
![[新しい書式ルール]ダイアログボックスの[OK]ボタン](https://hamachan.info/WordPress2019/wp-content/uploads/2021/12/cellhide-n0210.png)
以下のようになります。
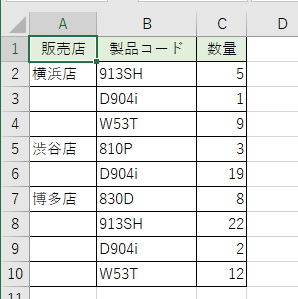
参考同じように見える文字列でも、文字列の後ろに空白スペースが入力されていると、同じ値ではないので条件付き書式が反映されません。文字列のお尻の空白スペースには、気を付けてください。
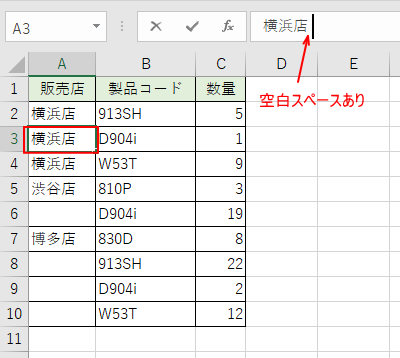
以下の記事が参考になると思います。
-
[重複の削除]は1番目の値が残るがデータの空白スペースには注意
Excel2007以降には、[データ]タブの[データツール]グループに[重複の削除]というコマンドがあります。 重複する行を削除してくれる機 ...
-
2つのセルの文字列を比較して同じ文字列かどうかを確認する方法
Excelで2つのセルに入力された文字列が合っている(同じ)かどうかを確認する方法です。 下のようにB列とC列に文字列または数字が入力されて ...
条件付き書式の編集とクリア
条件付き書式を編集する場合は、条件付き書式の[ルールの管理]をクリックします。
ルールの管理
[条件付き書式ルールの管理]で、ブックの条件付き書式ルールを表示、作成、編集、削除します。
![条件付き書式の[ルールの管理]](https://hamachan.info/WordPress2019/wp-content/uploads/2021/12/cellhide-n0213.png)
[条件付き書式ルールの管理]ダイアログボックスが表示されます。
[書式ルールの表示]は[このワークシート]を選択すると、ルールは間違いなく表示されると思います。
編集したい条件付き書式を選択して、[ルールの編集]をクリックします。
[ルールの削除]をクリックすると、条件付き書式が削除されます。
参考アクティブセルが条件付き書式以外の時に、[書式ルールの表示]が[現在の選択範囲]を選択すると、ルールが表示されませんので気をつけてください。
![[条件付き書式ルールの管理]ダイアログボックス](https://hamachan.info/WordPress2019/wp-content/uploads/2021/12/cellhide18.png)
条件付き書式をクリアする場合は、[ホーム]タブの[スタイル]グループにある[条件付き書式]の[ルールのクリア]を選択してもかまいません。
シート内に他の条件付き書式を設定していない場合は、[シート全体からルールをクリア]をクリックします。
または、範囲選択してから、[選択したセルからルールをクリア]をクリックします。
![[条件付き書式]の[ルールのクリア]](https://hamachan.info/WordPress2019/wp-content/uploads/2021/12/cellhide-n0214.png)
参考同じ値のセルを空白にすると、[小計]機能を使った場合などにうまく表示されません。
できれば、フォントを白くして非表示のように見せる方法をおすすめします。
[小計]機能については、以下の記事で解説しています。
-
データが入っている行を項目(グループ)ごとに計算する[小計]機能
Excelには、データをグループごとに集計してくれる機能があります。 わざわざ行を挿入して、集計行を作成する必要はありません。 [小計]とい ...
同じセルの値を空白にしている表で[小計]をオンにして、[販売店]ごとの数量の合計を表示すると、以下のようになります。
![同じセルの値を空白にしている表で[小計]をオンにした場合](https://hamachan.info/WordPress2019/wp-content/uploads/2021/12/cellhide-n0215.png)
フォントを白くして非表示にしている場合は、正常に表示されます。
![フォントを白くして非表示にしている表で[小計]をオンにした場合](https://hamachan.info/WordPress2019/wp-content/uploads/2021/12/cellhide-n0219-e1735595576435.png)
また、空白セルの場合は、フィルターを設定した時も、正しく抽出できません。
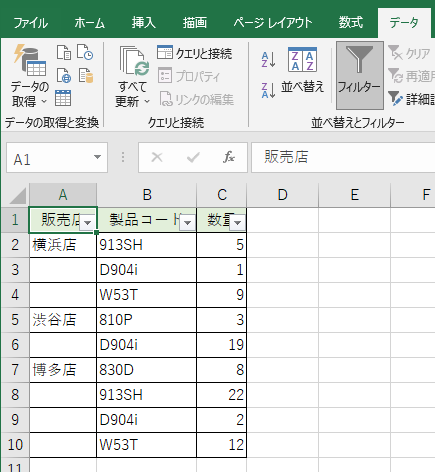
空白セルに上のセルの値を貼り付ける方法は、以下の記事で解説しています。
-
空白セルに上のセルの値を入力するには簡単な数式を使ってできる
表の空白セルに上のセルの値を入力したい場合の方法です。データが少ない場合は、コピー&ペーストでいいのですが、データが膨大になると大変な作業に ...
また、結合されたセルでも方法によっては、オートフィルターを使用できるようにすることもできます。
-
セルを結合したままフィルターモードでデータを抽出するには
Excelの結合セルは、やっかい扱いされることが多いですが、その1つがフィルターを設定しても正常に抽出されないということがあります。 セルの ...
