Office2003の[ユーザー設定]ダイアログボックスは 既定では表示されていないコマンドボタンをツールバーに登録したりするときに表示します。
通常は、[ツール]メニューの[ユーザー設定]をクリックして表示しますが、もっと簡単に表示する方法があります。
![Excel2003の[ユーザー設定]ダイアログボックス](https://hamachan.info/WordPress2019/wp-content/uploads/2017/01/408yu-za-3.png)
[ツール]メニューの[ユーザー設定]から表示
[ツール]メニューの[ユーザー設定]をクリックして表示させます。
以下はExcel2003の画像です。
![[ツール]メニューの[ユーザー設定]](https://hamachan.info/WordPress2019/wp-content/uploads/2017/01/408yu-za-102.png)
[ユーザー設定]ダイアログボックスをダブルクリックで表示
ツールバーを2行表示にして、右上の余白の部分でダブルクリックしてください。
[ユーザー設定]ダイアログボックスが表示されます。
知っておくと便利ですね。
これは、Word、Excel、PowerPoint、Accessでも同じです。
Excel2003のツールバーの空白箇所でダブルクリック
以下は、Excel2003のツールバーです。ボタンがない空白の箇所でダブルクリックします。
以下の赤い線で囲まれた箇所です。
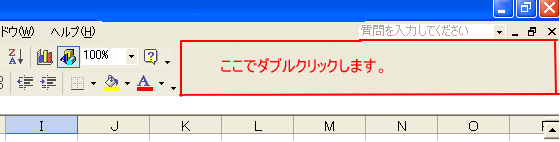
[ユーザー設定]ダイアログボックスが表示されます。
![Excel2003の[ユーザー設定]ダイアログボックス](https://hamachan.info/WordPress2019/wp-content/uploads/2017/01/408yu-za-3.png)
Word2003のツールバーの空白箇所でダブルクリック
以下は、Word2003のツールバーです。ボタンがない空白の箇所でダブルクリックします。
以下の赤い線で囲まれた箇所です。
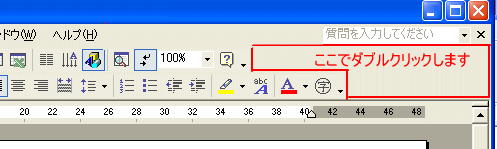
[ユーザー設定]ダイアログボックスが表示されます。
![Word2003の[ユーザー設定]ダイアログボックス](https://hamachan.info/WordPress2019/wp-content/uploads/2017/01/408yu-za-4.png)
参考Wordでは、ルーラーのインデントマーカーをダブルクリックすると、[段落]ダイアログボックスが表示されます。
-
[段落]ダイアログボックスをダブルクリックで表示するには
[段落]ダイアログボックスは、[書式]メニューの[段落]で表示させることができますね。 右クリックのショートカットメニューから[段落]をクリ ...
また、ルーラーの余白やウィンドウの余白をダブルクリックすると、[ページ設定]ダイアログボックスが表示されます。
[ユーザー設定]を表示してツールバーをカスタマイズ
[ユーザー設定]ダイアログボックスから、[カメラ]や[可視セルの選択]ボタンをツールバーに追加することができます。
-
カメラの登録と使い方(図のリンク貼り付けとの違いも解説)
Excelには、[カメラ]ボタンという便利なコマンドがあります。 このボタンを利用すると、選択した範囲を画像としてExcelのシートに貼り付 ...
-
可視セルの選択で非表示の行や列をそのままコピー
非表示にした列や行をそのままコピーして貼り付けると、非表示の部分まで貼り付けられてしまいます。 表示されている部分だけを貼り付けたい場合に便 ...
ツールバーのカスタマイズもできます。
-
ツールバーのカスタマイズと新規作成
いつもウィンドウの上部に並んでいるツールバーを移動させてみましょう。 ツールバーは、移動させたり、2行表示にしたりすることができます。 また ...
-
ツールバーのアイコンを画像(イメージ)としてコピーするには
ツールバーのアイコンはイメージをコピーして、貼り付けることができます。 [ユーザー設定]ダイアログボックスを表示して、コピーしたいアイコンで ...
-
ツールバーのボタンと大きさとイメージを変更
ツールバーのボタンが見づらい場合は、大きいアイコンに変更することができます。 また、ボタンのイメージも変更することもできます。 操作する時は ...
