Accessのナビゲーションウィンドウのカテゴリに[ユーザー設定]というのがあります。
これは、オブジェクトを独自にグループ化できるものです。
オブジェクトをグループ分けして整理しておくと、目的のオブジェクトを見つけやすくなります。
オブジェクトが増えてきたら、自分なりの規則でオブジェクトをグループ化してみてください。
[ユーザー設定]のカテゴリ名も変更できます。
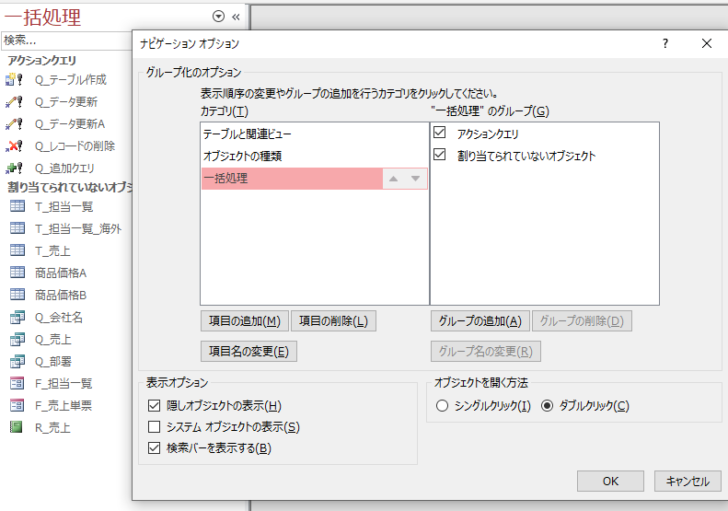
ナビゲーションウィンドウのカテゴリ
サンプルデータベースのナビゲーションウィンドウは、以下のようになっています。
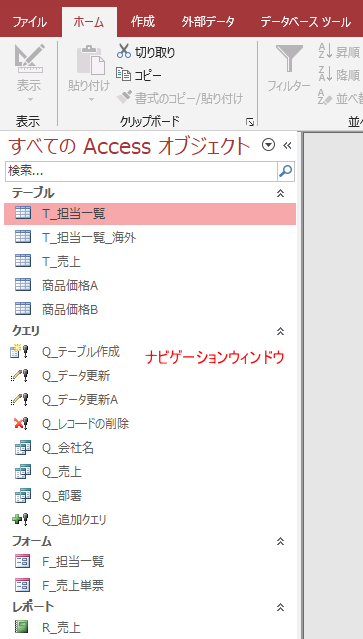
ナビゲーションウィンドウの上部にある[すべてのAcceeオブジェクト]をクリックします。
メニューが表示されます。既定の状態です。
[カテゴリに移動]は、[オブジェクトの種類]が選択され、[グループでフィルター]は[すべてのAccessオブジェクト]になっているのが分かります。
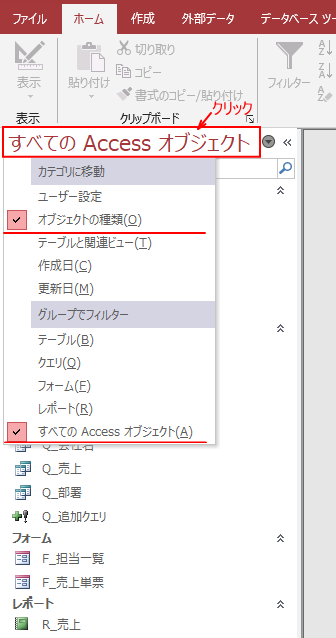
ナビゲーションウィンドウのグループの分類方法をカテゴリといいます。
カテゴリを変更すると、オブジェクトは、異なったグループでフィルターされるようになります。
このナビゲーションウィンドウのカテゴリを変更する方法などは、以下の記事で解説しています。
-
オブジェクトの表示形式の変更とグループの展開/折りたたみ
Accessのナビゲーションウィンドウには、テーブルやクエリなどのオブジェクトが表示されていますが、このオブジェクトの表示形式は変更できます ...
[カテゴリに移動]を[ユーザー設定]に切り替え
カテゴリを[ユーザー設定]に切り替えます。
[カテゴリに移動]の中の[ユーザー設定]をクリックします。
![[カテゴリに移動]の中の[ユーザー設定]をクリック](https://hamachan.info/WordPress2019/wp-content/uploads/2021/01/naviuser4.png)
[ユーザー設定]に切り替えると、グループは以下のように変わります。
- ユーザー設定のグループ1
- 割り当てられていないオブジェクト
- すべて表示
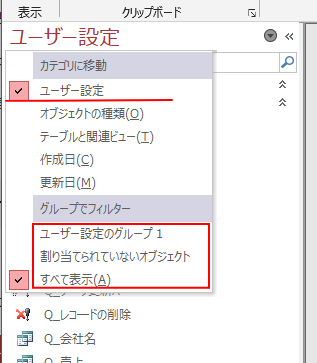
ユーザー設定のグループにオブジェクトを割り当て
ここでは、アクションクエリグループ化したいと思います。
オブジェクトを割り当てるには、ドラッグするか、右クリックから操作します。
参考アクションクエリは、ダブルクリックで実行されてしまうのでグループを分けて、普段はグループを折りたたんでおく方がいいと思います。
ドラッグで追加
目的のオブジェクトを[ユーザー設定のグループ1]へドラッグします。
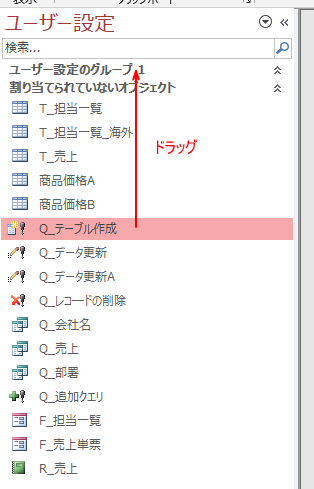
[Ctrl]キーや[Shift]キーを使って複数選択して、まとめて追加できます。
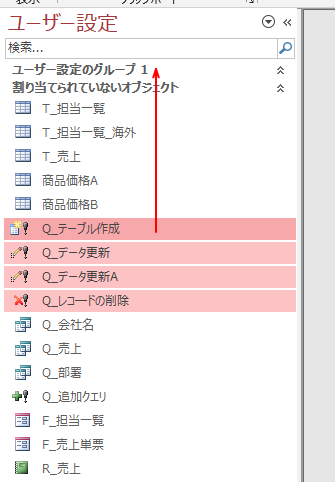
右クリックのショートカットメニューから追加
追加したいオブジェクトで右クリックして、ショートカットメニューに[グループに追加]がありますので、[ユーザー設定のグループ1]をクリックします。
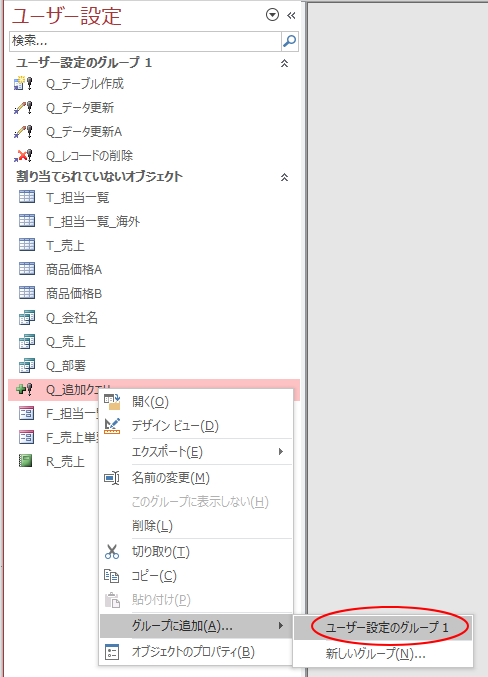
参考ユーザー設定のグループに追加すると、ナビゲーションウィンドウのアイコンは、ショートカットアイコンになります。
[表示形式]が[リスト]の場合は、分かりづらいかもしれませんが、[アイコン]や[詳細]に切り替えると分かります。
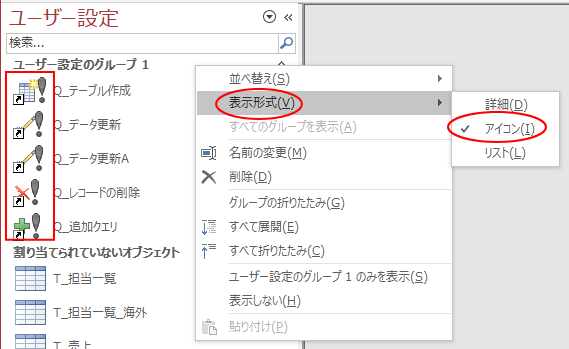
-
オブジェクトの表示形式の変更とグループの展開/折りたたみ
Accessのナビゲーションウィンドウには、テーブルやクエリなどのオブジェクトが表示されていますが、このオブジェクトの表示形式は変更できます ...
ショートカットの名前は編集できます。元のオブジェクトの名前はそのままです。
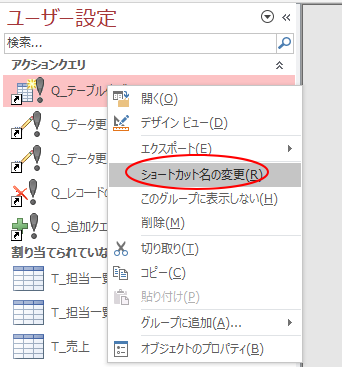
グループ名の変更
グループ名は変更できます。
[ユーザー設定のグループ1]で右クリックして、ショートカットメニューから[名前の変更]をクリックします。
![[ユーザー設定のグループ1]で右クリックして[名前の変更]をクリック](https://hamachan.info/WordPress2019/wp-content/uploads/2021/01/naviuser9.png)
ここでは、[アクションクエリ]という名前にします。
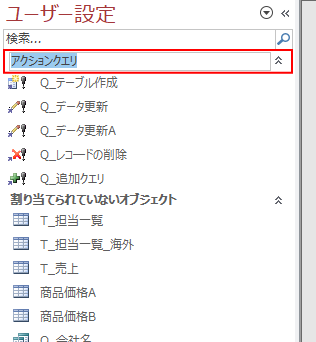
参考[割り当てられていないオブジェクト]の名前の変更はできません。割り当てられていないオブジェクトがなくなれば、[割り当てられていないオブジェクト]は非表示になります。
新しいグループの追加
新しいグループを追加するには、新しいグループにしたいオブジェクトで右クリックして、ショートカットメニューから[グループに追加]-[新しいグループ]をクリックします。
![ショートカットメニューの[グループに追加]-[新しいグループ]](https://hamachan.info/WordPress2019/wp-content/uploads/2021/01/naviuser22.png)
新しいグループ[ユーザー設定のグループ1]が追加されます。任意の名前を付けてください。
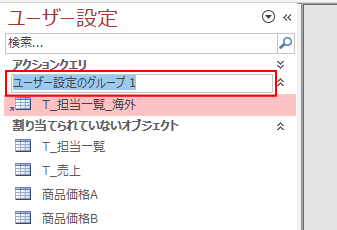
グループの削除
グループを削除する場合は、グループタイトルで右クリックします。ショートカットメニューから[削除]をクリックします。
グループを削除しても割り当てていたオブジェクトは削除されません。
注意オブジェクトで右クリックして、オブジェクトを削除しないように気を付けてください。
グループ名の変更や、削除、追加は、ナビゲーションオプションから実行したほうがいいかもしれません。
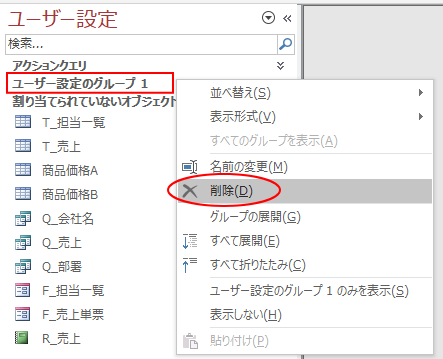
グループの折りたたみ
各グループのタイトル部分をクリックすると、折りたたむことができます。
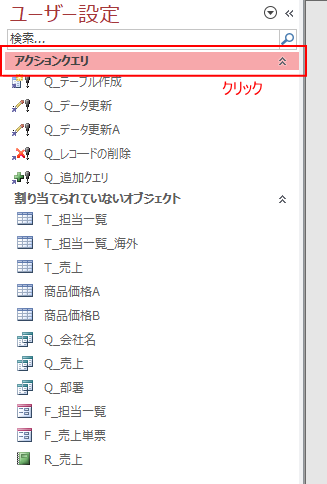
[アクションクエリ]をクリックして折りたたんでおくと、操作ミスは軽減できると思います。
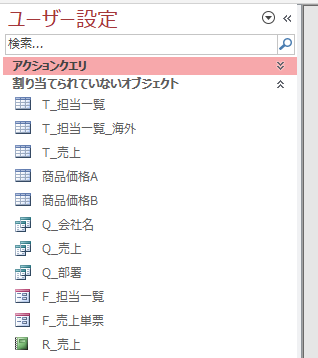
参考折りたたんだ状態でデータベースを閉じると、次回開いたときも同じ状態で表示されます。
カテゴリ名の変更
カテゴリは、ナビゲーションウィンドウの上部でクリックしてメニューを表示して、いつでも変更できます。
ただ、[ユーザー設定]では分かりにくいかもしれません。このカテゴリ名も変更できます。
![カテゴリの[ユーザー設定]](https://hamachan.info/WordPress2019/wp-content/uploads/2021/01/naviuser13.png)
ナビゲーションオプションの表示
ナビゲーションオプションの上部で右クリックします。
ショートカットメニューから[ナビゲーションオプション]をクリックします。
![ショートカットメニューの[ナビゲーションオプション]](https://hamachan.info/WordPress2019/wp-content/uploads/2021/01/naviuser14.png)
参考ナビゲーションオプションの表示方法は、ほかにもあります。
以下の記事で解説しています。
-
ナビゲーションウィンドウと検索バーの表示/非表示
Accessのナビゲーションウィンドウで右クリックして、[ナビゲーションオプション]を表示することができます。 ナビゲーションオプションの[ ...
ナビゲーションオプションで設定
[ナビゲーションオプション]ダイアログボックスが表示されます。
[グループ化のオプション]の[カテゴリ]の[ユーザー設定]をクリックします。
右側に[ユーザー設定]のグループが表示されます。
カテゴリの名前を変更するには、[項目名の変更]をクリックします。
![[ナビゲーションオプション]ダイアログボックス](https://hamachan.info/WordPress2019/wp-content/uploads/2021/01/naviuser15.png)
ここでは、[一括処理]という名前にします。
[OK]ボタンをクリックして閉じます。
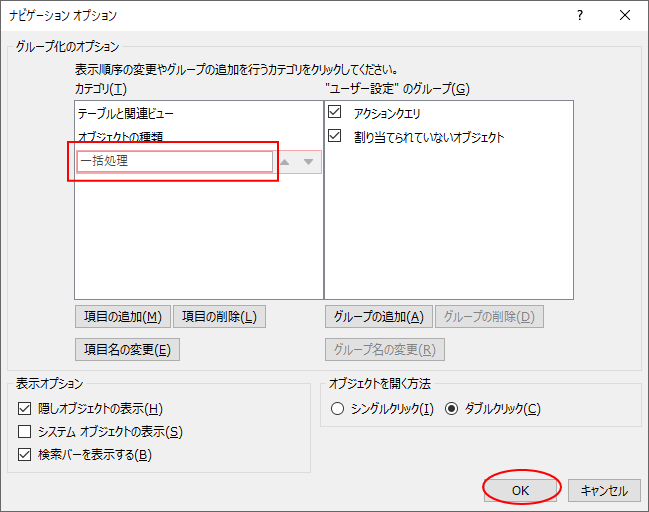
ナビゲーションウィンドウのカテゴリの名前が変更されていることを確認します。
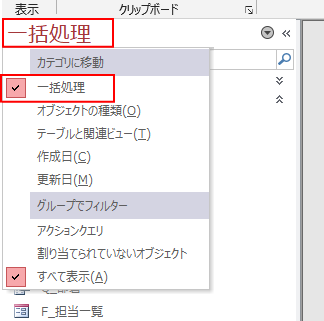
ナビゲーションオプションで設定変更
[ナビゲーションオプション]ダイアログボックスで、カテゴリ名(項目名)の変更、追加、削除、また、グループ名の変更、追加、削除もできることが分かると思います。
左側が[カテゴリ]に関する内容、右側が[グループ]に関する内容です。
オブジェクトが増えてきたら、自分なりのルールでグループ分けしてみてください。
1つのオブジェクトを複数のグループに含めることもできます。
![[ナビゲーションオプション]ダイアログボックスで設定変更](https://hamachan.info/WordPress2019/wp-content/uploads/2021/01/naviuser18.png)
参考ナビゲーションオプションの[表示オプション]にある[隠しオブジェクト]については、以下の記事で解説しています。
-
[オブジェクトの依存関係]と[隠しオブジェクトの設定]
Accessでデータベースを作りこんでいくと、オブジェクトはだんだん増えていきます。 [オブジェクトの依存関係]を使用すると、オブジェクトの ...
