Word2019とOutlook2019/2016の[校閲]タブには、[音声読み上げ]ボタンがあり、テキストを音声で読み上げてくれる機能があります。
Wordは、イマーシブリーダー表示にもありますし、Outlookは[ホーム]タブにもあります。
![[校閲]タブの[音声読み上げ]](https://hamachan.info/WordPress2019/wp-content/uploads/2020/10/onseiyomiage3.png)
ここでは、Office2019 バージョン 2009(ビルド 13231.20390)での解説です。
従来からある[読み上げ](選択したテキストを読み上げます)機能についても解説します。
Office2010からの機能でWord、PowerPoint、Outlook、OneNoteで使用できる機能です。
![クイックアクセスツールバーの[読み上げ]ボタン](https://hamachan.info/WordPress2019/wp-content/uploads/2020/10/onseiyomiage5.png)
Word2019の[音声読み上げ]
Word2019の[校閲]タブの[音声]グループには、[音声読み上げ]コマンドがあります。
音声読み上げ
テキストを音声で読み上げ、読み上げ中に各単語を強調表示します。
![[校閲]タブの[音声読み上げ]](https://hamachan.info/WordPress2019/wp-content/uploads/2020/10/onseiyomiage4.png)
ショートカットキーは、[Alt]+[Ctrl]+[Space]です。
![キーボード[Alt]+[Alt]+[Space]](https://hamachan.info/WordPress2019/wp-content/uploads/2020/10/keybord-ctrl-alt-space-e1729924678498.png)
本文右上に音声読み上げのツールバーが表示され、カーソルの位置から読み上げられます。
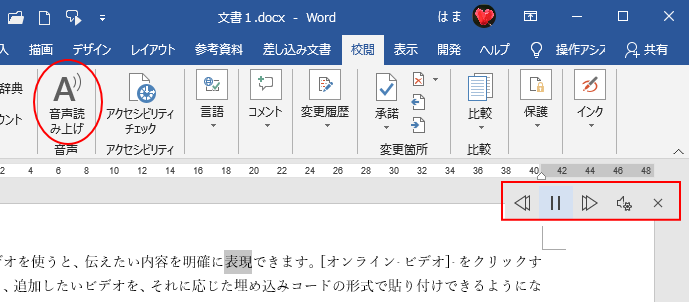
参考範囲選択した場合は、範囲選択した範囲が読み上げられます。縦書きの文章も読み上げられます。
![縦書き文書で[音声読み上げ]](https://hamachan.info/WordPress2019/wp-content/uploads/2020/04/immersive202-e1742731989783.png)
ただ、文章内にルビがあると、その文字は読み飛ばされます。
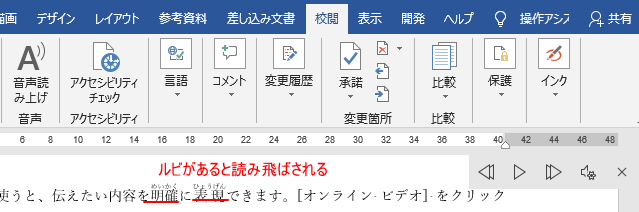
音声読み上げツールバーのボタン
ツールバーの移動はできません。
音声読み上げツールバーを閉じる場合は、[校閲]タブの[音声読み上げ]ボタンをクリックするか、ツールバーの[停止]ボタンをクリックします。
[前へ]のボタンをクリックすると、一段落前へカーソルが移動し、[次へ]では一段落後ろへ移動します。
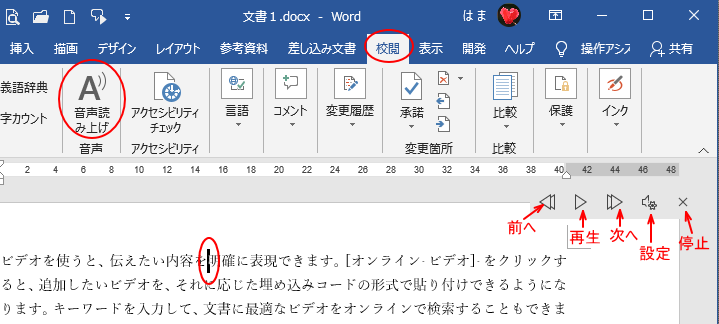
音声機能の設定
音声読み上げツールバーの[設定]をクリックすると、以下のように[読み上げ速度]と[音声の選択]ができるようになっています。
音声は、3つの選択肢があります。
- Microsoft Ayumi
- Microsoft Haruka
- Microsoft Ichiro
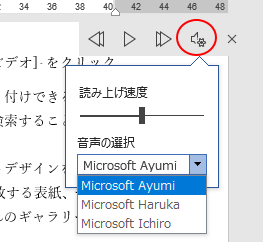
閲覧モードで使用
閲覧モードでも[音声読み上げ]機能が使用できます。
[表示]タブの[表示]グループにある[閲覧モード]をクリックします。または、ステータスバーの[閲覧モード]ボタンをクリックして、切り替えします。
![[表示]タブの[表示]グループにある[閲覧モード]](https://hamachan.info/WordPress2019/wp-content/uploads/2020/10/onseiyomiage28-e1729924499624.png)
[閲覧モード]の[表示]から[音声読み上げ]をクリックします。
![[閲覧モード]の[音声読み上げ]](https://hamachan.info/WordPress2019/wp-content/uploads/2020/10/onseiyomiage25-e1731821271391.png)
[音声読み上げ]ツールバーが現れます。
![閲覧モードの[音声読み上げ]ツールバー](https://hamachan.info/WordPress2019/wp-content/uploads/2020/10/onseiyomiage26-e1731821289436.png)
[閲覧モード]から[印刷レイアウト]に切り替えるには、[表示]から[文書の編集]をクリックします。
または、ステータスバーの[印刷レイアウト]ボタンをクリックします。
![[表示]の[文書の編集]](https://hamachan.info/WordPress2019/wp-content/uploads/2020/10/onseiyomiage27-e1742731566288.png)
参考[閲覧モード]は、Word2013からの機能です。
-
閲覧モードで開かないようにする(文書の閲覧に適したモードの使い方)
閲覧モードとは、Word 2013の新機能です。 旧バージョンで作成済みのファイルなどをWord 2013で開くと、[閲覧モード]で表示され ...
イマーシブリーダーで使用
Word2019のイマーシブリーダーにも音声読み上げ機能があります。
![[表示]タブの[イマーシブリーダー]](https://hamachan.info/WordPress2019/wp-content/uploads/2020/10/onseiyomiage29.png)
イマーシブリーダーでは、縦書きの文章は横書きになり、横書きのまま読み上げられます。ルビは読み飛ばされます。
-
[イマーシブリーダー]は1行ずつフォーカスして読み進められる
Word 2019には、[イマーシブリーダー]という機能があります。文章に集中して読み進めるための表示モードです。 長文の文章を1行ずつ集中 ...
クイックアクセスツールバーに登録
頻繁に使用するのであれば、クイックアクセスツールバーに登録しておくのもいいと思います。
[校閲]タブの[音声読み上げ]ボタンで右クリックして、[クイックアクセスツールバーに追加]をクリックします。
![[音声読み上げ]ボタンで右クリックして[クイックアクセスツールバーに追加]を選択](https://hamachan.info/WordPress2019/wp-content/uploads/2020/10/onseiyomiage22.png)
クイックアクセスツールバーに[音声読み上げ]ボタンが登録されます。
![クイックアクセスツールバーに登録された[音声読み上げ]ボタン](https://hamachan.info/WordPress2019/wp-content/uploads/2020/10/onseiyomiage23-e1742731594728.png)
参考PDFファイルはEdgeで開くと、音声読み上げ機能を使用できます。
-
WebページとPDFファイルのテキストを音声で読み上げる
新しいMicrosoft Edgeでは、従来版での機能がなくなったり、変更された機能があります。 新しい Microsoft Edge で現 ...
PDFファイルに変換する方法は、以下の記事で解説しています。
-
ファイルをPDF形式で保存するには[名前を付けて保存]から
Word、Excel、PowerPointなどでは、名前を付けて保存する時にPDFファイルを作成することができます。 これは、Office ...
-
写真・Webページ・メモ帳などをPDFとして保存するには[印刷]から
WordやExcelなどのMicrosoft Officeで作成したものであれば、[名前を付けて保存]からPDFファイルとして保存することが ...
Outlook2019/2016の[音声読み上げ]
Outlook2019とOutlook2016にも[音声読み上げ]機能があります。
Outlook のメール メッセージを聞く - Microsoft サポート(Microsoft)
ただ、私の環境(Windows10 バージョン1909、Outlook2016 バージョン 2009)では、Outlook2016の[音声読み上げ]はボタンはあるものの、ツールバーは表示されません。
Outlook2019は、Word2019と同じように機能します。ここでは、Outlook2019で解説します。Outlook2019のバージョンは、Outlook2016と同じです。
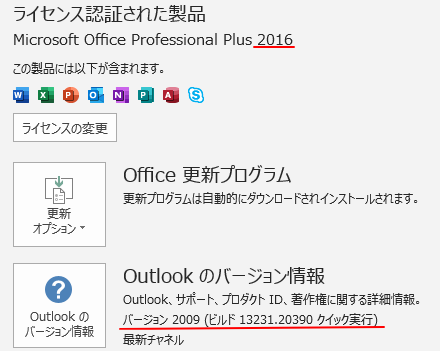
参考Outlook2016の「音声読み上げ」については、以下で記しています。
Outlookのオプションで設定
Outlookの場合は、オプションで音声読み上げボタンを表示するか、しないかの設定があります。
[ファイル]タブをクリックして、[オプション]をクリックします。
[Outlookのオプション]ダイアログボックスが表示されます。
[簡単操作]タブをクリックして、[アプリケーションの表示オプション]にある[音声読み上げ表示]で設定します。既定はオンになっています。バージョンによっては、[簡単操作」タブは[アクセシビリティ]という名称になっています。
Outlook2016もこの設定はあり、設定どおり[音声読み上げ]ボタンの表示/非表示は切り替えられますが、動作はしません。(私の環境の場合)
![[Outlookのオプション]ダイアログボックス](https://hamachan.info/WordPress2019/wp-content/uploads/2020/10/onseiyomiage10.png)
新規メッセージの[校閲]タブ
新規メッセージウィンドウを表示すると、[校閲]タブの[音声]グループにあります。操作はWordと同じです。
参考音声読み上げツールバーの[設定]-[音声の選択]は、時々表示できなくなったり、選択肢が1つになることもありますが、Outlookを再起動すると、正常になるようです。
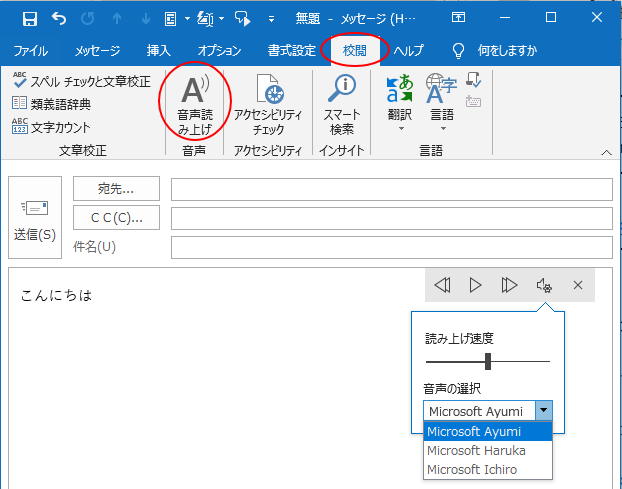
受信トレイなどのメッセージ
受信メッセージや、送信済みアイテムのメッセージを閲覧ウィンドウに表示したまま使用することもできます。
[ホーム]タブの[音声]グループにあります。
![[ホーム]タブの[音声]グループにある[音声読み上げ]ボタン](https://hamachan.info/WordPress2019/wp-content/uploads/2020/10/onseiyomiage15-e1742731634100.png)
別ウィンドウで表示したメッセージ
メッセージをダブルクリックして、表示した場合は、[メッセージ]タブの[音声]グループにあります。
![[メッセージ]タブの[音声]グループにある[音声読み上げ]ボタン](https://hamachan.info/WordPress2019/wp-content/uploads/2020/10/onseiyomiage12-e1742731648219.png)
参考Windows10 バージョン 2004では、拡大鏡に音声読み上げ機能が追加されています。Wordの音声読み上げ機能と同じようなものです。
-
拡大鏡(音声読み取り機能付き)の起動と使い方
Windows 10では[拡大鏡]を使用して、画面全体、または画面の一部を拡大して表示できます。 細かい文字が見づらい時や、プレゼンなどで画 ...
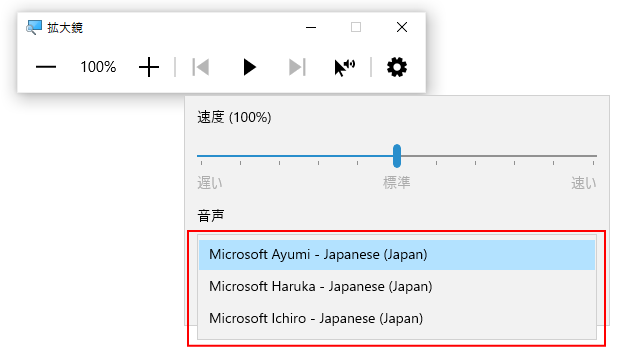
音声読み上げのショートカットキー
音声読み上げ用のショートカットキーは、以下のようなものがあります。WordもOutlookも使用できます。
音声読み上げの開始/終了:[Ctrl]+[Alt]+[Space]
![キーボード[Ctrl]+[Alt]+[Space]](https://hamachan.info/WordPress2019/wp-content/uploads/2020/10/keybord-ctrl-alt-space-e1729924678498.png)
読み上げの一時停止/再生:[Ctrl]+[Space]
![キーボード[Ctrl]+[Space]](https://hamachan.info/WordPress2019/wp-content/uploads/2017/01/kibord-ctrl-space-e1723361387267.png)
読み上げ速度を速くする:[Alt]+[→]
![キーボード[Alt]+[→]](https://hamachan.info/WordPress2019/wp-content/uploads/2020/10/keybord-alt-migi-e1729924788288.png)
読み上げ速度を遅くする:[Alt]+[←]
![キーボード[Alt]+[←]](https://hamachan.info/WordPress2019/wp-content/uploads/2020/10/keybord-alt-hidari-e1723605833829.png)
前の段落を読み上げる:[Ctrl]+[←]
![キーボード[Ctrl]+[←]](https://hamachan.info/WordPress2019/wp-content/uploads/2017/01/kibord-ctrl-hidari-e1724647891856.png)
次の段落を読み上げる:[Ctrl]+[→]
![キーボード[Ctrl]+[→]](https://hamachan.info/WordPress2019/wp-content/uploads/2017/01/kibord-ctrl-migi-e1724647930874.png)
Office2010以降の[読み上げ](選択したテキストを読み上げます)機能
Office2010からの機能でWord、PowerPoint、Outlook、OneNoteで使用できる機能です。
Word2019、Outlook2019の音声読み上げ機能と異なって、ツールバーは表示されませんし、範囲選択する必要があります。
[読み上げ](選択したテキストを読み上げます)機能について解説します。
標準では、表示されていませんので、オプションからクイックアクセスツールバーに登録して使用します。
Word2019で解説します。
クイックアクセスツールバーの[ユーザー設定]から[その他のコマンド]をクリックします。
![クイックアクセスツールバーの[ユーザー設定]の[その他のコマンド]](https://hamachan.info/WordPress2019/wp-content/uploads/2020/10/onseiyomiage16.png)
[Wordのオプション]ダイアログボックスの[クイックアクセスツールバー]タブが表示されます。
[コマンドの選択]で[リボンにないコマンド]を選択して、[読み上げ]を探してください。下へスクロールすると見つかると思います。
[読み上げ]を選択して中央にある[追加]をクリックします。
右側に[読み上げ]が追加されたことを確認して、[OK]ボタンをクリックして閉じます。
![[Wordのオプション]ダイアログボックスの[クイックアクセスツールバー]](https://hamachan.info/WordPress2019/wp-content/uploads/2020/10/onseiyomiage17-e1742731776343.png)
クイックアクセスツールバーに[読み上げ]ボタンが追加されています。ポイントすると、[選択したテキストを読み上げます]と表示されます。
![クイックアクセスツールバーの[読み上げ]ボタン](https://hamachan.info/WordPress2019/wp-content/uploads/2020/10/onseiyomiage5.png)
参考Outlook2016もこの[読み上げ]機能であれば使用できます。(私の環境だけかもしれませんが)
![Outlook2016のクイックアクセスツールバーの[読み上げ]](https://hamachan.info/WordPress2019/wp-content/uploads/2020/10/outlook2016yomiage.png)
[読み上げ]の操作
まず、読み上げさせいたい範囲を選択します。
そして、クイックアクセスツールバーの[読み上げ]ボタンをクリックします。
範囲選択していない場合は、カーソルの位置の単語を読み上げます。
![範囲選択してクイックアクセスツールバーの[読み上げ]ボタンをクリック](https://hamachan.info/WordPress2019/wp-content/uploads/2020/10/onseiyomiage19.png)
参考クイックアクセスツールバーのボタンは、特定のファイルへ登録することもできます。
オプションダイアログボックスで、右側の[クイックアクセスツールバーのユーザー設定]の▼ボタンをクリックして、選択します。
既定は、[すべてのドキュメントに適用(既定)]が選択されています。
PowerPointでも同じ設定ができます。
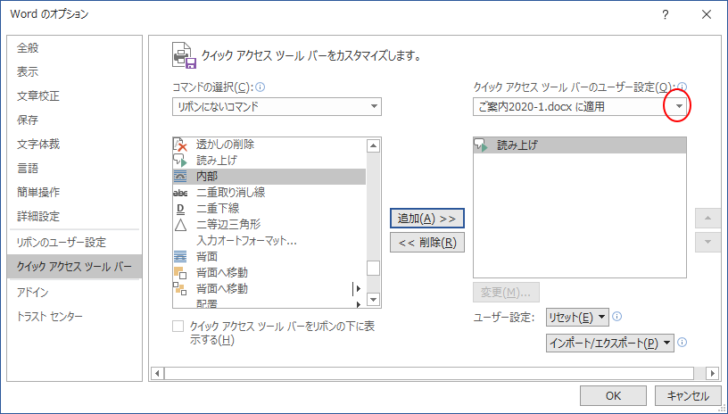
クイックアクセスツールバーのボタンを削除する場合は、削除したいボタンで右クリックして、[クイックアクセスツールバーから削除]をクリックします。
![削除したいボタンで右クリックして[クイックアクセスツールバーから削除]を選択](https://hamachan.info/WordPress2019/wp-content/uploads/2020/10/onseiyomiage21.png)
参考クイックアクセスツールバーのカスタマイズについては、以下の記事で詳しく解説しています。
-
クイックアクセスツールバーの表示/非表示設定と位置の変更
Office 2021以降とMicrosoft 365のOfficeでは、クイックアクセスツールバーの非表示設定ができるようになっています。 ...
Microsoftの解説ページをリンクしておきます。
[読み上げ] 音声合成機能を使用してテキストを読み上げる - Microsoft サポート(Microsoft)
Excelにもセルを読み上げる機能があります。
-
Excelがデータを読み上げる!読み合わせは[セルの読み上げ]で
Excelには、セルのデータを読み上げる機能があります。日本語の音声で読み上げてくれます。 データにミスがないかチェックが必要な時、読み合わ ...
また、Microsoft Edgeにも音声読み上げの機能があります。
-
WebページとPDFファイルのテキストを音声で読み上げる
新しいMicrosoft Edgeでは、従来版での機能がなくなったり、変更された機能があります。 新しい Microsoft Edge で現 ...
