PowerPoint2013以降では[スポイト]の機能を使って画面上をクリックするだけで、その色を取得して枠線の色などに利用することができます。
挿入した画像だけでなくビデオの色も取得できます。
図形に画像の色を取得して適用する方法は、以下の記事で紹介していますので、ここでは挿入したビデオの中の色を取得してビデオの枠線の色に使用する方法を解説します。
また、PowerPointの[スポイト]機能は、PowerPoint内だけでなく、アプリケーションの外側の色も取得できます。
スライドの背景に取得した色を適用する方法も紹介します。
カラーコードを調べたい時にも便利な機能です。
![「ビデオの枠線]の[スポイト]](https://hamachan.info/wp-hamachan/wp-content/uploads/2017/09/videotrimming02251.png)
スポイトで枠線の色を取得
枠線の色をビデオの中から取得します。ビデオを再生して、取得したい色がある箇所で停止しておきます。
ビデオを挿入する方法は、以下の記事を参照してください。挿入したビデオを図形に変更するまでを解説しています。
ここでは、下記記事で作成したビデオを使って、解説します。
-
スライドにビデオを挿入して形状を図形に変更
スライドにビデオを挿入するには、プレースホルダーの[ビデオの挿入]アイコンをクリックして挿入する方法と、[挿入]タブの[メディア]から挿入す ...
ビデオの中の色を取得
[書式」タブの[ビデオの枠線]にある[スポイト]をクリックします。ポップヒントには、以下のように記されています。
スポイトによる輪郭
画面上をクリックして、輪郭の色を選びます。
![「ビデオの枠線]の[スポイト]](https://hamachan.info/wp-hamachan/wp-content/uploads/2017/09/videotrimming02251.png)
マウスポインターがスポイトの形になります。
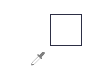
ビデオの中で取得したい色の箇所でポイント(マウスを合わせるだけ)します。はじめに、スポイトの右上にカラーが表示されます。
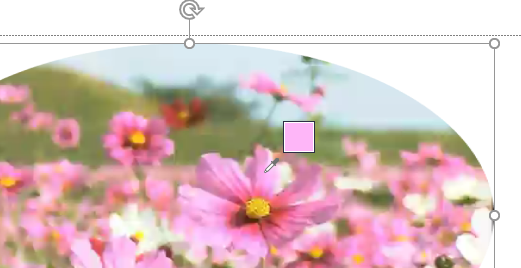
そして、その後にすぐカラーコードが表示されます。その色で良ければ、クリックします。または、[Enter]キーを押します。
色の取得を解除する場合は、[Esc]キーを押します。
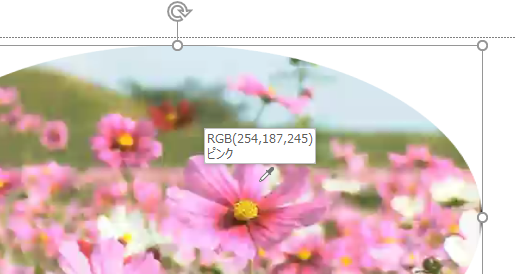
[ビデオの枠線]の[最近使用した色]に登録されます。
[太さ]を[6pt]に変更します。
[太さ]は、リアルタイムプレビューなので、クリックする前に結果を確認できます。
リアルタイムプレビューとは、一覧の選択肢をポイントして、設定後の結果を確認できる機能のことです。
確定前に結果を確認できるため、繰り返し設定しなおす手間を省くことができます。
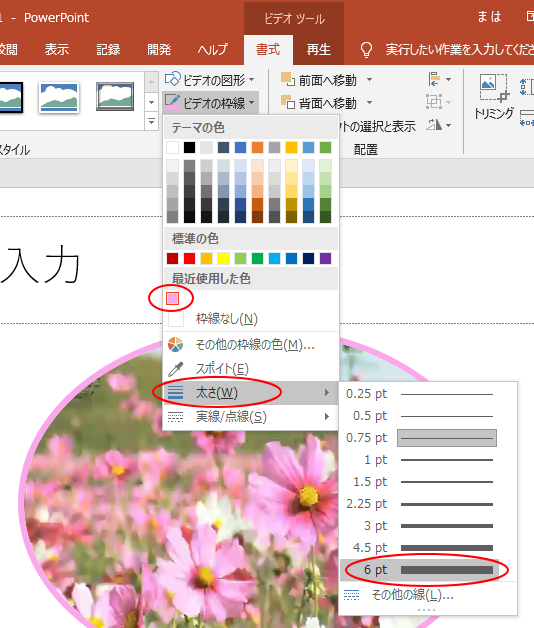
結果、下のようになります。
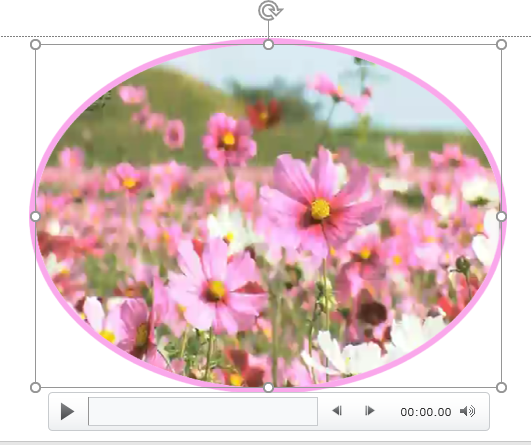
スポイトによる色変更
[スポイト]は、[書式]タブの[色]の[その他の色]にもあります。
ポップヒントには以下のように記されています。
スポイトの色変更
画面上をクリックして、図の変更に使用する色を選びます。
![[書式]タブの[色]の[その他の色]-[スポイト]](https://hamachan.info/WordPress2019/wp-content/uploads/2017/09/videotrimming02260-e1725365360795.png)
スライドの背景にスポイトで取得した色を適用するには
スライドの背景に取得した色を適用する場合の方法です。
スライドで右クリックしてショートカットメニューから[背景の書式設定]をクリックします。
![スライドのショートカットメニューの[背景の書式設定]](https://hamachan.info/WordPress2019/wp-content/uploads/2020/01/33851spoit01.png)
[図の書式設定]作業ウィンドウが表示されます。
[塗りつぶしと線]から[塗りつぶし(単色)]を選択して、[色]をクリックします。
そして、[スポイト]をクリックします。
![[塗りつぶし(単色)]の[色]-[スポイト]](https://hamachan.info/WordPress2019/wp-content/uploads/2020/01/33851spoit02.png)
取得したい色の上でクリックします。または、[Enter]キーを押します。
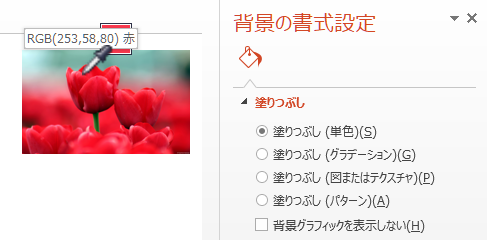
スライドの背景に取得した色が適用されます。
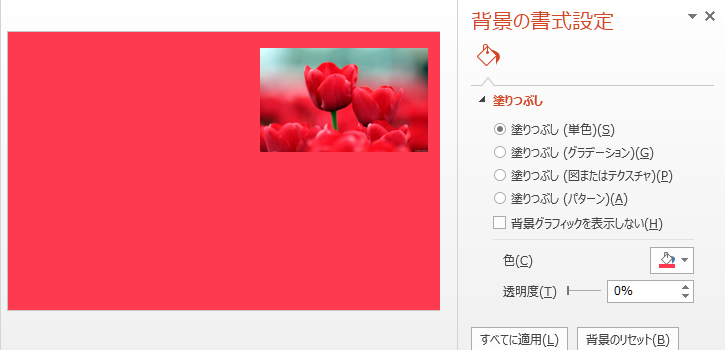
参考[スポイト]は、図形を選択している状態でも使用できます。図形に取得した色を適用する方法については、以下の記事を参照してください。
色を取得する機能は、ペイントにもあります。
-
ペイントで画像に吹き出しを挿入(画像の中の色を取得と図形の左右反転)
ペイントを使って、写真に吹き出しを挿入する方法です。 図形ボックスから[吹き出し]を挿入して、テキストを重ねます。写真の中の色を取得する方法 ...
スライドの外側の色を取得するには
スポイトは、PowerPoint内だけでなく、アプリケーションの外側の色も取得できます。
例えば、表示中のExcelのグラフの色や、デスクトップ上のアイコンなど、画面上の色であれば取得できます。
しかし、ちょっとだけコツがあります。
ここでは例として、ビデオの枠線の色を、スポイトでデスクトップ背景の色を取得して変更します。
まず、[書式」タブの「ビデオの枠線]にある[スポイト]をクリックして、ビデオ内でクリックします。
枠線をクリックしなくてもいいです。
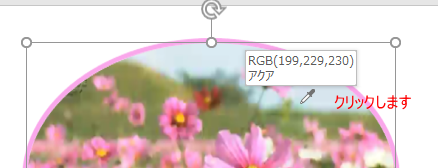
マウスから指を離さないで、そのままデスクトップへドラッグします。取得する色が目的の色になったら、マウスから指を離します。
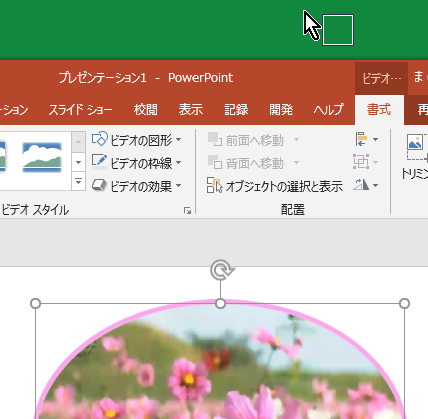
以下のように枠線の色を変更できます。
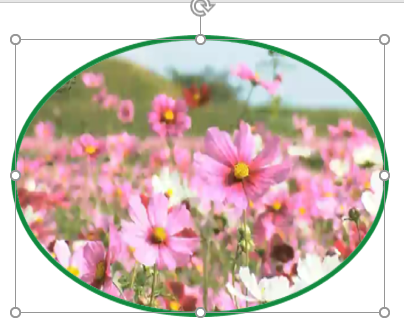
閲覧表示に切り替えて確認
ステータスバーの[閲覧表示]をクリックして、動作を確認してみます。
表示モードの切り替えは、ステータスバーから行うと便利です。
-
プレゼンテーションの表示モードの切り替えはステータスバーから
プレゼンテーションの表示は、[標準]、[アウトライン表示]、[スライド一覧]、[ノート]、[閲覧表示]という5個の表示モードがあります。 編 ...
![ステータスバーの[閲覧表示]](https://hamachan.info/wp-hamachan/wp-content/uploads/2017/09/videotrimming02256.png)
[閲覧表示]だと、ウィンドウを最大化にせずにスライドショーの確認ができます。
PowerPoint2010からの機能です。
-
ウィンドウ内でスライドショーを実行するには[閲覧表示]モードで
PowerPoint2010から、閲覧表示モードを使用して、ウィンドウ内でスライドショーを実行して確認できるようになりました。 これは、非常 ...
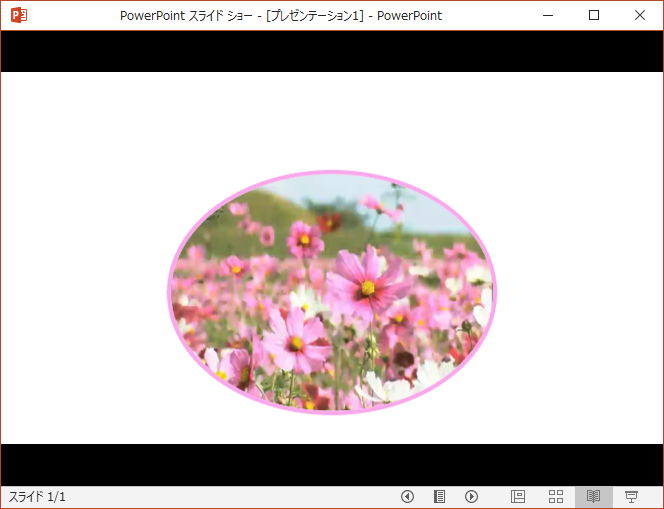
ビデオにマウスを合わせると、ビデオの再生バーが表示されます。
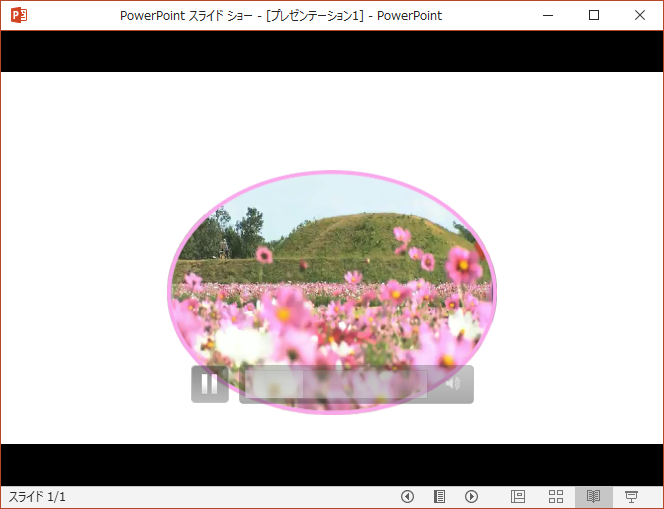
関連以下は、ビデオ編集関連の記事です。
-
ビデオに表紙画像を設定(ファイルから画像を挿入/動画の画像を設定)
PowerPoint 2010では、挿入したビデオに表紙画像を付けることができます。 表紙を付けるには、あらかじめ作成したファイルを表紙にす ...
-
ビデオのトリミング(開始と終了時刻を指定してトリミング)
PowerPoint 2010では、ビデオのトリミングができるようになりました。 挿入されたビデオの長さを調整することができます。 不要な部 ...
また、プレゼンテーションをビデオとしてエクスポートすることもできます。
-
フォトアルバムの作成(画面切り替えとBGMも追加してビデオに)
PowerPointには、複数の写真を使って簡単にフォトアルバムを作成できる機能があります。 写真を中心に台紙となるデザインを設定すると、フ ...
