Excelで積み上げ縦棒グラフを作成して、合計値をグラフに表示したい場合の方法です。
以下の記事では、テキストボックスを挿入して表示する方法を解説していますが、合計値も含めてグラフ化して、合計の系列の塗りつぶしを透明にする方法もあります。
-
積み上げ縦棒グラフに合計値を表示(テキストボックスを挿入して表示)
Excelで下のような表を基に積み上げ縦棒グラフを作成しました。 その作成した積み上げグラフに合計値を表示する方法です。 グラフの作成はEx ...
簡単なのでお試しください。テキストボックスを挿入するより便利かもしれません。
ただ、区分線を表示する場合は、テキストボックスで表示するほうがいいです。
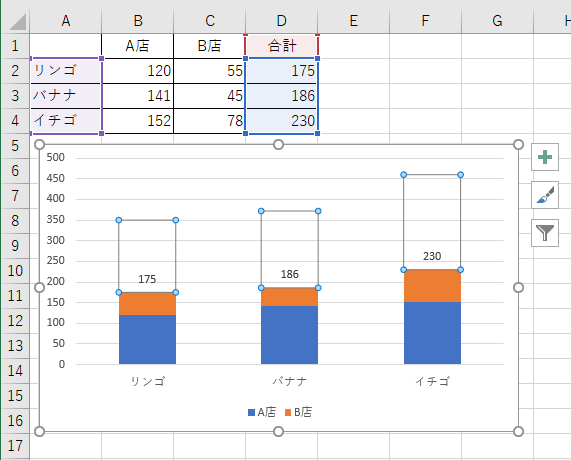
積み上げ縦棒グラフの作成
以下のような表を基に積み上げ縦棒グラフを作成します。
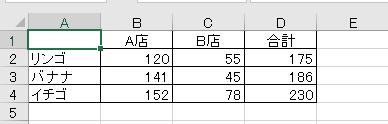
まず、合計を含めて範囲選択します。
そして、[挿入]タブの[グラフ]グループにある[おすすめグラフ]をクリックします。
おすすめグラフ
データを効率的に見せるお勧めのグラフを紹介する機能です。
ワークシートでデータを選び、このボタンをクリックするだけで、データに適した一連のグラフが表示されます。
![[挿入]タブの[グラフ]グループにある[おすすめグラフ]](https://hamachan.info/WordPress2019/wp-content/uploads/2019/11/tumiagetatebou5.png)
[グラフの挿入]ダイアログボックスが表示されます。
[おすすめグラフ]のタブの中から、[積み上げ縦棒]を選択します。
![[グラフの挿入]ダイアログボックス](https://hamachan.info/WordPress2019/wp-content/uploads/2019/11/tumiagetatebou3.png)
以下のように簡単に積み上げ縦棒が作成できます。
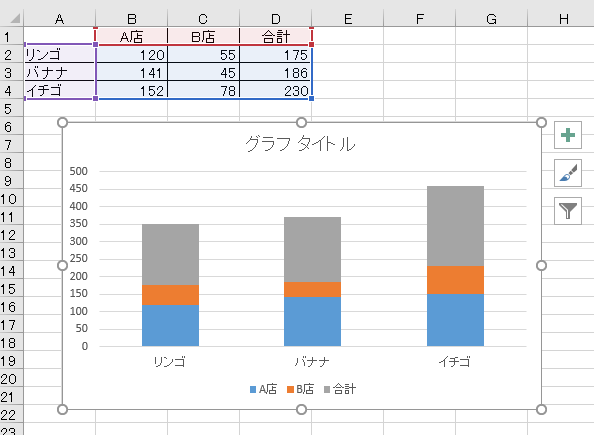
スタイルを確認
挿入した積み上げ縦棒グラフは、既定で[スタイル1]が選択されています。
グラフを選択すると[グラフツール]タブが表示されますので、[デザイン]タブの[グラフスタイル]グループから確認することができます。
ここでは、既定の[スタイル1]のまま進めます。
スタイルを変更すると、再度、設定が必要になるので、スタイルは先に決めてから設定してください。
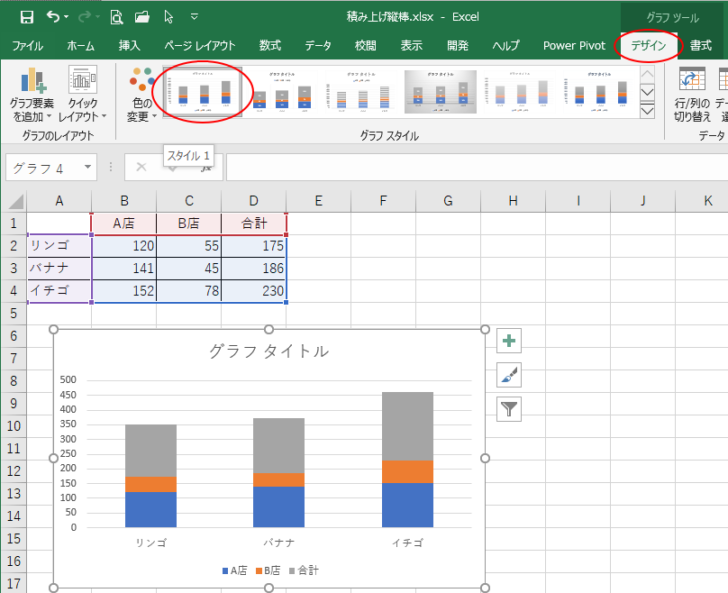
凡例の修正
凡例の[合計]を削除します。
凡例を選択して、その後[合計]のみを選択して、キーボードから[Delete]キーを押します。
![凡例の[合計]を選択](https://hamachan.info/WordPress2019/wp-content/uploads/2019/11/tumiagetatebou18.png)
以下のように凡例項目内の[合計]のみを削除できます。
ここでは、[グラフタイトル]は削除します。
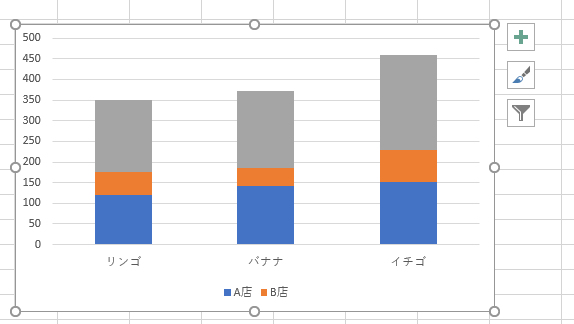
合計の系列の塗りつぶしを透明に
合計の系列を選択して、[書式]タブの[図形のスタイル]グループにある[図形の塗りつぶし]から[塗りつぶしなし]を選択します。
![[図形の塗りつぶし]から[塗りつぶしなし]を選択](https://hamachan.info/WordPress2019/wp-content/uploads/2019/11/tumiagetatebou20-e1723951873156.png)
参考[データ系列の書式設定]を表示して、変更することもできます。ただ、[データ系列の書式設定]からの設定はリアルタイムプレビューで確認できません。
合計の系列を選択して、右クリックします。ショートカットメニューから[データ系列の書式設定]をクリックします。
![ショートカットメニューから[データ系列の書式設定]を選択](https://hamachan.info/WordPress2019/wp-content/uploads/2019/11/tumiagetatebou26.png)
[系列のオプション]の[塗りつぶし]から[塗りつぶしなし]を選択します。
![[データ系列の書式設定]の[塗りつぶしなし]](https://hamachan.info/WordPress2019/wp-content/uploads/2019/11/tumiagetatebou27-e1723951891212.png)
合計のラベルを表示
合計のラベルを表示します。
合計の系列を選択したまま、[グラフの要素]の[データラベル]から[内側下]を選択します。
![[グラフの要素]の[データラベル]から[内側下]を選択](https://hamachan.info/WordPress2019/wp-content/uploads/2019/11/tumiagetatebou21-e1723951906974.png)
参考データラベルの位置も[データラベルの書式設定]から設定することができます。[ラベルオプション]から[内側軸寄り]を選択します。
![[ラベルオプション]から[内側軸寄り]を選択](https://hamachan.info/WordPress2019/wp-content/uploads/2019/11/tumiagetatebou28-e1723951919572.png)
目盛りの最大値を変更
合計の系列は透明にしただけなので、このままでは、目盛りの最大値は変わりません。
バランスが悪いので、目盛りの最大値を変更します。
数値軸をダブルクリックします。[軸の書式設定]作業ウィンドウが表示されます。
![軸の書式設定]作業ウィンドウの表示](https://hamachan.info/WordPress2019/wp-content/uploads/2019/11/tumiagetatebou22-e1723951932815.png)
[軸のオプション]にある[最大値]の値を変更します。ここでは、[300]にします。
![[最大値]の変更](https://hamachan.info/WordPress2019/wp-content/uploads/2019/11/tumiagetatebou23-e1723951946784.png)
参考必要であれば、A店とB店のラベルも表示してください。
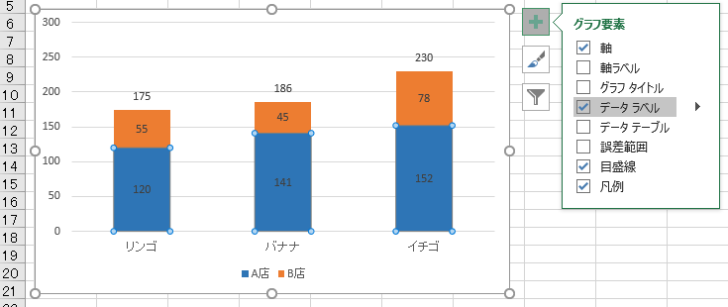
区分線の追加
また、区分線を追加すると、以下のようになりますので、区分線を追加したい場合は、合計値はテキストボックスで表示したほうがいいですね。
区分線は、[デザイン]タブの[グラフのレイアウト]グループにある[グラフ要素の追加]-[線]-[区分線]をクリックします。
区分線については、Excel2007でも解説しています。Excel2010までは[グラフツール]タグの[レイアウト]タブにあります。
積み上げグラフの区分線(Excel2007)
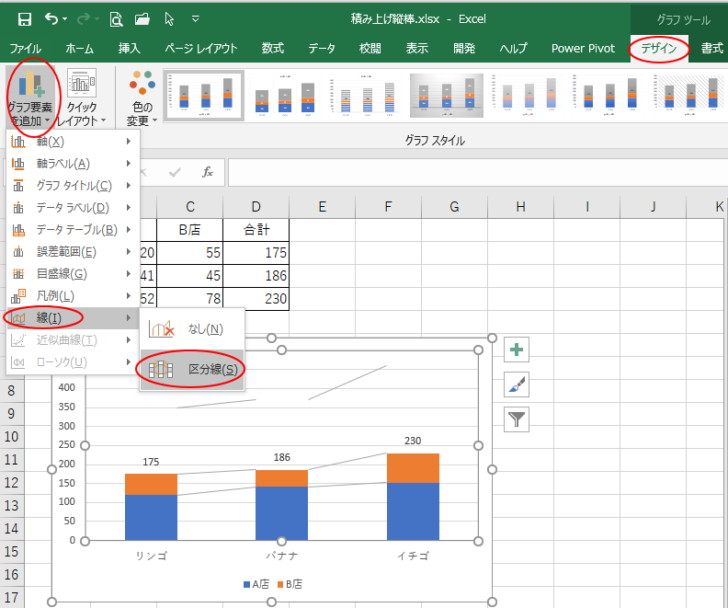
参考以下は、積み上げ縦棒に関する記事です。
-
前年対比ができる積み上げグラフは[おすすめグラフ]で
Excelで下のような積み上げ縦棒グラフを横に並べて前年対比ができるようなグラフの作成方法です。 Excel2013から[おすすめグラフ]と ...
-
100%積み上げグラフにパーセンテージを表示(ピボットなら超簡単)
Excelで100%積み上げ縦棒(横棒)グラフを作成したけど、データラベルにパーセンテージを表示できなくて困ったという経験がある方は多いと思 ...
-
積み上げ縦棒グラフ2本を並べて月ごとの前年対比ができるグラフを作成
前年対比が分かるグラフを作成するように求められたら、すぐに作成できますか? 下のようなグラフを作成する方法です。 2011年度と2012年度 ...
