タスクバーの右側には、日付と時計表示がありますね。
ここに曜日も表示することができます。
タスクバーの固定をオフにして、高さを広げると曜日が表示されます。
また、タスクバーは、画面の下側だけでなく画面の左右や上に移動させることができます。
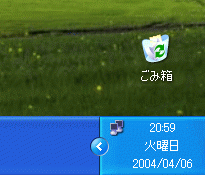
参考Windows 10でも同じ操作ができます。Windows 11では操作できなくなっています。
以下の画像は、Windows 10 バージョン20H2です。
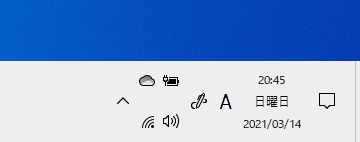
Windows 10でタスクバーの日付に曜日を表示する方法は、以下の記事で解説しています。
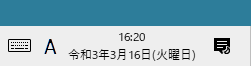
-
Windows10でタスクバーの日付を和暦(年号)表示にするには
Windows 10のタスクバーの右端に日付が表示されていますね。この日付は和暦(元号)に変更することができます。 Windowsの設定から ...
タスクバーの固定を外す
タスクバーの何もないところで右クリックします。
ショートカットメニューから[タスクバーを固定する]をクリックして、チェックを外します。
![タスクバーで右クリック[タスクバーを固定する]](https://hamachan.info/WordPress2019/wp-content/uploads/2017/01/1308tasuku1.png)
参考Windows 10のショートカットメニューです。
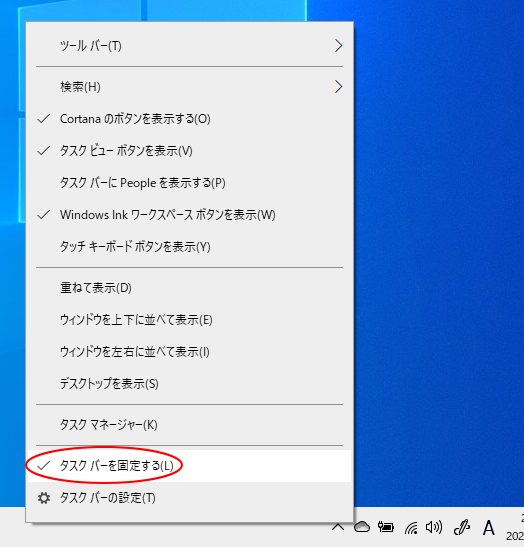
タスクバーを上へドラッグして曜日を表示
タスクバーの境界にマウスを合わせると上下矢印の形になります。
このときに少し上へドラッグします。
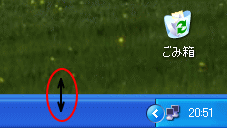
タスクバーの高さが広がり、曜日も表示されるようになります。
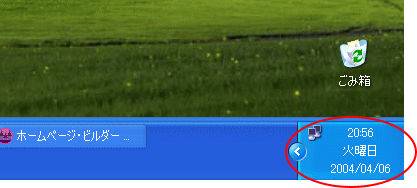
参考Windows 10でも、同じように操作できます。Windows 11では拡大できなくなっています。
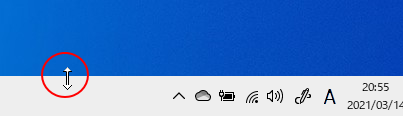
タスクバーを固定
再度、右クリックしてショートカットメニューから[タスクバーを固定する]にチェックを入れておきましょう。
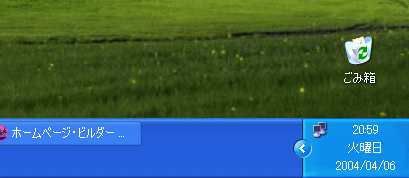
上のタスクバーは、[アクティブでないインジゲータを隠す]設定になっています。
常に表示する方法は、以下の記事を参照してください。
Windows 10での設定は、以下で解説しています。
-
タスクバーの通知領域に表示するアイコンの表示/非表示を選択
Windows 10でタスクバーの通知領域に表示されるアイコンのカスタマイズ方法です。 通知領域とは、タスクバーの右端(日付や時刻、入力モー ...
タクスバーの移動
また、[タスクバーを固定する]のチェックを外すと、タスクバーを縦に移動したりすることもできます。
デスクトップの上や左側に設定することもできます。タスクバーをドラッグするだけです。
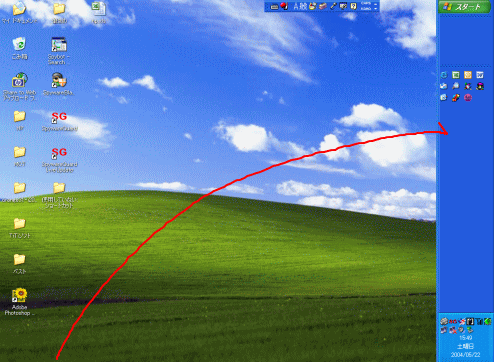
以下の画像は、Windows 10でタスクバーを右側に表示しています。
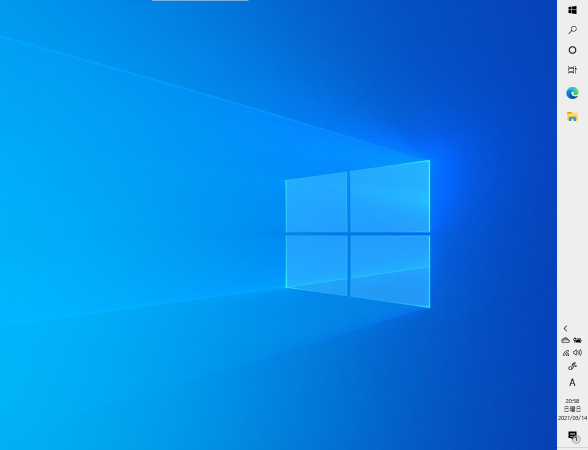
Windows 10のタスクバーの位置変更の設定
Windows 10でドラッグでタスクバーを移動させるのが難しい場合は、設定で操作すると簡単です。
デスクトップ上の何もないところで右クリックして、ショートカットメニューから[個人用設定]をクリックします。
![ショートカットメニューの[個人用設定]](https://hamachan.info/WordPress2019/wp-content/uploads/2017/01/taskbar20h2-1.png)
個人用設定の[タスクバー]を選択して、[画面上のタスクバーの位置]で設定します。
タスクバーを固定したままでも設定できます。
以下の画像は、Windows 10バージョン22H2です。
![個人用設定の[タスクバー]-[画面上のタスクバーの位置]](https://hamachan.info/WordPress2019/wp-content/uploads/2017/01/1308tasuku6.png)
参考Windows 10のタスクバーについては、以下の記事でも記しています。
-
タスクバーの通知領域に表示するアイコンの表示/非表示を選択
Windows 10でタスクバーの通知領域に表示されるアイコンのカスタマイズ方法です。 通知領域とは、タスクバーの右端(日付や時刻、入力モー ...
Windows 11の場合
Windows 11には、タクバーの固定を外す設定はありません。
タスクバーはウィンドウの下部に固定されたままになります。
Windows 11のタスクバーで右クリックすると、[タスクバーの設定]があります。以下の画像はWindows 11 バージョン 23H2です。
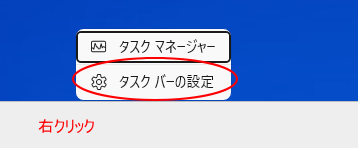
クリックして、設定内容を見てもWindows 10のような[画面上のタスクバーの位置]の設定はありません。
[タスクバーを自動的に隠す]という設定はあります。
[タスクバーの配置]の既定は[中央揃え]になっていますが、[左揃え]にするとWindows 10と同じようにスタートボタンを左側に表示できます。
![Windows11の[個人用設定]の[タスクバー]](https://hamachan.info/WordPress2019/wp-content/uploads/2017/01/win11-task917.png)
Windows 11のタスクバーの設定については、以下の記事で解説しています。
-
タスクバーの左・中央・右に表示されるアイコンの表示/非表示
Windows 11のタスクバーには、既定で左右と中央にアイコンが表示されていますが、これはWindowsの設定でカスタマイズできます。 タ ...
参考Windows XPでは、ツールバーウィンドウも、タスクバーと同じようにデスクトップの四隅に設定することができます。
フォルダーをデスクトップの端へドラッグ・アンド・ドロップするとフォルダーがツールバーになります。
以下の記事で解説しています。
ツールバーウィンドウ(Windows XP)
また、タスクバーを自動的に隠すこともできます。
タスクバーを自動的に隠すには(Windows XP)
