PowerPoint2013で図形やテキストボックスを挿入後、文字列を縦書きして、その文字列を下の左右中央に配置する方法です。
ここでは、図形を挿入して解説します。
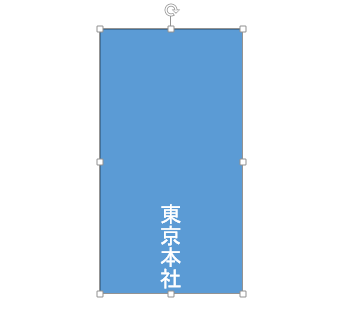
図形を挿入して入力
[挿入]タブの[図]グループにある[図形]から[正方形/長方形]をクリックして、挿入します。
![[挿入]タブにある[図形]](https://hamachan.info/WordPress2019/wp-content/uploads/2017/01/1186tate1.png)
大きさを調整したら、キーボードから直接入力します。
または、右クリックして[テキストの編集]をクリックして、カーソルを表示して入力します。
また、PowerPoint2016では、ダブルクリックでカーソルを表示することができます。
![ショートカットメニューの[テキストの編集]](https://hamachan.info/WordPress2019/wp-content/uploads/2017/01/1186tte09.png)
文字列を入力します。
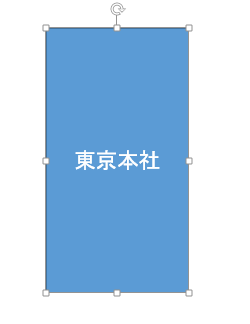
参考[図形]は[ホーム]タブの[図形描画]グループにもあります。
![[ホーム]タブの[図形描画]グループの[図形]](https://hamachan.info/WordPress2019/wp-content/uploads/2017/01/1186tate01.png)
図形を選択したまま、キーボードから直接入力することもできますが、図形の中にカーソルを表示したい場合は、[テキストの編集]をクリックします。
図形の書式設定から縦書きに変更
また、右クリックしてショートカットメニューから[図形の書式設定]をクリックします。
![ショートカットメニューの[図形の書式設定]](https://hamachan.info/WordPress2019/wp-content/uploads/2017/01/1186tte010-e1685180282919.png)
[図形の書式設定]作業ウィンドウがウィンドウ右側に表示されます。
[サイズとプロパティ]の[テキストボックス]から[文字列の方向]-[縦書き]を選択します。
![[文字列の方向]-[縦書き]](https://hamachan.info/WordPress2019/wp-content/uploads/2017/01/1186tte011.png)
[垂直方向の配置]は、[左右中央]を選択します。
図形の場合は、既定で[左右中央]が選択されていると思います。
![[垂直方向の配置]-[左右中央]](https://hamachan.info/WordPress2019/wp-content/uploads/2017/01/1186tte012.png)
PowerPoint2013以降は、[左右中央]の表記が[中央揃え]に変更されています。
![PowerPoint2013の垂直方向の配置-[中央揃え]](https://hamachan.info/WordPress2019/wp-content/uploads/2017/01/1186tte03.png)
参考[図形の書式設定]などの作業ウィンドウは、タイトル部分をドラッグして自由に移動できます。
-
作業ウィンドウの操作(タイトルをダブルクリックで固定位置へ)
WordやExcelの操作中にコマンドボタンをクリックすると、ウィンドウの左右どちらかに[作業ウィンドウ]が現れることがあります。 [図の書 ...
リボンから設定するには
文字列を縦書きにするには、[ホーム]タブの[段落]グループにある[文字列の方向]から[縦書き]を選択しても同じです。
![[ホーム]タブの[段落]グループにある[文字列の方向]-[縦書き]](https://hamachan.info/WordPress2019/wp-content/uploads/2017/01/1186tte04-e1727777296876.png)
[左右中央]は、[文字の配置]から選択することができます。
![[ホーム]タブの[文字の配置]](https://hamachan.info/WordPress2019/wp-content/uploads/2017/01/1186tte05-e1727777317885.png)
参考図形の場合、既定は[左右中央]ですが、テキストボックスは[右]になっています。
[ホーム]タブの[右揃え]を選択
その後、[ホーム]タブの[段落]グループにある[右揃え]ボタンをクリックします。
これで図形の下位置、左右中央に文字列を配置することができます。
![[ホーム]タブの[段落]グループにある[右揃え]](https://hamachan.info/WordPress2019/wp-content/uploads/2017/01/1186tte06-e1727777340168.png)
縦書きテキストボックスの挿入
また、テキストボックスは、ボタン内に[横書きテキストボックス]と[縦書きテキストボックス]があります。
はじめから縦書きと決めている場合は、[縦書きテキストボックス]を選択すると早いですね。
[挿入]タブの[テキスト]グループの[テキストボックス]から選択して挿入します。
![[挿入]タブの[テキストボックス]](https://hamachan.info/WordPress2019/wp-content/uploads/2017/01/1186tte02-e1727777358784.png)
テキストボックスは、[挿入]タブの[図]グループにある[図形]から挿入することもできます。
![[挿入]タブの[図形]-[縦書きテキストボックス]](https://hamachan.info/WordPress2019/wp-content/uploads/2017/01/powerpoint2013text1.png)
また、テキストボックスの場合は、既定で[テキストに合わせて図形のサイズを調整する]がオンになっています。
[自動調整なし]を選択すると、図形と同じように設定できます。
![テキストボックスの[図形の書式設定]-[テキストに合わせて図形のサイズを調整する]](https://hamachan.info/WordPress2019/wp-content/uploads/2017/01/1186tte01.png)
参考PowerPointでは、4つの入力方法があります。
-
知らないと損をするPowerPointの文字入力4つの方法
PowerPointで文字を入力するには、以下の4つの方法があります。 プレースホルダーを使って入力 テキストボックスを使って入力 ワードア ...
テキストボックスと図形については、以下の記事も参考になると思います。
-
テキストボックスと図形、どちらを選ぶ?違いと使い分け
図形やテキストボックスに文字列を入力してレイアウトを調整することがあります。 その際、四角い図形を使用するか、テキストボックスを使用するかで ...
