PowerPointでもタブを使って、文字列と文字列の間隔を空けて、複数段落の文字の開始位置や終了位置を揃えることができます。
空白スペースで調整すると、綺麗に揃わないこともありますが、タブを使うと綺麗に揃えることができます。
また、文字を追加したり、削除しても位置がずれることがありません。
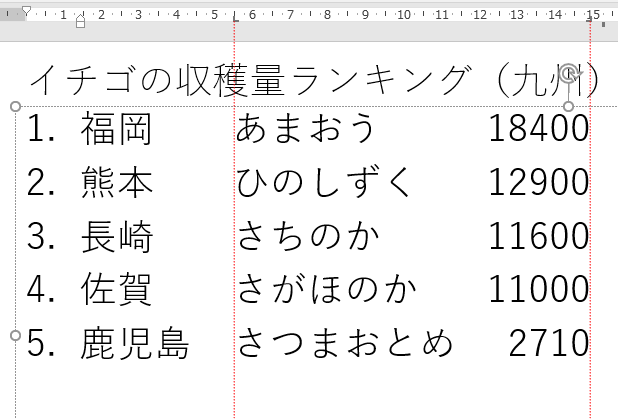
参考スライドに表を挿入して[グリッド線なし]のスタイルを適用すると、タブ設定のように見せることができます。
-
表の作成方法とスタイルの設定(表のグリッド線なしは便利)
スライドに表を作成する方法です。 [表の挿入]ダイアログボックスから列数と行数を指定する方法や、マス目をドラッグする方法があります。 また、 ...
ルーラーの表示
既定では、水平ルーラーと垂直ルーラーは表示されていません。
インデントやタブを設定するときには、ルーラーを表示しておきます。
[表示]タブの[表示]グループにある[ルーラー]のチェックボックスをオンにします。
ショートカットキーは、ポップヒントにあるように[Shift]+[Alt]+[F9]ですね。
ルーラーの表示/非表示ができます。
![キーボード[Shift] + [Alt ]+ [F9]](https://hamachan.info/WordPress2019/wp-content/uploads/2018/03/kibord-alt-shift-f9-e1737298458649.png)
ポップヒントには、以下のように記されています。
ルーラー(Shift+Alt+F9)
ルーラーを表示します。
ルーラーは、タブ位置の表示と設定や表の枠線の移動のほか、文書内のオブジェクトの位置を揃えたり大きさを測ったりするのに使用できます。
![[表示]タブのルーラー](https://hamachan.info/wp-hamachan/wp-content/uploads/2018/02/pptindent2.png)
ルーラーが表示されると下のようになります。
[水平ルーラー]と[垂直ルーラー]が表示されます。
![[水平ルーラー]と[垂直ルーラー]](https://hamachan.info/wp-hamachan/wp-content/uploads/2018/02/pptindent3.png)
PowerPointでは、Wordのようにルーラーの単位を文字単位にする設定はありません。
-
ルーラーやダイアログボックスの表示単位を変更するには
Wordのルーラーやダイアログボックスの表示単位は変更することができます。 時々、[文字の均等割り付け]のダイアログボックスを表示したら、表 ...
プレースホルダーやテキストボックスの中でクリックすると、インデントマーカーやタブセレクタが表示されます。
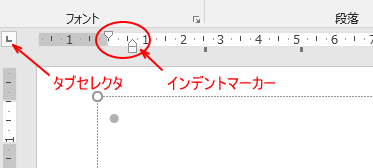
インデントマーカーの使い方については、以下の記事で解説しています。
-
PowerPointでのルーラーを使ったインデントの設定
PowerPointでもWordのようにルーラーを表示してインデントの設定を行なうことができます。 [インデントを増やす]と[インデントを減 ...
タブの種類
タブセレクタに表示されるタブの種類は、以下の通りです。
タブセレクタをクリックするたびにタブの種類が切り替わります。
参考PowerPointでは、Wordのようにポイントしてもポップヒントに名称が表示されません。
| 左揃えタブ | 文字列の左端で揃えます | |
| 中央揃えタブ | 文字列の中央で揃えます | |
| 右揃えタブ | 文字列の右端で揃えます | |
| 小数点揃えタブ | 小数点の位置で揃えます |
プレースホルダーで段落番号を設定した文字列
プレースホルダーに段落番号を設定した以下のような文字列があります。
空白スペースがあれば、削除しておきます。
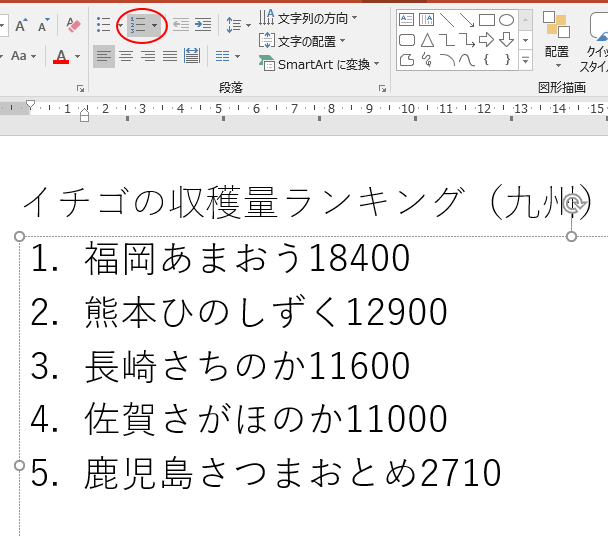
参考すでに[Tab]キーでタブが設定してある場合は、タブ位置やタブの種類を変更するだけです。
その方法は、[Tab]キーで設定後にタブの種類と位置を変更で解説しています。
左揃えタブの設定
範囲選択
左揃えタブを設定したい段落を選択します。
注意範囲選択しないと、カーソルのある段落のみに設定されますので注意してください。
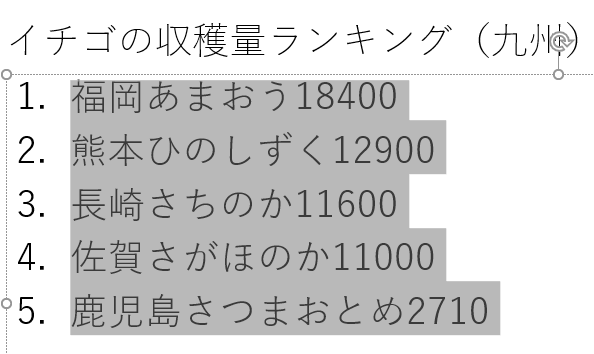
タブセレクタでタブの種類を確認
タブセレクタで[左揃えタブ]が表示されていることを確認します。
[左揃えタブ]になっていなければ、タブセレクタを何度かクリックして、[左揃えタブ]を表示します。
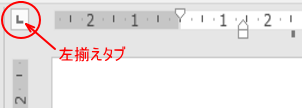
水平ルーラーでクリック
水平ルーラーで[左揃えタブ]を設定したい位置をクリックします。
位置は後でドラッグで調整できますので、おおよその位置で構いません。
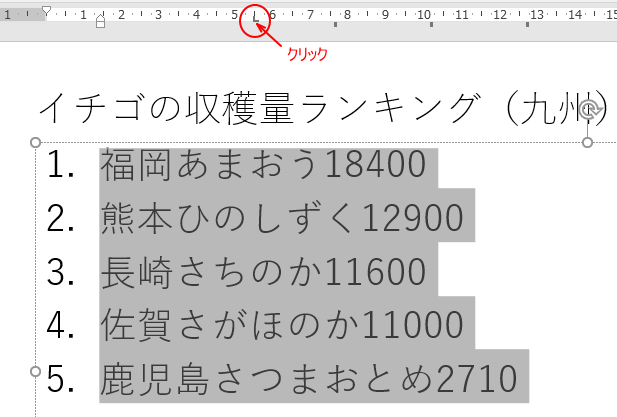
間隔を空けたい位置でクリック
段落内の間隔を空けたい文字の位置でクリックします。
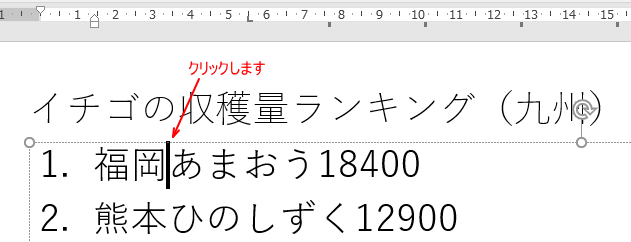
キーボードから[Tab]キーを押す
そして、キーボードから[Tab]キーを1回押します。
![キーボード[Tab]キー](https://hamachan.info/WordPress2019/wp-content/uploads/2017/01/kibord-tab-e1723325928533.png)
カーソルが左揃えタブの位置へ移動して、文字列も同時に移動します。
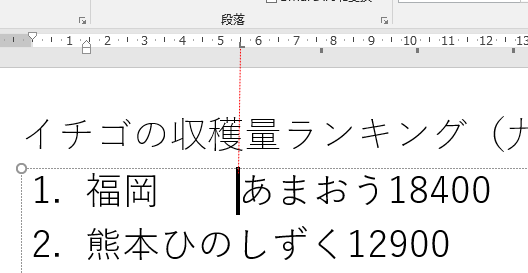
他の段落も同様に[Tab]キーを押していきます。
すべての段落の途中の文字列の開始位置を[左揃え]タブの位置に揃えることができました。
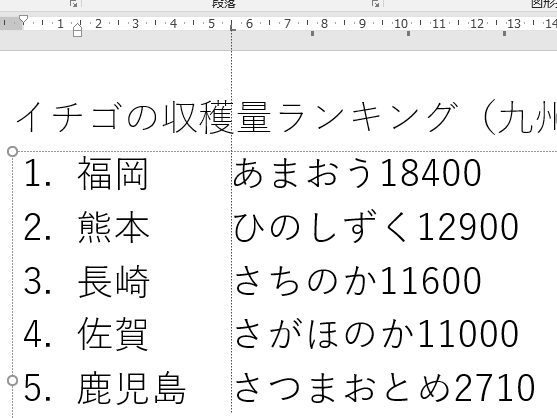
タブ位置の調整
タブ位置を変更したい場合は、水平ルーラーのタブマーカーを左右にドラッグして調整します。
この場合も段落を選択することを忘れないようにしてください。
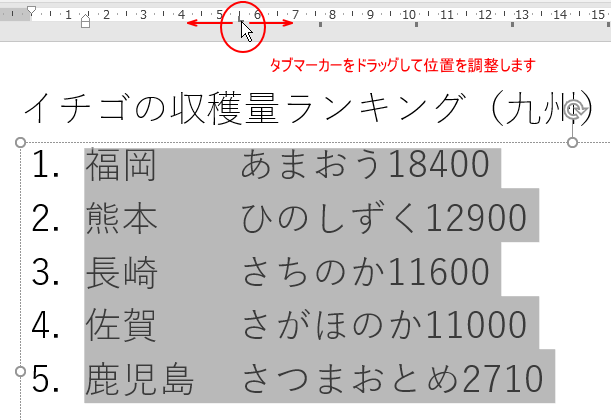
右揃えタブの設定
範囲選択
右揃えタブを設定したい段落を選択します。
注意範囲選択しないと、カーソルのある段落のみに設定されますので注意してください。
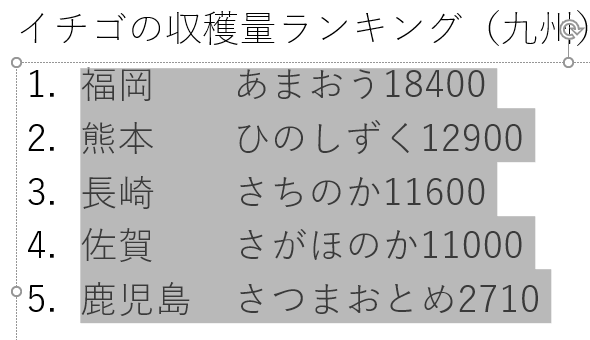
タブセレクタでタブの種類を確認
タブセレクタで[右揃えタブ]が表示されていることを確認します。
[右揃えタブ]になっていなければ、タブセレクタを何度かクリックして、[右揃えタブ]を表示します。
今、[左揃えタブ]になっているのであれば、タブセレクタを2回クリックすると、[右揃えタブ]になります。
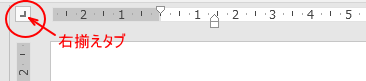
水平ルーラーでクリック
水平ルーラーで[右揃えタブ]を設定したい位置をクリックします。
位置は後でドラッグで調整できますので、おおよその位置で構いません。
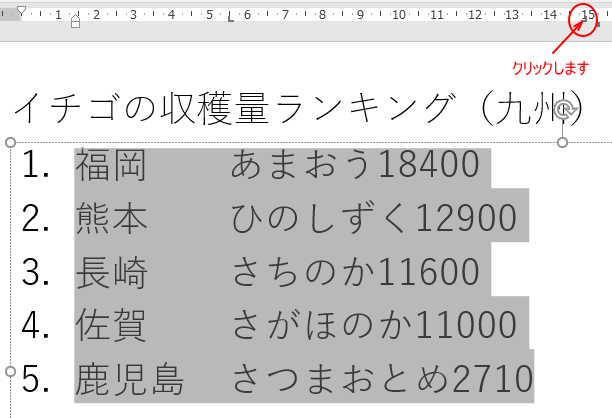
間隔を空けたい位置でクリック
段落内の間隔を空けたい文字の位置でクリックします。
右端を揃えたい文字の開始位置でクリックします。
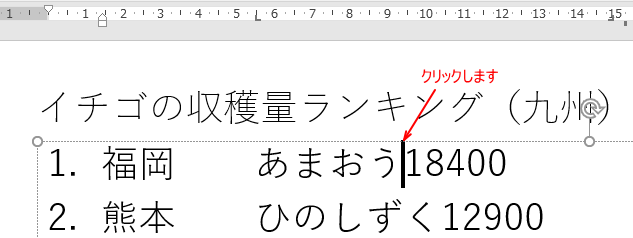
キーボードから[Tab]キーを押す
そして、キーボードから[Tab]キーを1回押します。
![キーボード[Tab]キー](https://hamachan.info/WordPress2019/wp-content/uploads/2017/01/kibord-tab-e1723325928533.png)
カーソルの右側の文字列が移動して、[右揃えのタブ]の位置に段落の末尾がきます。
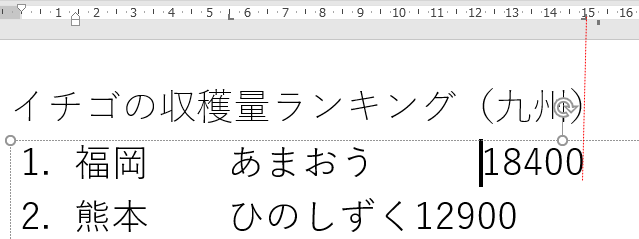
他の段落も同様に[Tab]キーを押していきます。
各段落の末尾が右揃えタブの位置に揃います。
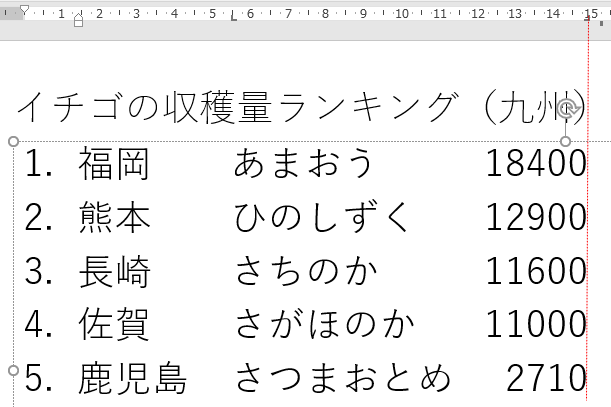
[タブ]ダイアログボックスの表示
[タブ]ダイアログボックスを表示して、タブ位置の設定やクリア(削除)を行うことができます。
[ホーム]タブの[段落]グループにある[ダイアログボックス起動ルール]ボタンをクリックします。
![[ホーム]タブの[段落]グループにある[ダイアログボックス起動ルール]ボタン](https://hamachan.info/WordPress2019/wp-content/uploads/2018/03/powerpoint-tab32-e1737298297954.png)
[段落]ダイアログボックスが表示されます。
[段落]ダイアログボックスの[タブとリーダー]ボタンをクリックします。
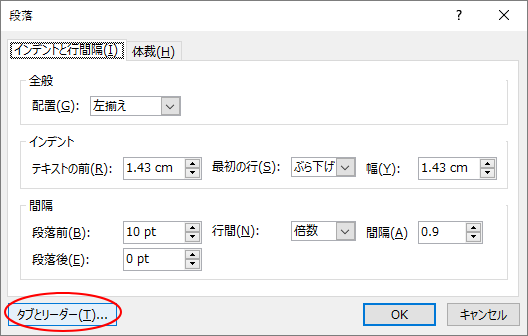
参考[タブとリーダー]ボタンをクリックしても、PowerPointでは[リーダー]の設定はできません。
-
PowerPointとExcelではリーダーの設定はできない
PowerPointでは、以前のバージョンからリーダーの設定はできませんでした。 PowerPointでリーダーの設定はできない(Power ...
[タブ]ダイアログボックスが表示されます。
このダイアログボックスでタブ位置の追加やタブの削除(クリア)もできます。
また、[配置]からタブの種類を変更もできます。
ただし、すでに設定済みのタブ位置を変更することはできません。
設定済みのタブ位置をクリアして、新たにタブ位置を追加することで調整はできます。
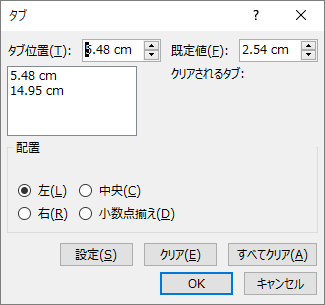
参考Wordでは、水平ルーラーのタブマーカーをダブルクリックして、[タブとリーダー]ダイアログボックスを表示することができますが、PowerPointではできませんので注意してください。
-
ダイアログボックスの起動(ルーラーをダブルクリックしてページ設定)
通常、ダイアログボックスを表示したい場合は、リボンのグループ名の右側にある[ダイアログボックス起動ツール]ボタンをクリックして表示させますが ...
[Tab]キーで設定後にタブの種類と位置を変更
[Tab]キーで先に既定の位置へタブを設定した後に、[左揃えタブ]や[右揃えタブ]に変更することもできます。
以下の画像は、すべての段落でタブを設定したい位置で[Tab]キーを押しています。
文字列は、あらかじめ設定されているタブ位置(水平ルーラーの黒い四角■)に配置されます。
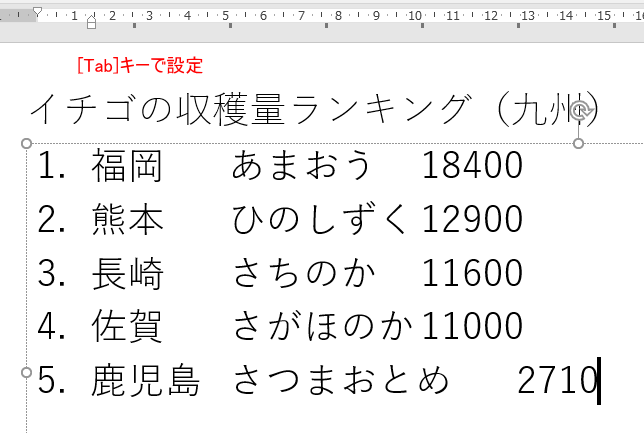
範囲選択します。
タブセレクタで[左揃えタブ]になっていることを確認して、水平ルーラーの[左揃えタブ]を設定したい位置でクリックします。
左揃えの位置が調整されます。
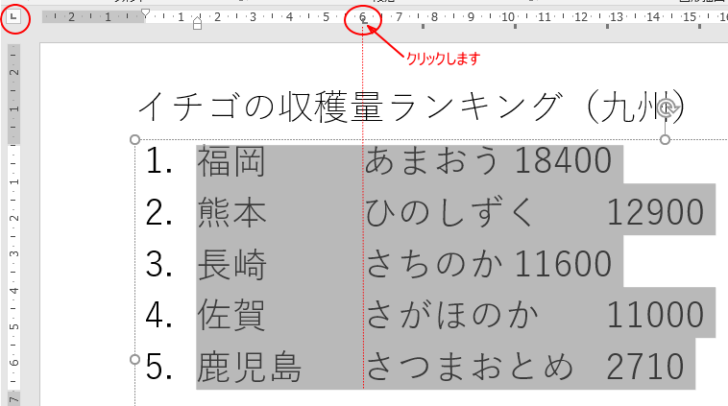
続けて、タブセレクタで[右揃えタブ]を選択して、水平ルーラーの[右揃えタブ]を設定したい位置でクリックします。
綺麗に揃えることができます。
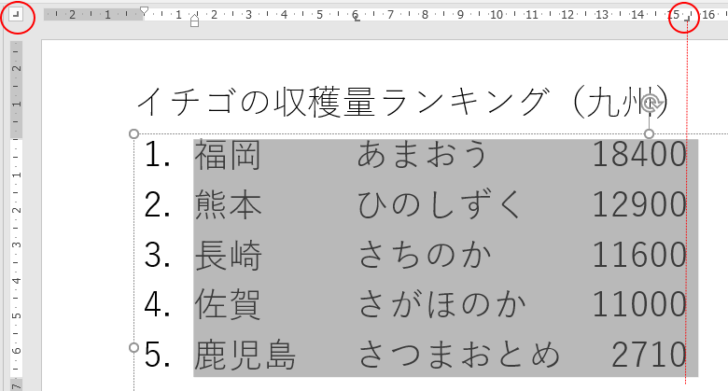
タブマーカーの削除
タブマーカーを削除したい範囲を選択します。
そして、タブマーカーを水平ルーラーの外へドラッグします。

あるいは、[タブ]ダイアログボックスを表示して、[すべてクリア]をクリックして[OK]ボタンをクリックします。
![[タブ]ダイアログボックスの[すべてクリア]をクリック](https://hamachan.info/wp-hamachan/wp-content/uploads/2018/03/powerpoint-tab39.png)
タブマーカーを削除すると、文字はあらかじめ表示されている黒い■の位置(既定のタブ位置)のいずれかに移動します。
この間隔も削除したい場合は、文字列の前後どちらかにカーソルをおいて、[BackSpace]キーや[Delete]キーで削除します。
[タブ]ダイアログボックスを表示して、[既定値]を[0]に設定する方法もありますが、その後エラーになることがあるので、あまりおすすめしません。
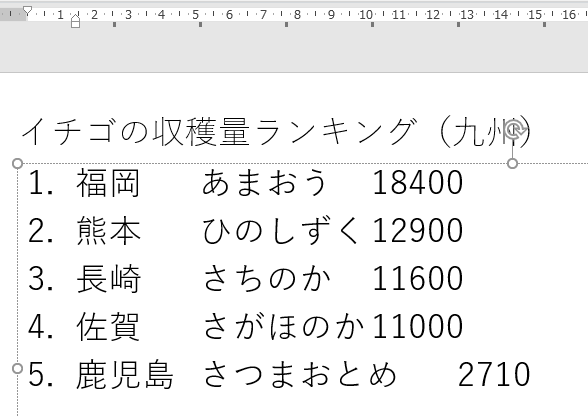
参考どうしても、PowerPointでリーダーを表示したい場合は、[オブジェクトの挿入]でスライドにWordを埋め込んで操作することもできます。
また、[下線]や[取り消し線]を使って、リーダーのように見せることもできます。
以下の記事で解説しています。
-
PowerPointでリーダーを設定したように見せる3つの方法
PowerPointでは、箇条書きにタブの設定はできても、リーダーの設定をすることはできません。 でも、少し工夫するとリーダーのように見せる ...
表を作成して[グリッド線なし]のスタイルを適用すると、タブ設定のように見せることができます。
-
表の作成方法とスタイルの設定(表のグリッド線なしは便利)
スライドに表を作成する方法です。 [表の挿入]ダイアログボックスから列数と行数を指定する方法や、マス目をドラッグする方法があります。 また、 ...
関連Wordのタブ設定については、以下の記事で解説しています。
-
文字の位置を揃えるには左揃えタブと右揃えタブを設定(リーダー表示も)
Wordではタブを設定すると、文字列の開始位置を変更して間隔を空けることができます。 また、複数段落の文字の先頭位置や後ろを綺麗に揃えること ...
