PowerPoint2010でオブジェクトを移動すると、他のオブジェクトとの垂直位置の線、水平位置の線が表示されます。
別のオブジェクトとの位置関係を決めたり、複数のオブジェクトを揃えるには、とても便利な機能です。
スマートガイドと呼ばれるものです。
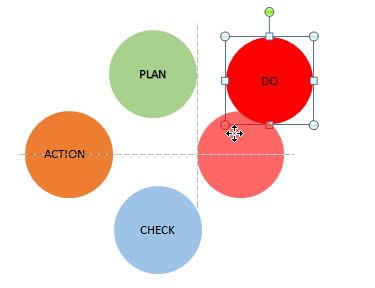
スマートガイドの設定
もし、このスマートガイドが表示されないようであれば、右クリックして、設定を確認してみてください。
スライド内で右クリックして、ショートカットメニューから[グリッドとガイド]をクリックします。
プレースホルダーなどのオブジェクト以外のスライドの空いた箇所で右クリックします。
![ショートカットメニューの[グリッドとガイド]](https://hamachan.info/WordPress2019/wp-content/uploads/2017/01/glid20101.png)
または、[表示]タブの[グリッドの設定]をクリックします。
![[表示]タブの[グリッドの設定]](https://hamachan.info/WordPress2019/wp-content/uploads/2017/01/865idou01.png)
[グリッドとガイド]ダイアログボックス
[グリッドとガイド]ダイアログボックスが表示されますので、[図形の整列時にスマートガイドを表示する]のチェックボックスがオフになっていないか確認してください。
チェックボックスがオフになっていたら、オンにして[OK]ボタンをクリックして閉じます。
![グリッドとガイド]ダイアログボックスの[図形の整列時にスマートガイドを表示する]](https://hamachan.info/WordPress2019/wp-content/uploads/2017/01/865idou02.png)
参考[描画オブジェクトをグリッド線に合わせる]をオンにすると、オブジェクトをグリッドの近くに移動すると、グリッド上で揃うようになります。
![[グリッドとガイド]ダイアログボックスの[描画オブジェクトをグリッド線に合わせる]](https://hamachan.info/WordPress2019/wp-content/uploads/2017/01/865idou04.png)
PowerPoint2013以降の[グリッドとガイド]ダイアログボックス
PowerPoint2013以降のダイアログボックスは、以下のように変わっています。
以下の画像は、PowerPoint2013のダイアログボックスです。
[描画オブジェクトをほかのオブジェクトに合わせる]の項目は消えていますが、[図形の整列時にスマートガイドを表示する]は既定でオンになっています。
![PowerPoint2019の[グリッドとガイド]ダイアログボックス](https://hamachan.info/WordPress2019/wp-content/uploads/2017/01/865idou03.png)
間隔は、以下のようにグリッドでも選択できるようになっています。
![[グリッドとガイド]の間隔](https://hamachan.info/WordPress2019/wp-content/uploads/2017/01/glid20192.png)
PowerPoint2013以降はショートカットメニューからオン/オフ
PowerPoint2013以降は、ショートカットメニューのサブメニューから[スマートガイド]のオン/オフの設定ができます。
ガイドもグリッドもショートカットメニューから設定できます。
サブメニュー[垂直方向のガイドの追加]と[水平方向のガイドの追加]があり、それぞれ個別にオン/オフの設定ができるようになっています。
以下は、PowerPoint2013の画像です。
![PowerPoint2013のショートカットメニュー[スマートガイド]](https://hamachan.info/WordPress2019/wp-content/uploads/2017/01/ppt2013zukei709.png)
[表示]タブの[グリッドの設定]をクリックすると、同じように[グリッドとガイド]ダイアログボックスが表示されます。
参考PowerPoint2010では、プレースホルダーの移動時にはスマートガイドは表示されていませんでしたが、PowerPoint2013以降は、プレースホルダーの移動時にも表示されるようになっています。
以下は、PowerPoint2016でプレースホルダーを移動している時のスマートガイドです。
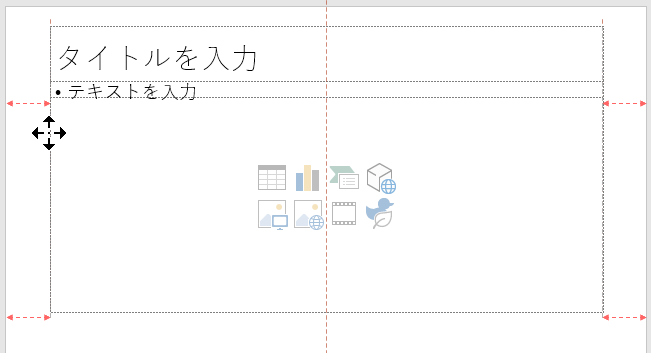
Wordでもガイドを表示することができます。(Word2013以降)
-
配置ガイドとグリッド線の表示/非表示(同時使用はできない)
Word2013の新機能です。 Word2013では、図形や画像、テキストボックス、ワードーアートを移動させる時に余白の境界線やページの中央 ...
グリッドとガイド
グリッドやガイドは、配置位置の目印として表示する補助線のことです。
グリッド線の表示
[表示]タブの[表示]グループにある[グリッド線]のチェックボックスをオンにすると、以下のようにグリッド線が表示されます。
![[表示]タブの[表示]グループにある[グリッド線]](https://hamachan.info/WordPress2019/wp-content/uploads/2017/01/865idou05.png)
または、[グリッドとガイド]ダイアログボックスから設定します。
グリッドの間隔は、[グリッドとガイド]ダイアログボックスで調整します。
![[グリッドとガイド]ダイアログボックスのグリッドの設定](https://hamachan.info/WordPress2019/wp-content/uploads/2017/01/865idou06.png)
ショートカットキーは、[Shift]+[F9]です。
![キーボード[Shift]+[F9]](https://hamachan.info/WordPress2019/wp-content/uploads/2017/10/kibord-shift-f9.png)
参考グリッド線を表示しておくと、曲線を描くときに便利です。
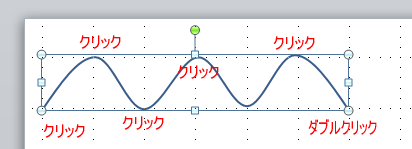
-
グラフの省略波線の作り方(図形の曲線を使って簡単作成)
Excelのグラフで省略を意味する波線を作成する方法です。 下のように縦棒グラフで数値が極端に異なる場合に使用するといいですね。 図形の曲線 ...
ガイドの表示
[表示]タブの[ガイド]をクリックすると、水平線と垂直線が表示されます。
![[表示]タブの[ガイド]と水平と垂直のガイド線](https://hamachan.info/WordPress2019/wp-content/uploads/2017/01/865idou07.png)
[ガイド]も[グリッドとガイド]ダイアログボックスから表示/非表示の設定ができます。
![[グリッドとガイド]ダイアログボックスの[ガイド]](https://hamachan.info/WordPress2019/wp-content/uploads/2017/01/865idou08.png)
ガイドは、ドラッグで移動させることができます。ドラッグすると、スライド上の座標の値が表示されます。
グリッドとガイドは同時に表示できます。
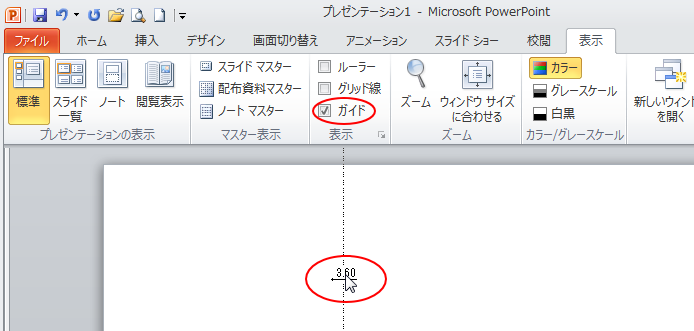
ガイドの追加と削除
ガイドは、既定では縦横の2本のみですが、[Ctrl]キーを押しながらドラッグすると、ガイドをコピーできます。
![キーボード[Ctrl]キー](https://hamachan.info/WordPress2019/wp-content/uploads/2017/01/kibord-ctrl.png)
何本でも追加することができます。
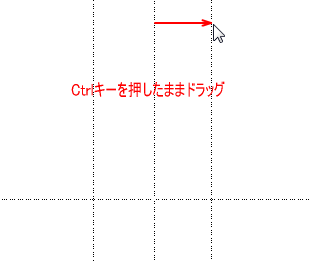
不要になったガイドを非表示にするには、スライドの端までドラッグします。
参考PowerPoint2013以降は、ガイドを個別に削除できるようになっています。
ルーラーの表示
ルーラーを表示すると、より分かりやすく、操作しやすくなると思います。
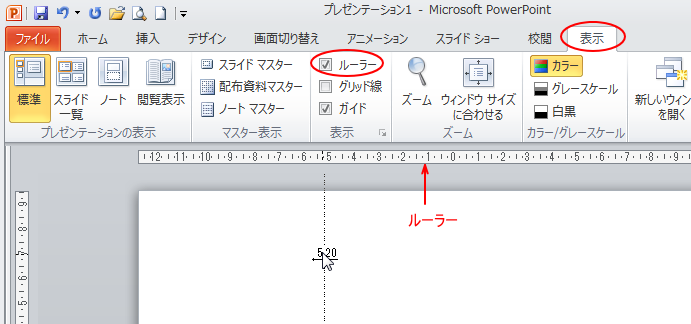
ルーラーは、ショートカットメニューからも表示できます。
![ショートカットメニューの[ルーラー]](https://hamachan.info/WordPress2019/wp-content/uploads/2017/01/powerpoint2010guide702.png)
ルーラーは、インデント設定時にも役立ちます。
-
PowerPointでのルーラーを使ったインデントの設定
PowerPointでもWordのようにルーラーを表示してインデントの設定を行なうことができます。 インデントの上げ下げは、[ホーム]タブの ...
Office2013以降のガイドの操作
Office2013以降は、ガイドの操作がとても便利になっています。
ガイドを表示して、ガイドを選択するとマウスポインターが以下のように変化します。
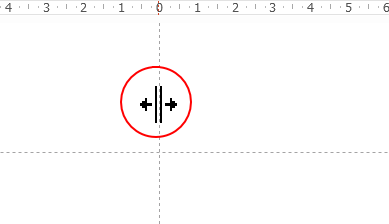
ガイドにマウスを合わせたときに、右クリックしてショートカットメニューを表示します。
PowerPoint2010までは、ショートカットメニューは表示されませんでした。
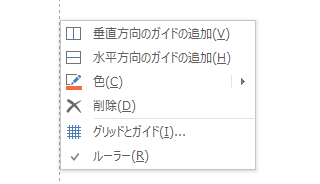
ガイドの色を変更
ショートカットメニューから分かるように、ガイドの色を変更できるようになっています。
以下は、垂直方向のガイドを赤に、水平方向のガイドを青にしています。既定は、一番左のグレイです。
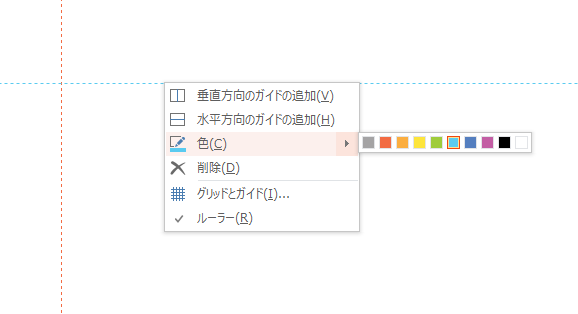
ガイドの追加と削除
ガイドの追加と削除もできるようになっています。
これまでは、[Ctrl]キーを押したままドラッグすることでガイドを追加していました。
また、ガイドは個別に削除はできなくて、スライドの端へドラッグしていました。
ショートカットメニューから追加と削除ができるようになっています。
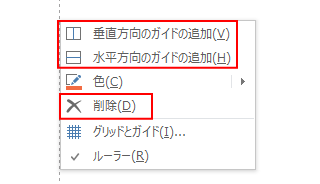
もちろん、PowerPoint2013以降も[Ctrl]キーを使った操作もできます。
ガイドの追加は、スライドで右クリックした時のショートカットメニューでも操作できます。
以下は、スライドの何もない箇所で右クリックした状態です。
垂直ガイドと水平ガイドを個別に追加できるようになっています。
ガイドのチェックをオフにすると、ガイドは非表示になりますが、再度オンにするとガイドは再現されます。
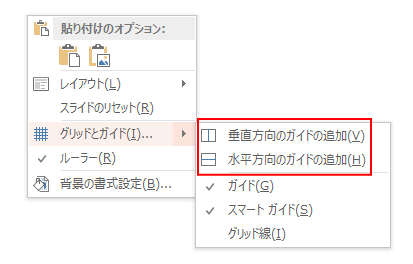
参考図形を選択したときに、図形の周りに表示される[サイズ変更ハンドル]、[回転ハンドル]、[調整ハンドル]などについては、以下の記事で解説しています。
-
図形のサイズ変更・回転・調整ハンドルを使って目的の形状に変更
WordやExcel、PowerPointなどで図形を挿入すると、図形の周りには白い丸(○)が表示されます。これは、[サイズ変更ハンドル]と ...
PowerPointでは、図形を組み合わせたものを1つの図形として作成することができます。
-
複数の図形を結合して新しい図形を作成(長い波線の作成もできる)
PowerPoint2013では、複数の図形を組み合わせたものを1つの図形として作成することができます。 スライドに挿入したい図形がない場合 ...
