Wordの差し込み印刷は、宛名ラベルなどを作成するときに重宝する機能です。
Excelで作成した住所録などのリストをWord文書に差し込んで簡単に作成でき、一度作成した後でも編集できます。
差し込み印刷の文書の場所を変えたり、名前を変更しても問題ありませんが、データ元となるExcelブックなどの保存場所を変更したり、名前を変更した場合は、リストの再設定が必要になります。
しかし、操作方法を知らないと、文書を開こうとした際にエラーが表示され、文書を開けなくなることがあります。
ここでは、リスト元のファイルの保存場所や名前を変更した場合に必要なリストの再設定方法について解説します。
![[この文書を開くと、次のSQLコマンドが実行されます]のメッセージウィンドウ](https://hamachan.info/WordPress2019/wp-content/uploads/2025/01/93341maillist25.png)
差し込み印刷を作成した文書とリストファイル
Wordで以下のような宛名ラベルを作成しています。リストは、Excelで作成した住所録を使用しています。
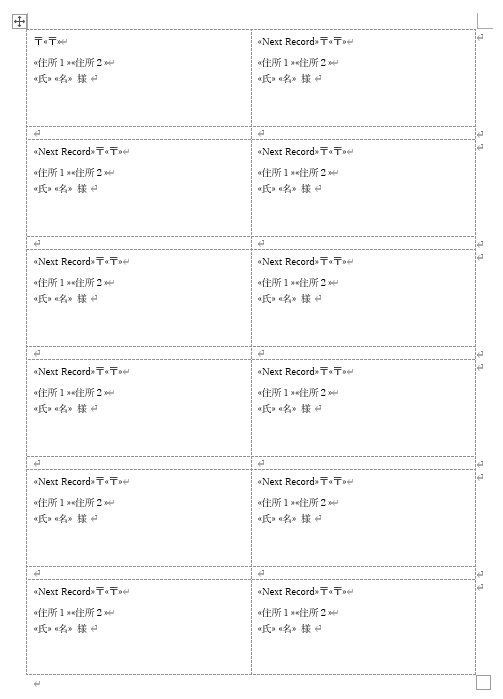
作成した差し込み文書は、以下に保存しています。ファイル名は、[差し込み印刷サンプル01.docx]です。
"C:\Users\hamac\ドキュメント\Word_sample\差し込み印刷サンプル01.docx"
差し込んだExcelファイルのリストは、以下に保存しています。ブック名は、[住所録.xlsx]です。
"C:\Users\hamac\ドキュメント\Excel_sample\住所録.xlsx"
Wordの差し込み印刷のファイルの保存場所は変更しても問題は発生しません。
また、差し込み印刷のファイル名を変更しても問題ありませんが、リスト元になっているファイル名を変更した場合は、保存場所を変更した時と同じようにリストの再設定が必要になります。
参考宛名ラベルの作成方法は、以下の記事を参照してください。
-
宛名ラベル作成(ワード2010)
Word 2010で宛名ラベルを作成する方法です。 Excelで作成したアドレス帳をもとに宛名ラベルを作成します。 下の画像は完成図です。 ...
-
差し込み印刷ウィザードを使ってラベルを作成
Wordで宛名ラベルを作成する方法は、宛名ラベル作成2010や宛名ラベル作成2007では動画で紹介していますが、Word 2016ではウィザ ...
Excelリストの保存場所を変更
Excelの保存場所をWordと同じ場所に移動しました。
リストの保存場所は、以下になっています。
"C:\Users\hamac\ドキュメント\Word_sample\住所録.xlsx"
同じ[Word_sample]フォルダーに2つのファイルを保存しています。
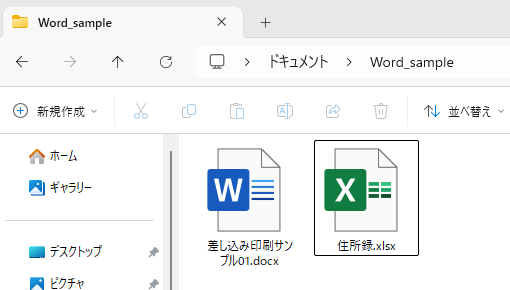
参考ファイルのパスをコピーする方法は、以下の記事で解説しています。
Windows 11では、右クリックしたときのショートカットメニューに[パスのコピー]があります。ショートカットキーは、[Ctrl]+[Shift]+[C]です。
-
[パスのコピー]コマンド(Shiftキーを押しながら右クリックでも表示)
Windows 8、Windows 10、Windows 11でファイルのパスをコピーする方法を紹介します。 2つの方法を紹介します。 Wi ...
作成済みの差し込み印刷の文書を開くには
作成済みの差し込み印刷の文書を開いて編集する場合、必ず以下のメッセージウィンドウが表示されます。
リスト元となるExcelブックの保存場所や名前を変更していない場合は、[はい]をクリックしてOKです。
![[この文書を開くと、次のSQLコマンドが実行されます]のメッセージウィンドウー[はい]](https://hamachan.info/WordPress2019/wp-content/uploads/2025/01/93341maillist03.png)
リストの名前や保存場所を変更した場合の開き方
リスト元となっているExcelブックの名前や保存先を変更した後に、差し込み印刷文書を開く方法です。
[この文書を開くと、次のSQLコマンドが実行されます。]のメッセージウィンドウが表示されたら、[いいえ]をクリックします。
![[この文書を開くと、次のSQLコマンドが実行されます]のメッセージウィンドウー[いいえ]](https://hamachan.info/WordPress2019/wp-content/uploads/2025/01/93341maillist04.png)
そして、[差し込み文書]タブに切り替えて、[差し込み印刷の開始]グループにある[宛先の選択]から[既存のリストを使用]をクリックします。
![[差し込み文書]タブの[宛先の選択]-[既存のリストを使用]](https://hamachan.info/WordPress2019/wp-content/uploads/2025/01/93341maillist05-e1737107539531.png)
[データファイルの選択]ダイアログボックスが表示されますので、変更した場所からリストを選択して[開く]ボタンをクリックします。
![[データファイルの選択]ダイアログボックス](https://hamachan.info/WordPress2019/wp-content/uploads/2025/01/93341maillist06.png)
[テーブルの選択]ダイアログボックスが表示されますので、シート名を選択して[OK]ボタンをクリックします。
![[テーブルの選択]ダイアログボックス](https://hamachan.info/WordPress2019/wp-content/uploads/2025/01/93341maillist07.png)
これで、[差し込み文書]タブのコマンドも有効になり、これまでと同じように差し込み印刷の編集ができるようになります。
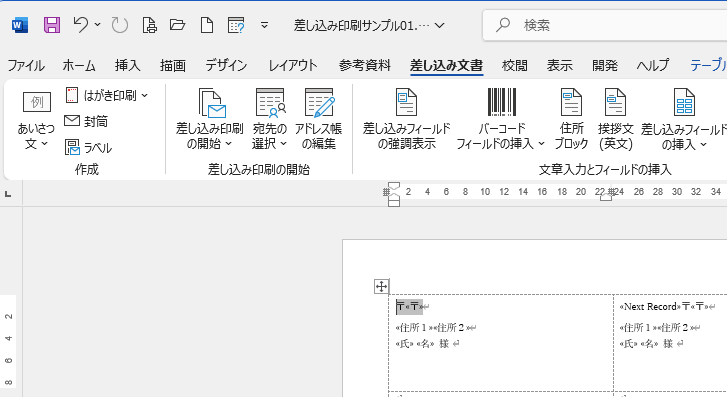
差し込み印刷の文書を開くと必ず[この文書を開くと、次のSQLコマンドが実行されます。]のメッセージウィンドウが表示されますが、差し込んだデータソースの名前や保存場所を変更した場合は、[いいえ]をクリックして、リストの再設定を忘れないようにしてください。
間違えて[はい]をクリックした場合
[この文書を開くと、次のSQLコマンドが実行されます。]のメッセージウィンドウが表示された時に、間違えて[はい]をクリックしてしまうこともあると思います。
その場合の対処方法です。
リストの保存場所を変更したことを忘れて、うっかり[はい]を押した場合、
![[この文書を開くと、次のSQLコマンドが実行されます]のメッセージウィンドウー[はい]](https://hamachan.info/WordPress2019/wp-content/uploads/2025/01/93341maillist03.png)
次には、[エラーが発生しました]のメッセージウィンドウが表示されます。
[OK]ボタンをクリックします。または、右上の[閉じる]ボタンをクリックします。
エラーが発生しました:オブジェクト"C:\Users\hamac\ドキュメント\Excel_sample\住所録.xlsx"が見つかりませんでした。オブジェクトが存在していること、名前やパス名が正しいことを確認してください。"C:\Users\hamac\ドキュメント\Excel_sample\住所録.xlsx"がローカルオブジェクトでない場合は、ネットワークの接続を確認するか、サーバー管理者に問い合わせてください。
![]()
[データリンクプロパティ]ダイアログボックスの[接続]タブが表示されます。
データソースを見ると、変更前のパスが表示されています。
![[データリンクプロパティ]ダイアログボックスの[接続]タブ](https://hamachan.info/WordPress2019/wp-content/uploads/2025/01/93341maillist10.png)
この[データソース]のパスを変更します。そして、[接続のテスト]をクリックします。
![[データリンクプロパティ]の[データソース]のパスを変更](https://hamachan.info/WordPress2019/wp-content/uploads/2025/01/93341maillist11.png)
[接続のテストに成功しました。]のメッセージウィンドウが表示されたら、[OK]ボタンをクリックします。
この時、[データリンクエラー]が表示されたら、データソースのパスを確認してください。
![[接続のテストに成功しました。]のメッセージウィンドウ](https://hamachan.info/WordPress2019/wp-content/uploads/2025/01/93341maillist12.png)
[データリンクプロパティ]ダイアログボックスの[OK]ボタンをクリックして閉じます。
![[データリンクプロパティ]ダイアログボックスの[OK]ボタン](https://hamachan.info/WordPress2019/wp-content/uploads/2025/01/93341maillist13.png)
これで差し込み文書を表示できます。
[差し込み文書]タブのコマンドも有効になっています。
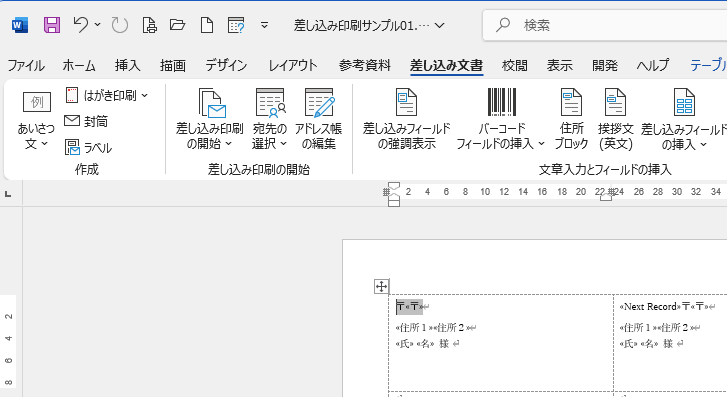
これでOKと思われるかもしれませんが、このまま差し込み文書を保存すると、次回開くときに、[この文書を開くと、次のSQLコマンドが実行されます。]のメッセージで[OK]ボタンを押すと、またエラーメッセージが表示されます。
データソースのパスを確認
接続先となっているデータソースのパスを確認します。
[差し込み文書]タブの[差し込み印刷の開始]グループにある[アドレス帳の編集]ボタンをクリックします。
アドレス帳の編集
アドレス帳を更新したり、レターの受け取り先にするユーザーを選んだりします。
アドレス帳の並べ替えやフィルターを行って、重複する情報を見つけて削除したり、住所を一覧で確認することもできます。
![[差し込み文書]タブの[アドレス帳の編集]](https://hamachan.info/WordPress2019/wp-content/uploads/2025/01/93341maillist15-e1737107496797.png)
[差し込み印刷の宛先]ダイアログボックスが表示されます。
データソースのファイル名をポイントすると、ポップヒントにパスが表示されます。
このパスが新しい保存場所になっていないと思います。このデータソースが変更されていないとエラーが続きます。
[差し込み印刷の宛先]ダイアログボックスは閉じます。
![[差し込み印刷の宛先]ダイアログボックスでデータソースのパスを確認](https://hamachan.info/WordPress2019/wp-content/uploads/2025/01/93341maillist21.png)
参考[差し込み印刷の宛先]ダイアログボックスの使い方については、以下の記事で解説しています。
-
差し込み印刷時の[差し込み印刷の宛先]ダイアログボックスの使い方
Wordの差し込み印刷機能は、Excelで作成したアドレス帳などのデータを利用できるため、とても便利です。 差し込み印刷では、[差し込み印刷 ...
データソースのパスは、クイックアクセスツールバーに[差し込み印刷ヘルパー]を登録して、[差し込み印刷ヘルパー]ウィンドウを表示して確認することもできます。
![[差し込み印刷ヘルパー]ウィンドウ](https://hamachan.info/WordPress2019/wp-content/uploads/2025/01/93131mailmarge47.png)
データソースの再設定
[差し込み印刷の開始]グループにある[宛先の選択]から[既存のリストを使用]をクリックして、リスト(データソース)を再設定します。
![[差し込み文書]タブの[宛先の選択]-[既存のリストを使用]](https://hamachan.info/WordPress2019/wp-content/uploads/2025/01/93341maillist05-e1737107539531.png)
[データファイルの選択]ダイアログボックスが表示されますので、変更した場所からリストを選択して[開く]ボタンをクリックします。
![[データファイルの選択]ダイアログボックス](https://hamachan.info/WordPress2019/wp-content/uploads/2025/01/93341maillist06.png)
[テーブルの選択]ダイアログボックスが表示されますので、シート名を選択して[OK]ボタンをクリックします。
![[テーブルの選択]ダイアログボックス](https://hamachan.info/WordPress2019/wp-content/uploads/2025/01/93341maillist07.png)
これで、編集後、差し込み印刷の文書を保存して閉じても、開くときに[この文書を開くと、次のSQLコマンドが実行されます。]のメッセージで[はい]を選択してもエラーメッセージは表示されなくなります。
[複数ラベルに反映]が無効になっている場合の対処方法
差し込み印刷文書を作成して、編集しようとすると、時々[複数ラベルに反映]が無効になっていることがあります。
ラベル印刷の時が多いようですが、ラベル印刷に限らず、無効になることがあります。
![[差し込み文書]タブの[複数ラベルに反映]が無効](https://hamachan.info/WordPress2019/wp-content/uploads/2025/01/93341maillist17-e1737107667296.png)
この場合の対処方法です。
[差し込み文書]タブの[差し込み印刷の開始]グループにある[差し込み印刷の開始]から[ラベル]をクリックします。
![[差し込み文書]タブの[差し込み印刷の開始]-[ラベル]](https://hamachan.info/WordPress2019/wp-content/uploads/2025/01/93341maillist22.png)
[ラベルオプション]ダイアログボックスが表示されますので、[キャンセル]ボタンをクリックします。
![[ラベルオプション]ダイアログボックス](https://hamachan.info/WordPress2019/wp-content/uploads/2025/01/93341maillist23.png)
これで[複数ラベルの反映]が有効になります。
![[複数ラベルの反映]が有効になった[差し込み文書]タブ](https://hamachan.info/WordPress2019/wp-content/uploads/2025/01/93341maillist24-e1737107704773.png)
しかし、この操作をした後、差し込み印刷文書を保存して閉じようとすると、今度は以下のメッセージが表示されることがあります。
ファイルアクセス権のエラーのため保存できません。
![[ファイルアクセス権のエラーのため保存できません。]のメッセージウィンドウ](https://hamachan.info/WordPress2019/wp-content/uploads/2025/01/93341maillist18.png)
[OK]ボタンをクリックすると、[名前を付けて保存]ダイアログボックスが表示されますので、別名で保存してください。
差し込み印刷のファイル名を変更すると、ほかに影響があるならば、これまでの文書を削除して、新しく名前を付けた文書の名前を旧の名前に変更してください。
または、別フォルダーへ保存してください。上書き保存ができないだけで、保存場所を変更すれば保存できます。別フォルダーに保存した後のファイルの上書きはできます。
Excelのリストを使用した差し込み印刷
Excelで作成したリストがあれば、Wordの差し込み印刷を利用して文書やラベルを作成することができます。
以下は、Excelのリストを使った差し込み印刷を解説した記事です。
ぜひ、お試しください。
・差し込み印刷では、同じ文書を複数の人へ一括送信することができます。
-
差し込み文書を使って同じ文書内容のメールを複数の人に一括送信
Wordで同じ内容のメールを複数の人へまとめて送信する方法です。 Wordでメール本文となる文書を作成し、その文書を開いて[差し込み文書]を ...
・画像の差し込み印刷もできます。
-
画像の差し込み印刷(Excelのリスト表を使って作成)
Wordの差し込み印刷は、同じ文面の書面に宛先だけを差し替えて印刷することができる機能です。 住所や氏名を印刷したラベルをまとめて作成して、 ...
・Wordの表へ差し込むこともできます。
-
差し込み印刷で2列にフィールドを差し込んだ表を作成するには
Wordの差し込み印刷にある[名簿]機能を使って一覧表を作成するとき、2列の表に[氏名]フィールド差し込んだ表を作成する方法を紹介します。 ...
-
表を使った名簿の作成は差し込み印刷の[名簿]で(リストはExcel)
Wordの[差し込み文書]タブにある[差し込み印刷の開始]のメニューには、[名簿]という機能があります。 この[名簿]を使うと、レイアウトさ ...
・テキストボックスへExcelのリストを差し込むこともできます。
-
差し込み印刷の[名簿]でリスト分のテキストボックスを簡単作成
Wordの差し込み印刷にある[名簿]という機能を使って、フィールドを差し込んだテキストボックスを1つ作成して新規文書に差し込むと、リスト全件 ...
・QRコードを作成することもできます。複数のQRコードを一括で作成できるので便利です。
-
差し込み印刷でQRコードを作成(QRコードの画像保存も可能)
QRコードはWordで簡単に作成できます。 通常は1つの固定URLをQRコード化するのが一般的ですが、差し込み印刷を活用すれば、宛名ごとに異 ...
