送信ボタンをクリックしても、すぐに送信せずに1分間送信トレイに保存して、その後、送信するようにルールを作成することができます。
もちろん、配信時間は任意の時間に設定できます。
また、メッセージウィンドウの[配信タイミング]の機能を使用すると、指定した日時に自動的に送信することもできます。
ただし、[配信タイミング]の機能は、メッセージ毎の設定になります。
![自動仕分けウィザードの[指定した時間 分後に配信する]](https://hamachan.info/WordPress2019/wp-content/uploads/2017/01/soshin5.png)
[仕分けルールと通知]ダイアログボックスの表示
[ファイル]タブから[情報]タブをクリックして、[仕分けルールと通知]をクリックします。
![Backstageビューの[情報]タブ-[仕分けルールと通知の管理]](https://hamachan.info/WordPress2019/wp-content/uploads/2017/01/soshin1.png)
新しい仕分けルールの作成
[仕分けルールと通知]ダイアログボックスの[新しい仕分けルール]をクリックします。
[自動仕分けウィザード]から、[送信メッセージにルールを適用する]をクリックします。
![[仕分けルールと通知]の[新しい仕分けルール]](https://hamachan.info/WordPress2019/wp-content/uploads/2017/01/soshin2.png)
[自動仕分けウィザード]のステップ2では、条件を選択しますが、すべてに適用したいので、そのまま[次へ]ボタンをクリックします。
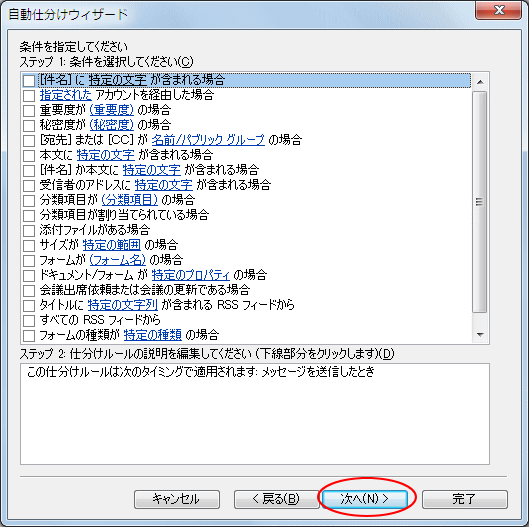
[この仕分けルールはすべての(送信メッセージ)に適用されます。よろしいですか?]と表示されますので、[はい]をクリックします。
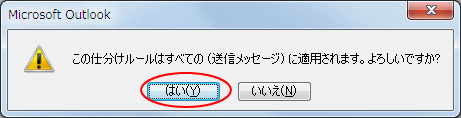
メッセージに対しての処理の設定
メッセージに対する処理を選択します。
[指定した時間 分後に配信する]のチェックボックスをオンにして、[指定した時間]の青い文字をクリックします。
![自動仕分けウィザードの[指定した時間 分後に配信する]](https://hamachan.info/WordPress2019/wp-content/uploads/2017/01/soshin5.png)
配信時間を設定して、[OK]ボタンをクリックします。
ここでは、1分後にしていますが、任意の時間を設定してください。
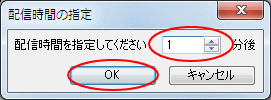
[自動仕分けウィザード]が、下のように設定されたことを確認して[次へ]ボタンをクリックします。
![自動仕分けウィザードの[1分後に配信する]](https://hamachan.info/WordPress2019/wp-content/uploads/2017/01/soshin7.png)
例外条件の設定
例外条件を選択します。
何もなければ、そのまま[次へ]のボタンをクリックします。
![自動仕分けウィザードの[例外条件を選択します]](https://hamachan.info/WordPress2019/wp-content/uploads/2017/01/soshin8.png)
仕分けルールの名前付け
ステップ1で、仕分けルールの名前を付けます。
ステップ2で、[この仕分けルールを有効にする]のチェックボックスがオンになっていることを確認して、[完了]ボタンをクリックします。
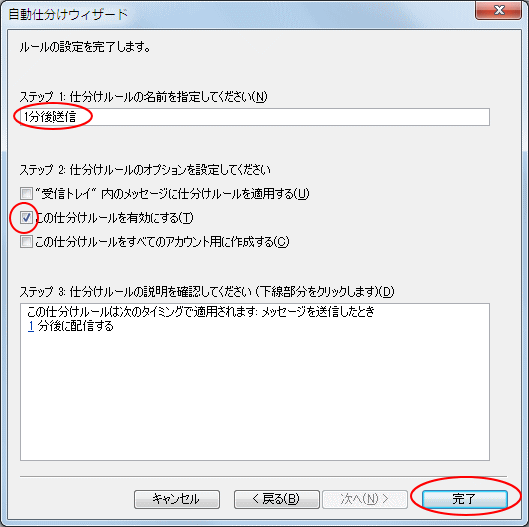
[仕分けルールと通知]の一番上に表示されたことを確認して、[OK]ボタンをクリックします。
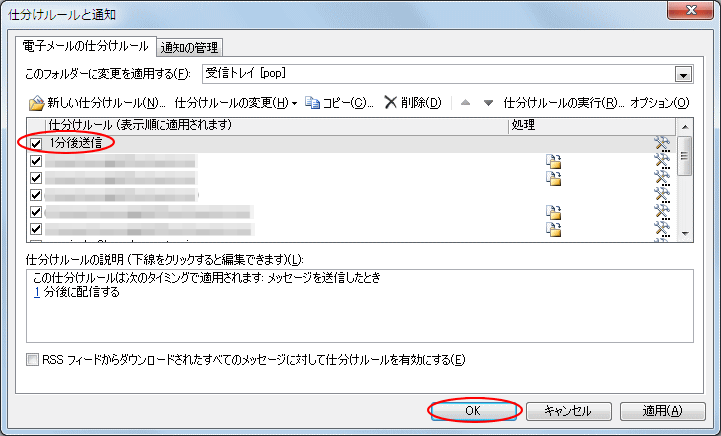
試しに自分宛に送信してみてください。
送信トレイに1分間保存された後に、送信されます。
送信トレイに保存されているメッセージは、宛先やメッセージの修正を行うことができます。
参考[クイック操作]のオプションの中には、[1分間待機してから自動的に送信]という機能もあります。
-
クイック操作の[上司に転送]設定(1分間待機してから自動的に送信)
Outlookの[ホーム]タブに[クイック操作]グループがあります。Outlook2010の新機能です。 お決まりの操作があれば、この機能を ...
設定した時間に送信できない場合の確認
もし、1分後に送信できないようであれば、以下の設定を確認してください。
[ファイル]タブをクリックして[オプション]をクリックします。
[Outlookのオプション]ダイアログボックスが表示されます。
[詳細設定]の[送受信]カテゴリーにある[接続したら直ちに送信する]のチェックボックスがオフになっていないかを確認してください。
ここの設定はオンになっている必要があります。
![[Outlookのオプション]の[詳細設定]-[接続したら直ちに送信する]設定](https://hamachan.info/WordPress2019/wp-content/uploads/2017/01/2010outlook1.png)
[接続したら直ちに送信する]のチェックボックスがオフになっていても、[送受信グループの定義]で設定してあれば、その時間間隔で送信されます。
[送受信]グループの[送受信]ボタンをクリックすると、[送受信グループの定義]が表示されます。
![[Outlookのオプション]ダイアログボックスの[詳細設定]-[送受信]](https://hamachan.info/WordPress2019/wp-content/uploads/2017/01/2010outlook2.png)
この[送受信グループ]の[次の時間ごとに自動的に送受信を実行する]で時間が設定してあれば、この間隔で送信されることになります。
![[送受信グループ]の[次の時間ごとに自動的に送受信を実行する]](https://hamachan.info/WordPress2019/wp-content/uploads/2017/01/2010outlook3.png)
注意上記の[送受信グループ]の[次の時間ごとに自動的に送受信を実行する]で時間を指定することで送信時間も設定できますが、ここでの設定は受信の間隔も設定されることになります。
仕分けルールで設定しなくても、ここの設定で送信時間を遅らせることもできますが、受信も同じ間隔になります。送受信の間隔をあまり短くすると、ネットワークに負荷をかけてしまうことになるかもしれませんので、ご注意ください。
仕分けルールの解除
仕分けルールを解除する場合は、[仕分けルールと通知]ダイアログボックスを表示して、チェックボックスをオフにします。
[ホーム]タブの[ルール]にある[仕分けルールと通知の管理]をクリックします。
![[ホーム]タブの[ルール]にある[仕分けルールと通知の管理]](https://hamachan.info/WordPress2019/wp-content/uploads/2017/01/2010outlook4.png)
[仕分けルールと通知]ダイアログボックスが表示されます。
目的のルールを選択して、チェックボックスをオフにして[OK]ボタンをクリックします。
![[仕分けルールと通知]ダイアログボックス](https://hamachan.info/WordPress2019/wp-content/uploads/2017/01/2010outlook5.png)
仕分けルールの変更と削除
作成したルールは、[仕分けルールの変更]をクリックして修正できます。
また、削除する場合は、ルールを選択して[削除]をクリックします。

また、仕分けルールは[仕分けルールと通知]の[オプション](Outlook2010の場合は右端にあります)をクリックして、インポートもエクスポートもできます。
-
受信メールを差出人や件名で作成したフォルダーへ自動的に振り分ける
Outlookで受信したメールは、差出人や件名によって、自動的にフォルダーへ振り分けることができます。 仕分けルールを使用すると、大事なメー ...
関連以下の記事でも仕分けルールの解説をしています。
-
すべての新着通知をオフにして指定した条件のメールのみを通知する
新着メールが届くと、音が鳴ったり、デスクトップ通知が表示されたりします。 また、タスクバーの通知領域に封筒のアイコンが表示されます。 Out ...
-
特定の人に受信済みの応答メッセージを自動送信する
Outlookで特定の人から受信したら、メールを受信したという内容のメッセージを自動的に送信する方法を紹介します。まず、自動返信用のメッセー ...
-
仕分けルールで指定フォルダーへ移動させているメールの通知設定
仕分けルールを作成すると、差出人や件名などで、受信トレイ以外の指定フォルダーへ移動させることができます。 便利な仕分けルールですが、振り分け ...
-
仕分けルール[削除する(復元できません)]のルールが有効にならない
頻繁に受信する迷惑メールがあって、そのメールを仕分けルールを使って、[削除する(復元できません)]の設定にしているのに、どうしても[迷惑メー ...
[配信タイミング]の機能を使って指定した日時に自動送信
メッセージウィンドウの[オプション]タブにある[配信タイミング]の機能を使用すると、指定した日時に自動的に送信されます。
ただし、メッセージ毎の設定になります。
仕分けルールで1分後送信などの設定をしている場合は、配信タイミングが優先されます。
送信されるまでは[送信トレイ]に保存されますので、送信までは本文などの編集が可能です。
![[配信タイミング]のプロパティ](https://hamachan.info/WordPress2019/wp-content/uploads/2017/01/outlook2010timing.png)
参考配信タイミングの設定については、以下の記事で解説しています。
-
指定した日時にメールを自動送信する[配信タイミング]
Outlookの[配信タイミング]の機能を使用すると、メールを送信したい日時に自動的にメールを送信することができます。 その日にメールが利用 ...
Outlookのショートカットキー
Outlookでは、以下のショートカットキーを覚えておくと便利です。
新着メールの確認[Ctrl]+[M]
![新着メールの確認[Ctrl]+[M]](https://hamachan.info/WordPress2019/wp-content/uploads/2022/03/keybord-ctrl-m-e1723522330842.png)
新しいメールの作成(メール使用時)[Ctrl]+[N]
![新しいメールの作成(メール使用時)[Ctrl]+[N]](https://hamachan.info/WordPress2019/wp-content/uploads/2019/03/kibord-Ctrl-N-e1723367506731.png)
メールに返信[Ctrl]+[R]
![メールに返信[Ctrl]+[R]](https://hamachan.info/WordPress2019/wp-content/uploads/2019/09/kibord-ctrl-R-e1723360404314.png)
メールを転送[Ctrl]+[F]
![メールを転送[Ctrl]+[F]](https://hamachan.info/WordPress2019/wp-content/uploads/2017/01/kibord-ctrl-f-e1723523067566.png)
参考アーカイブ機能を使用すると受信トレイを整理できます。以下の記事内では、ショートカットキーのみでメールを操作する方法も解説しています。
-
メールは[BackSpace]キーでアーカイブして時短操作
Outlookの受信トレイはできるだけ整理しておきたいですね。対処済みのメールはアーカイブして受信トレイから消去するようにすると、かなりスッ ...
