Outlookでは、既定のままの設定だとメールのプレビューを表示すると、自動的に既読(開封済み)になってしまいます。
未読のままにしておきたいのに、勝手に既読になってしまうわけです。
毎日、大量のメールをチェックする方にとっては、大事なメールを見過ごしてしまうことになり迷惑な設定なのかもしれません。
たとえば、長いメールだったので、後で読み直そうと思っていたのに、会議があって席に戻ると開封済み(既読)になっていて、うっかり忘れてしまうということがおきるようです。
自動的に未読(未開封)から既読(開封済み)に切り替わらないように設定することで、解決できます。
![[閲覧ウィンドウ]-[閲覧ウィンドウでの表示が終わったら開封済みにする]](https://hamachan.info/WordPress2019/wp-content/uploads/2017/01/836kaihu106.png)
自動で切り替わらないようにして、ショートカットキーで切り替える方法も紹介します。
また、Outlook2013以降は、もっと便利に未読/既読の切り替えができるようになっています。
[閲覧ウィンドウ]ダイアログボックスの表示
[閲覧ウィンドウ]ダイアログボックスは、[Outlookのオプション]から表示する方法と、[表示]タブの[閲覧ウィンドウ]から表示する方法があります。
[Outlookのオプション]から
Outlook2010の[ファイル]タブをクリックします。
![Outlookの[ファイル]タブ](https://hamachan.info/WordPress2019/wp-content/uploads/2017/01/836kaihu101.png)
[オプション]をクリックして[Outlookのオプション]を表示します。
![[オプション]をクリック](https://hamachan.info/WordPress2019/wp-content/uploads/2017/01/836kaihu102.png)
[メール]タブの[Outlookウィンドウ]の[閲覧ウィンドウ]をクリックします。
![[メール]タブの[Outlookウィンドウ]-[閲覧ウィンドウ]](https://hamachan.info/WordPress2019/wp-content/uploads/2017/01/836kaihu104.png)
または、[詳細設定]タブをクリックして、[Outlookウィンドウ]の[閲覧ウィンドウ]をクリックします。
![[Outlookのオプション]-[詳細設定]タブの[閲覧ウィンドウ]](https://hamachan.info/WordPress2019/wp-content/uploads/2017/01/836kaihu103.png)
参考[Outlookのオプション]ダイアログボックスは、キーボードから[Alt]→[F]→[T]の順に押しても表示することができます。
![キーボード[Alt]→[F]→[T]](https://hamachan.info/WordPress2019/wp-content/uploads/2017/01/keybord-alt-f-t-e1723344407214.png)
-
[Alt]または[F10]キーを使ってキーヒントを表示してリボンへアクセス
[Alt]キーや[F10]キーを使って、キー操作でタブを切り替えたり、目的のコマンドへ移動したりすることができます。 まず、[Alt]キーを ...
[閲覧ウィンドウ]の[オプション]から
[閲覧ウィンドウ]ダイアログボックスは、[表示]タブの[レイアウト]グループにある[閲覧ウィンドウ]の[オプション]をクリックしても表示できます。
![[表示]タブの[レイアウト]グループにある[閲覧ウィンドウ]の[オプション]](https://hamachan.info/WordPress2019/wp-content/uploads/2017/01/836kaihu105-e1729409138202.png)
[閲覧ウィンドウ]ダイアログボックスでの設定
[閲覧ウィンドウ]ダイアログボックスの[次の時間閲覧ウィンドウで表示するとアイテムを開封済みにする]の設定は既定でオフになっていると思います。
その下の[閲覧ウィンドウでの表示が終わったら開封済みにする]の設定は、既定でオンになっていると思いますので、ここのチェックボックスをオフにします。
これでダブルクリックでメッセージを開かない限り、開封済みになることはありません。
![[閲覧ウィンドウ]-[閲覧ウィンドウでの表示が終わったら開封済みにする]](https://hamachan.info/WordPress2019/wp-content/uploads/2017/01/836kaihu107.png)
参考以下は、Outlook2021の[閲覧ウィンドウ]ダイアログボックスの既定の状態です。設定項目が増えています。
![Outlook2021の[閲覧ウィンドウ]ダイアログボックス](https://hamachan.info/WordPress2019/wp-content/uploads/2022/11/outlookmailview32.png)
閲覧ウィンドウをオフに設定することもできます。
-
メールの画面表示を変更(ビューの表示間隔・閲覧ウィンドウの位置)
Outlook 2021のメールウィンドウを開くと、これまでと異なる画面になっていて戸惑うこともあるかと思います。 ここでは、基本的な画面の ...
受信メールの添付ファイルのプレビューをオフにすることもできます。
-
受信メールの添付ファイルのプレビューをオフにする
Outlookの既定の設定では、添付されたファイルのアイコンをクリックすると、プレビューが表示されるようになっています。 この機能は、添付フ ...
ショートカットキーで未読と既読の切り替え
未読(未開封)と既読(開封済み)は、ショートカットキーで切り替えることもできます。
返信の必要がないメッセージは、ショートカットキーで既読(開封済み)にして、間違えて既読(開封済み)になってしまったメッセージは未読(未開封)にすることができます。
既読(開封済み)[Ctrl]+[Q]
![キーボード[Ctrl]+[Q]](https://hamachan.info/WordPress2019/wp-content/uploads/2017/01/kibord-ctrl-q-e1729409450901.png)
未読(未開封)[Ctrl]+[U]
![キーボード[Ctrl]+[U]](https://hamachan.info/WordPress2019/wp-content/uploads/2017/01/kibord-ctrl-u-e1725781836977.png)
参考アーカイブ機能を使用すると受信トレイを整理できます。ショートカットキーのみでメールを操作する方法も解説しています。
-
メールは[BackSpace]キーでアーカイブして時短操作
Outlookの受信トレイはできるだけ整理しておきたいですね。対処済みのメールはアーカイブして受信トレイから消去するようにすると、かなりスッ ...
[未読/開封済み]ボタンで切り替え
[ホーム]タブの[タグ]グループにある[未読/開封済み]ボタンをクリックして切り替えることもできます。
未読/開封済み
このアイテムが未読とマークされている場合は、開封済みとしてマークします。
このアイテムが開封済みとマークされている場合は、未読としてマークします。
Outlookのウィンドウを狭くしている場合は、[未読/開封済み]のボタンは以下のようになります。
![[ホーム]タブの[タグ]グループにある[未読/開封済み]](https://hamachan.info/WordPress2019/wp-content/uploads/2017/01/836kaihu108-e1729409879357.png)
クイックアクセスツールバーに追加
このボタンを頻繁に使用するのであれば、クイックアクセスツールバーに追加してもいいと思います。
[ホーム]タブの[タグ]グループにある[未読/開封済み]ボタンで右クリックします。
ショートカットメニューから[クイックアクセスツールバーに追加]をクリックします。
![[未読/開封済み]ボタンで右クリック-[クイックアクセスツールバーに追加]](https://hamachan.info/WordPress2019/wp-content/uploads/2017/01/836kaihu110-e1729410625735.png)
クイックアクセスツールバーに追加されます。
![Outlookのクイックアクセスツールバーの[未読/開封済み]](https://hamachan.info/WordPress2019/wp-content/uploads/2017/01/836kaihu111.png)
クイックアクセスツールバーから削除する場合は、[未読/開封済み]ボタンで右クリックして[クイックアクセスツールバーから削除]をクリックします。
![[未読/開封済み]ボタンで右クリック-[クイックアクセスツールバーから削除]](https://hamachan.info/WordPress2019/wp-content/uploads/2017/01/836kaihu112.png)
参考クイックアクセスツールバーのカスタマイズについては、以下の記事で解説しています。
-
クイックアクセスツールバーの表示/非表示設定と位置の変更
Office 2021以降とMicrosoft 365のOfficeでは、クイックアクセスツールバーの非表示設定ができるようになっています。 ...
右クリックのショートカットメニューから
右クリックのショートカットメニューにもあります。
未読メールの場合は、[開封済みにする]になります。
![ショートカットメニューの[未読にする]](https://hamachan.info/WordPress2019/wp-content/uploads/2017/01/outlook_kirikae3-e1729410672310.png)
検索して未読メッセージのみを表示する
受信トレイに未読メッセージのみを表示したい場合は、[ホーム]タブの[検索]グループにある[電子メールのフィルター処理]をクリックして、メニューから[未読]をクリックします。
未読メールの検索
未読とマークされているメールメッセージが表示されるように、検索結果をフィルター処理します。
![[ホーム]タブの[電子メールのフィルター処理]](https://hamachan.info/WordPress2019/wp-content/uploads/2017/01/836kaihu114-e1729411429163.png)
あるいは、検索ボックスの[検索]ボタンをクリックすると、
![検索ボックスの[検索]ボタン](https://hamachan.info/WordPress2019/wp-content/uploads/2017/01/836kaihu115.png)
[検索]タブが表示されますので、[絞り込み]グループの[未読]をクリックします。
![[検索]タブの[絞り込み]グループの[未読]](https://hamachan.info/WordPress2019/wp-content/uploads/2017/01/836kaihu116.png)
フィルターの解除
フィルターを解除するには、[絞り込み]グループの[未読]ボタンをクリックしてオフにします。
また、検索結果を閉じる場合は、[検索ツール]タブの[検索結果を閉じる]ボタンをクリックします。
検索ボックスの[検索結果を閉じる]ボタンをクリックしてもOKです。
![[検索ツール]タブの[検索結果を閉じる]ボタン](https://hamachan.info/WordPress2019/wp-content/uploads/2017/01/836kaihu117-e1729411998757.png)
Outlook2013以降の既読/未読はアイテムの左側をクリック
Outlook2013以降は、メール一覧の左端の部分をクリックしても既読と未読の切り替えができるようになっています。
[Ctrl]キーや[Shift]キーを押して複数のメールを選択してクリックすると、まとめて切り替えができます。
画像はOutlook2019です。
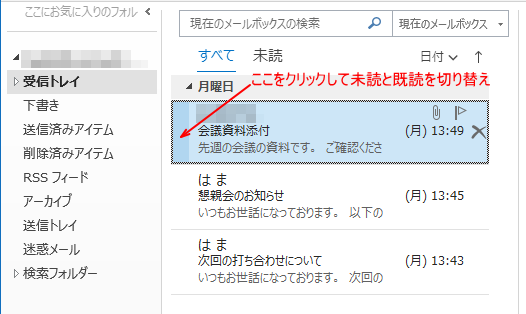
Outlook2013以降は[未読]タブで未読アイテムのみを表示
Windows 10にインストールしているOutlook(2013、2016、2019、2021)では、[未読]タブが表示されるようになっています。
以下の画像はOutlook2019です。
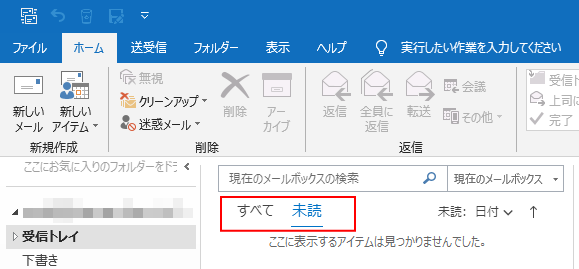
Exchangeを使用しているアカウントでは、[優先]と[その他]になっている場合があります。
[表示]タブの[優先受信トレイを表示]をクリックしてオフにすると、[すべて]と[未読]に変更することができます。
![Exchangeを使用しているアカウントのOutlook[優先]と[その他]タブ](https://hamachan.info/WordPress2019/wp-content/uploads/2017/01/836kaihu118.png)
参考条件付き書式を使って、未読メッセージの色を変えることもできます。
-
未読メッセージのフォントの色を変更(条件付き書式で設定)
Outlookには、条件付き書式という便利な機能があります。 件名や差出人などの条件を付けて、色やスタイルを変更することができます。 ここで ...
条件付き書式については、以下の記事でも解説しています。
-
Outlookの条件付き書式(特定の差出人のメールに色付け)
Outlook2003や、Outlook2007では、[ツール]メニューに送受信メールを色分けする機能がありました。 以下は、Outlook ...
