ワークシートの表示を拡大したり、縮小したりする方法です。
ステータスバーの右下にある[ズームスライダー]の[拡大/縮小]ボタンで10%ずつ拡大したり、縮小できます。
また、ズームスライダーのつまみを左右にドラッグして調整することもできます。
[表示]タブにある[選択範囲に合わせて拡大/縮小]は、現在選択されている領域が全部画面に収まるように倍率が自動的に調整される便利なコマンドです。
グラフを選択して、拡大表示する場合も便利です。
![[表示]タブの[選択範囲に合わせて拡大/縮小]ボタン](https://hamachan.info/WordPress2019/wp-content/uploads/2017/01/700hyoge104.png)
ステータスバーの[ズームスライダー]で調整
ワークシートの右下のステータスバーにあるズームで調整することができます。
[+]ボタンをクリックすると、クリックするごとに10%拡大します。
[-]ボタンをクリックすると、クリックするごとに10%縮小します。
ズームスライダーをドラッグで調整することもできます。

参考ステータスバーに[ズーム]や[ズームスライダー]が表示されていない場合は、ステータスバーで右クリックして[ステータスバーのユーザー設定]で確認してください。
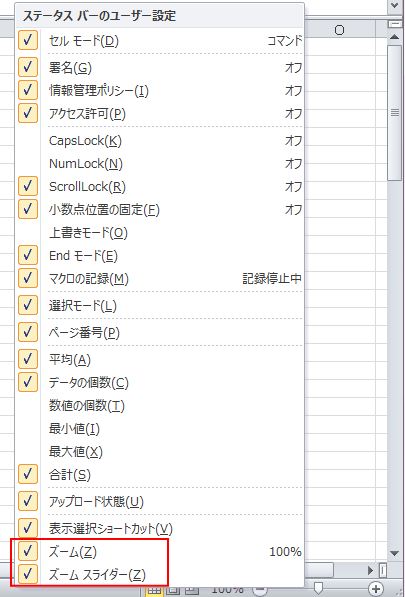
[ズーム]ダイアログボックスの表示
また、ステータスバーの[100%](ズーム)をクリックすると、[ズーム]ダイアログボックスが表示されて、表示倍率を選択したり任意の倍率を指定することができます。
![[ズーム]ダイアログボックス](https://hamachan.info/WordPress2019/wp-content/uploads/2017/01/700hyoge102.png)
参考Excel 2013以降は、表示倍率はステータスバーの右端に表示されるようになっています。
以下の画像は、Excel 2013です。
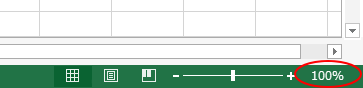
指定範囲
指定できる範囲は、10%~400%です。
[指定]のテキストボックスに大きな数値を入力すると、メッセージウィンドウが表示されるので確認できます。
数値は10から400の範囲でなければなりません。この数値の範囲で入力し直し、もう一度行ってください。
![[ズーム]ダイアログボックスの[指定]に入力できる数値](https://hamachan.info/WordPress2019/wp-content/uploads/2017/01/700hyoge103.png)
[表示]タブの[選択範囲に合わせて拡大/縮小]
[表示]タブの[ズーム]グループからも調整することもできます。
[ズーム]をクリックすると、上と同じように[ズーム]ダイアログボックスが表示されます。
ズーム
[ズーム]ダイアログボックスを表示して、ドキュメントの表示倍率を設定できます。
下部にステータスバーがありズームコントロールが表示されているウィンドウでは、ズームコントロールを使用して倍率を変更することができます。
![[表示]タブの[ズーム]グループの[ズーム]](https://hamachan.info/WordPress2019/wp-content/uploads/2017/01/700hyoge105-e1731224911906.png)
選択範囲に合わせて拡大/縮小
また、[選択範囲に合わせて拡大/縮小]をクリックすると、現在選択されている領域が全部画面に収まるように倍率が自動的に調整されます。
範囲選択せずに、1つのセルをアクティブにしている場合は、そのセルを含んだセル範囲が400%に拡大されます。
ポップヒントには、以下のように記されています。
選択範囲に合わせて拡大/縮小
ワークシートを拡大して、現在選択されているセルの範囲をウィンドウ全体に表示します。
ワークシートの特定の領域の作業が行いやすくなります。
![[表示]タブの[選択範囲に合わせて拡大/縮小]ボタン](https://hamachan.info/WordPress2019/wp-content/uploads/2017/01/700hyoge104.png)
例えば、以下のシートでセル[I1]からセル[L5]までを範囲選択して、[選択範囲に合わせて拡大/縮小]をクリックしてみます。
![[表示]タブの[選択範囲に合わせて拡大/縮小]](https://hamachan.info/WordPress2019/wp-content/uploads/2017/01/700hyoge107.png)
以下のように拡大表示されます。
![[選択範囲に合わせて拡大/縮小]ボタンをクリックしたワークシート](https://hamachan.info/WordPress2019/wp-content/uploads/2017/01/700hyoge108.png)
参考[選択範囲に合わせて拡大/縮小]は、[ズーム]ダイアログボックス内の[選択範囲をズーム]を選択した場合と同じです。[ズーム]ダイアログボックスを表示して実行するより、簡単ですね。
![[ズーム]ダイアログボックスの[選択範囲をズーム]](https://hamachan.info/WordPress2019/wp-content/uploads/2017/01/700hyoge106.png)
グラフを選択して拡大
グラフを拡大するときも便利です。グラフを選択して、[選択範囲に合わせて拡大/縮小]をクリックします。
![グラフを選択して[選択範囲に合わせて拡大/縮小]](https://hamachan.info/WordPress2019/wp-content/uploads/2017/01/700hyoge119.png)
グラフを中心に拡大されます。
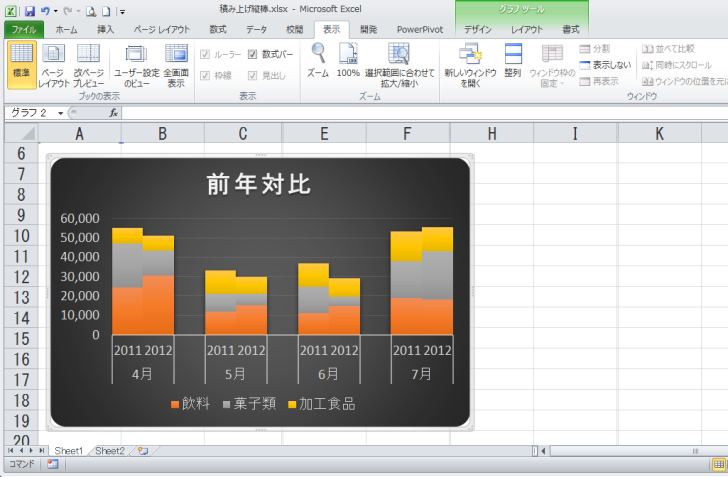
参考積み上げ縦棒を横に並べる方法は、以下の記事で解説しています。
-
積み上げ縦棒グラフ2本を並べて月ごとの前年対比ができるグラフを作成
前年対比が分かるグラフを作成するように求められたら、すぐに作成できますか? 下のようなグラフを作成する方法です。 2011年度と2012年度 ...
拡大率の確認
拡大率は、ステータスバーで確認できます。
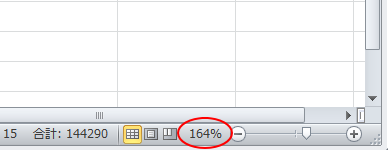
また、[ズーム]ダイアログボックスを表示しても確認できます。
![[ズーム]ダイアログボックスで拡大率を確認](https://hamachan.info/WordPress2019/wp-content/uploads/2017/01/700hyoge112.png)
倍率を100%に戻すには
元の100%に戻す場合は、[表示]タブの[ズーム]グループにある[100%]ボタンをクリックします。
100%
ドキュメントを標準の100%の倍率で表示します。
![[表示]タブの[100%]ボタン](https://hamachan.info/WordPress2019/wp-content/uploads/2017/01/700hyoge113.png)
参考この[表示]タブの[ズーム]グループのコマンドは、Excel 2007にもあります。
拡大表示をキーボードから操作
Excelでプレゼンすることもあるかと思います。
そういう時は、アクセスキーを使うとスマートですね。
-
[Alt]または[F10]キーを使ってキーヒントを表示してリボンへアクセス
[Alt]キーや[F10]キーを使って、キー操作でタブを切り替えたり、目的のコマンドへ移動したりすることができます。 まず、[Alt]キーを ...
クイックアクセスツールバーに登録すると、アクセスキーで操作できるようになります。
[表示]タブの[選択範囲に合わせて拡大/縮小]ボタンで右クリックします。そして、ショートカットメニューから[クイックアクセスツールバーに追加]をクリックします。
[100%]ボタンも同じように操作します。
![コマンドで右クリック[クリックアクセスツールバーに追加]](https://hamachan.info/WordPress2019/wp-content/uploads/2017/01/700hyoge114.png)
クイックアクセスツールバーに[選択範囲に合わせて拡大/縮小]と[100%]のボタンが登録されます。
左が[選択範囲に合わせて拡大/縮小]で、右が[100%]のボタンです。
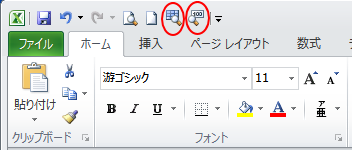
キーボードから[Alt]キーを押すと、クイックアクセスツールバーのボタンに数字が表示されます。
![キーボード[Alt]キー](https://hamachan.info/WordPress2019/wp-content/uploads/2017/01/kibord-alt-e1723294519844.png)
ここでは、[選択範囲に合わせて拡大/縮小]が[6]番で、[100%]が[7]番ですね。
この数字は、クイックアクセスツールバーに登録しているコマンドの順番によって変わります。
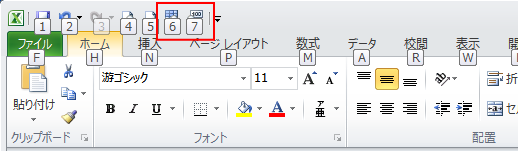
[Alt]キーを押した後、[6]を押すと、[選択範囲に合わせて拡大/縮小]が実行され、[7]を押すと[100%]が実行されるようになります。
クイックアクセスツールバーに登録したボタンは、右クリックして[クイックアクセスツールバーから削除]をクリックします。
![クイックアクセスツールバーのボタンで右クリック[クイックアクセスツールバーから削除]](https://hamachan.info/WordPress2019/wp-content/uploads/2017/01/700hyoge117.png)
クイックアクセスツールバーは、リボンの下へ表示することもできますし、コマンドは、特定のファイルのみに追加することもできます。
クイックアクセスツールバーのカスタマイズについては、以下の記事で詳しく解説しています。
-
クイックアクセスツールバーの表示/非表示設定と位置の変更
Office 2021以降とMicrosoft 365のOfficeでは、クイックアクセスツールバーの非表示設定ができるようになっています。 ...
また、Excelでプレゼンを行う場合などは、枠線などは非表示にしておいたほうが見やすくなります。
-
[枠線][見出し]などを非表示にして[ユーザー設定のビュー]へ登録
Excelでプレゼンする場合は、枠線や行列番号、リボンなどを非表示にすると見やすくなります。 そして、表示設定をした内容を[ユーザー設定のビ ...
マウスのホイールボタンを使った拡大/縮小
表示の拡大/縮小は、[Ctrl]キーとマウスのホイールボタンを使っても操作できます。

![キーボード[Ctrl]キー](https://hamachan.info/WordPress2019/wp-content/uploads/2017/01/kibord-ctrl-e1723292461832.png)
以下の記事で解説しています。
-
[Ctrl]キーとマウスのホイールボタンで画面の表示倍率を変えよう
マウスのホイール(スクロール)ボタンを使って、画面表示を大きくしたり、小さくしたりして見やすくしましょう。 マウスの真ん中にあるホイール(ス ...
[Excelのオプション]ダイアログボックスの[詳細設定]タブにある[IntelliMouseのホイールで倍率を変更する]をオンにすると、[Ctrl]キーなしで拡大/縮小ができます。
![[Excelのオプション]ダイアログボックスの[詳細設定]タブにある[IntelliMouseのホイールで倍率を変更する]](https://hamachan.info/WordPress2019/wp-content/uploads/2017/01/700hyoge01.png)
関連拡大鏡を使うのも便利です。Windows 7での解説です。
-
ウィンドウを拡大/縮小できる[拡大鏡]のショートカットキー
ショートカットキーを使って、ウィンドウを拡大したり、縮小したりすることができます。 拡大鏡に関するショートカットキーをまとめました。 動画で ...
Windows 10でも解説しています。
-
拡大鏡(音声読み取り機能付き)の起動と使い方
Windows 10では[拡大鏡]を使用して、画面全体、または画面の一部を拡大して表示できます。 細かい文字が見づらい時や、プレゼンなどで画 ...
