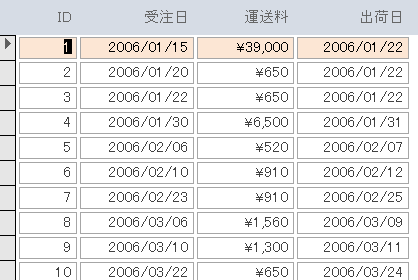Accessのフォームでチェックボックスをオンにすると、指定したコントロールを使用不可にする方法です。
条件付き書式の数式を使用して、条件が一致したときに使用不可にします。
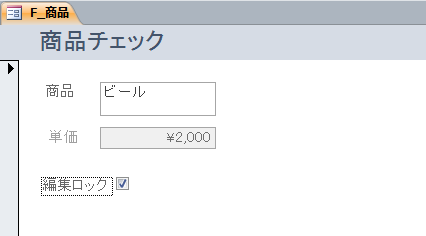
参考ここでは[ドキュメントウィンドウオプション]で[タブ付きドキュメント]を選択しています。[ウィンドウを重ねて表示する]と[タブ付きドキュメント]の違いについては、以下の記事で解説しています。
-
[タブ付きドキュメント]と[重ねて表示]の違いと切り替え方法
Access 2007以降、オブジェクトを表示すると、タブ付きウィンドウで表示されるようになっています。 以前からAccessを使っている方 ...
チェックボックスの作成
まず、フォームをデザインビューで開いて、[デザイン]タブの[コントロール]グループにある[チェックボックス]を選択して詳細領域へドラッグします。
チェックボックスを1つ作成します。
チェックボックスのラベルは[編集ロック]としています。
![コントロールの[チェックボックス]](https://hamachan.info/WordPress2019/wp-content/uploads/2017/01/645lock301.png)
チェックボックスのプロパティを開いて、チェックボックスの名前は[チェック]にします。
プロパティの[その他]か[すべて]タブで設定できます。
![チェックボックスのプロパティ[名前]](https://hamachan.info/WordPress2019/wp-content/uploads/2017/01/645lock302.png)
参考プロパティシートは、キーボードから[F4]キーを使って非表示/非表示ができます。
![キーボード[F4]キー](https://hamachan.info/WordPress2019/wp-content/uploads/2017/01/kibord-f4-e1723325563923.png)
条件付き書式の設定
チェックをオンにして使用不可にしたいテキストボックスを選択します。
テキストボックスを選択したまま[書式]タブにある[条件付き書式]をクリックします。
![[書式]タブの[条件付き書式]](https://hamachan.info/WordPress2019/wp-content/uploads/2017/01/645lock303.png)
[条件付き書式ルールの管理]ダイアログボックスが表示されますので、[新しいルール]ボタンをクリックします。
![[条件付き書式ルールの管理]ダイアログボックスの[新しいルール]](https://hamachan.info/WordPress2019/wp-content/uploads/2017/01/645lock304.png)
[ルールの種類を選択してください]で[現在のレコードの値を確認するか、式を使用する]を選択して、
[次のセルのみ書式設定]から[式]を選択します。
右側のテキストボックスに下のように入力します。
そして、[有効化]ボタンをクリックします。プレビューがグレイになります。
[OK]ボタンをクリックして閉じます。
[条件付き書式ルールの管理]ダイアログボックスも、[OK]ボタンをクリックして閉じます。
![[新しい書式ルール]ダイアログボックスで[式]を入力して[有効化]ボタンをオン](https://hamachan.info/WordPress2019/wp-content/uploads/2017/01/645lock305.png)
動作の確認
フォームビューに切り替えて、[編集ロック]横のチェックボックスをクリックしてオンにすると、単価のテキストボックスは使用不可になります。
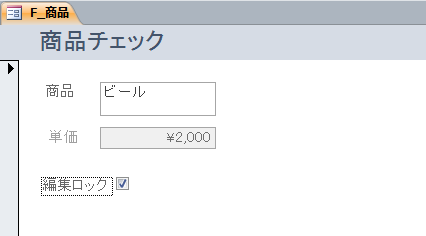
また、チェックボックスをオフにすると、単価のテキストボックスは編集可能になります。
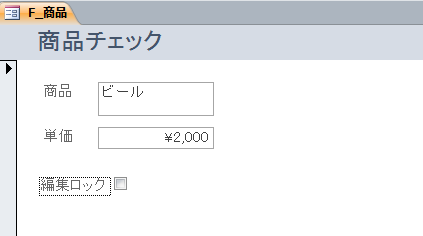
参考デザインビューからフォームビューには、[F5]キーを押して切り替えることができます。
![キーボード[F5]キー](https://hamachan.info/WordPress2019/wp-content/uploads/2017/01/kibord-f5-e1723379742913.png)
チェックボックスの既定値の変更
チェックボックスは、プロパティの[データ]タブから[既定値]を[=False]にしておくといいかもしれませんね。
フォームを表示したときに、チェックボックスはオフが既定になります。
![プロパティの[データ]タブの[既定値]-[=false]](https://hamachan.info/WordPress2019/wp-content/uploads/2017/01/645lock308.png)
関連以下の記事では、マクロの[プロパティの設定]でコントロールの使用可能を切り替える方法を解説しています。
マクロで「プロパティの設定」(Access2007)
コントロールの値によって、使用可/不可を切り替える方法も解説しています。
-
値によってテキストボックスの使用可と不可を切り替える
Accessのフォームで1つ目のコンボボックスで選択した値によって、次のテキストボックスの使用を有効にしたり、無効にしたりする方法です。 た ...
参考Accessの条件付き書式では、データバーを表示することもできます。
-
フォームとレポートの条件付き書式(データバー機能)
Access2010の新機能です。 フォームやレポートの[条件付き書式]で他の値との比較結果をExcelと同じように[データバー]として表示 ...
チェックボックスをオンにしたレコードに背景色を設定することもできます。
-
チェックをオンしたら背景色を付ける(条件付き書式で複数条件の結び付けも)
Accessのフォームやレポートでは条件付き書式を設定することができます。 この条件付き書式で、複数の条件を満たされているかどうかを判定する ...
チェックボックスのオン/オフで非連結のテキストボックスを表示/非表示にする方法も解説しています。
-
チェックがオンになったら非連結のテキストボックスの文字列を表示
Accessのフォームで複数の入力項目があっても、必要な項目をすべて入力せずに保存されてしまうことがあります。 できるだけ、入力の手間を省い ...
カーソルがあるテキストボックスのレコード全体に背景色を付けることもできます。
-
カーソルがあるテキストボックスのレコード全体に背景色をつける
Accessの帳票フォームでフォーカスがあるテキストボックスに色を付けるには、条件付き書式で「フォーカスのあるフィールド」を選択するだけで簡 ...