A4サイズで作成した文書を縮小して、A4用紙に縮小して1枚に4ページ(2ページ)印刷したいということがあります。
配布用やメモ用にA6サイズやA5サイズにしたい、または紙節約のためなどの理由があると思います。
これは、Wordの印刷設定だけで、印刷できます。
複合機はなくても、家庭用のプリンターで簡単に印刷することができます。
また、毎回印刷設定が面倒であれば、印刷設定した状態で[Microsoft Print to PDF]でPDFファイルを作成しておくと便利です。

文書の確認
下のような案内文書をWordで作成しています。
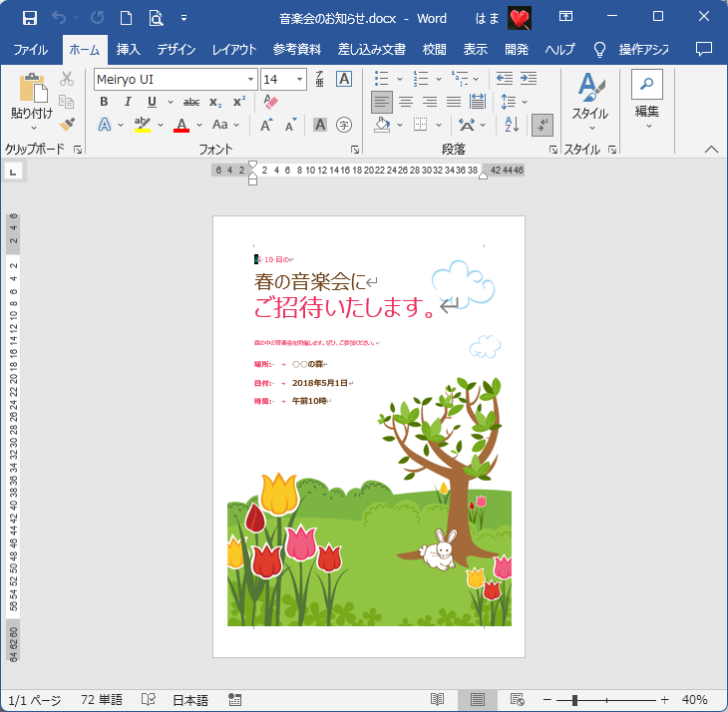
用紙サイズはA4で、印刷向きは縦を選択して作成したものです。
![[レイアウト]タブの[サイズ]-[A4]](https://hamachan.info/WordPress2019/wp-content/uploads/2018/04/12379insatsu05.png)
印刷設定(1枚に4ページ印刷)
この文書をA4用紙1枚に4ページ印刷したい場合の方法です。
[ファイル]タブをクリックして、[印刷]をクリックします。
ショートカットキーは、[Ctrl]+[P]です。
![キーボード[Ctrl]+[P]](https://hamachan.info/WordPress2019/wp-content/uploads/2020/06/kibord-ctrl-p-e1723350730975.png)
通常は、このまま印刷すると、A4サイズの用紙に1枚が印刷されます。
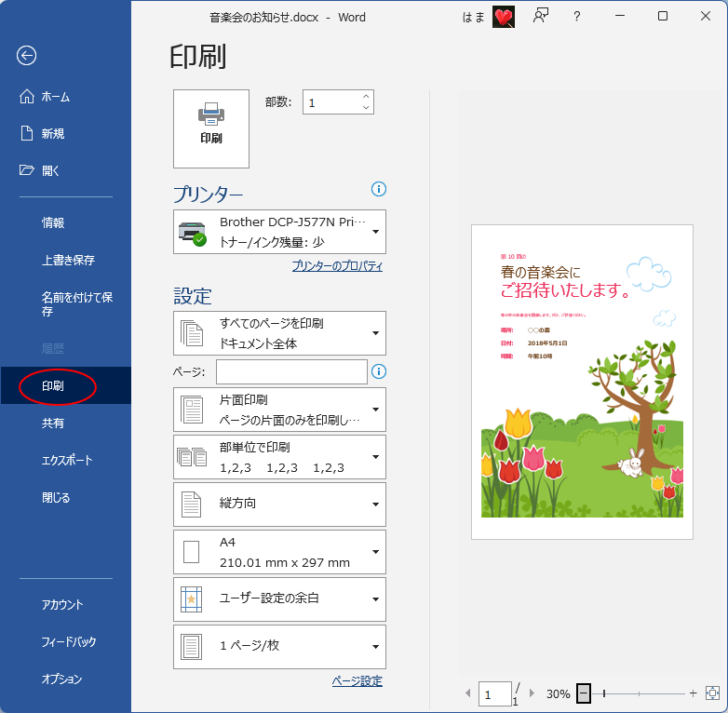
印刷設定を以下のように変更します。
[ページ]のテキストボックスに半角で[1,1,1,1]と直接入力します。
そして、設定の一番下にある1枚に印刷するページ数を指定します。
プルダウンメニューから、[4ページ/枚]を選択します。プレビューは変わりませんが、これでOKです。
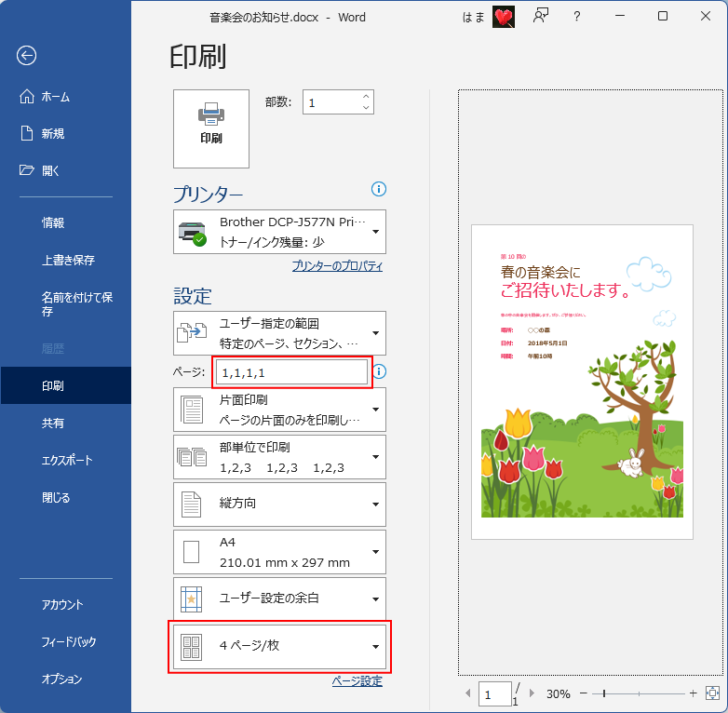
カンマは[ね]と印字されたキーです。
![キーボード[カンマ]](https://hamachan.info/WordPress2019/wp-content/uploads/2018/04/kibord-comma-e1725150566955.png)
これで印刷を実行すると、以下のように印刷できます。
印刷設定(1枚に2ページ印刷)
例えば、1枚に2ページ印刷したい場合は、[2ページ/枚]を選択して、ページは[1,1]とします。
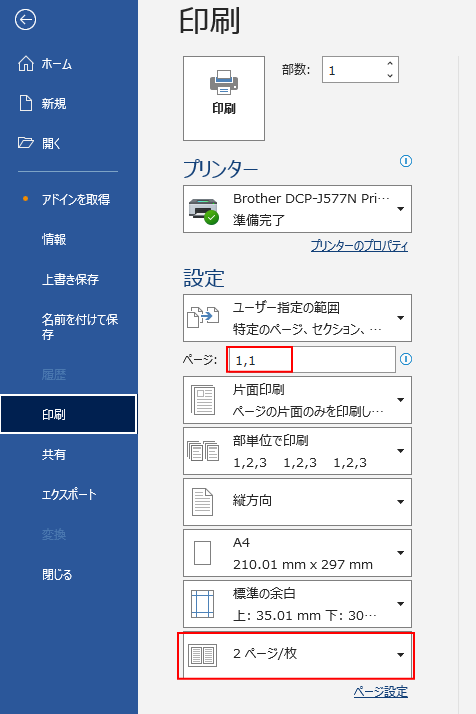
これで印刷を実行すると、以下のように印刷できます。
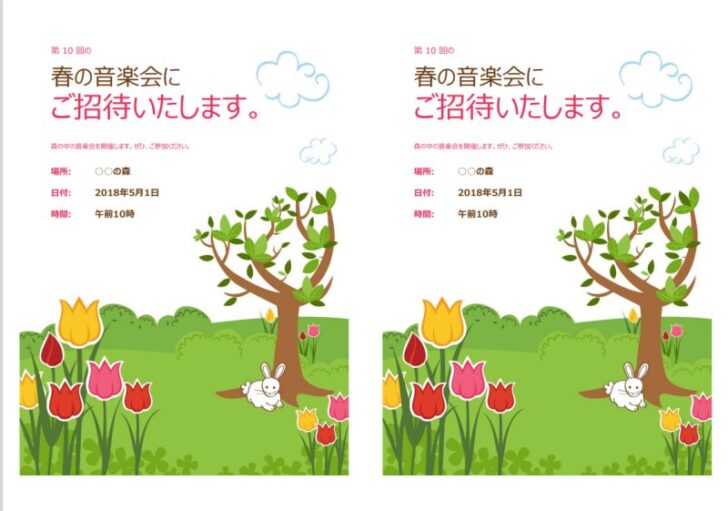
参考1枚に印刷するページ数は、以下の種類があります。
ここでは、[4ページ/枚]を選択していますが、目的に合わせて選択してください。
[ページ]のテキストボックスも数値に合わせて入力してください。
- 1ページ/枚
- 2ページ/枚
- 4ページ/枚
- 6ページ/枚
- 8ページ/枚
- 16ページ/枚
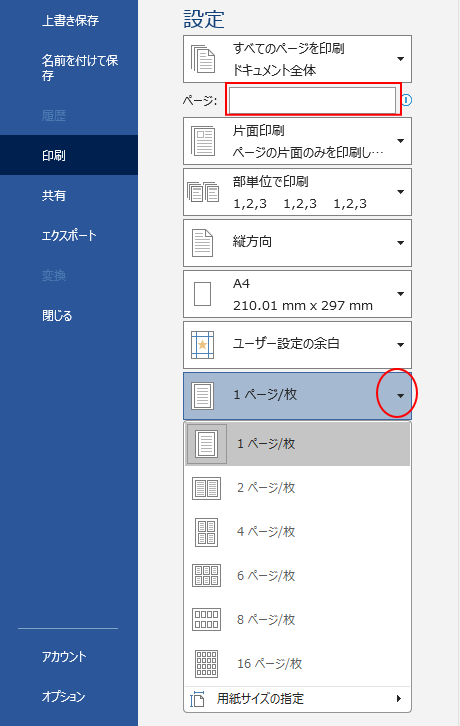
横向きの文書を作成して、A4用紙に4枚印刷したい場合は、プリンターのプロパティの割付印刷で設定します。
Wordでは出力用紙の向きを指定する機能はありません。
複数ページを縮小印刷したい場合
複数ページをA4用紙に4ページ印刷したい場合の方法です。
下のように4ページにわたる文書があります。
複数ページの表示設定は、以下の記事で解説しています。
-
文書を縮小して複数ページを自動表示(ズームで詳細設定)
Word2013で複数ページを表示する方法です。 文書を拡大、縮小表示するには、[表示]タブの[ズーム]グループにある[複数ページ]ボタンを ...
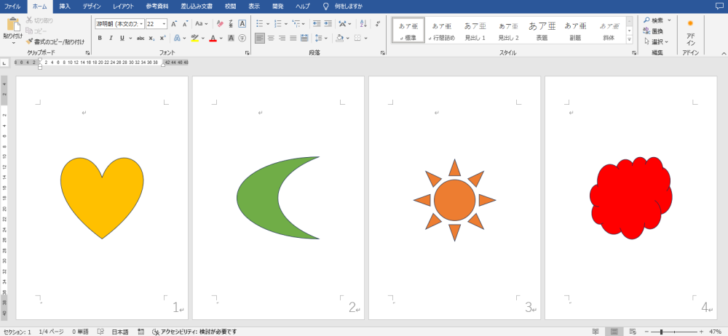
[ファイル]タブをクリックして、Backstageビューの[印刷]をクリックします。
ショートカットキーは、[Ctrl]+[P]です。
以下のように設定します。
[設定]の[ページ]のテキストボックスに[1,2,3,4]と直接入力します。
連続したページの場合は[1-4]と入力しても同じです。
ページを指定して印刷する場合は[,(カンマ)]を使用します。例:[1,3,5,7]
連続したページを印刷する場合は[-(ハイフン)]を使用します。例:[1-4]
参考4枚以上のページ数があっても、印刷したいページ番号をカンマで区切って入力します。
気を付けてほしいのは、もし、開始番号を変更した場合でも、必ずページ番号を指定します。
ページ番号が[11]から始まるのであれば、[11,12,13,14]というように入力します。
-
ページ指定印刷はページ番号で
Wordでページ指定をして印刷する方法です。 印刷設定の[ページ]にページ番号をカンマ区切りで指定するか、ページ範囲を指定すればいいのですが ...
そして、設定の一番下にある1枚に印刷するページ数を指定します。Wordでは、1枚に16ページまで印刷できます。
プルダウンメニューから、[4ページ/枚]を選択します。
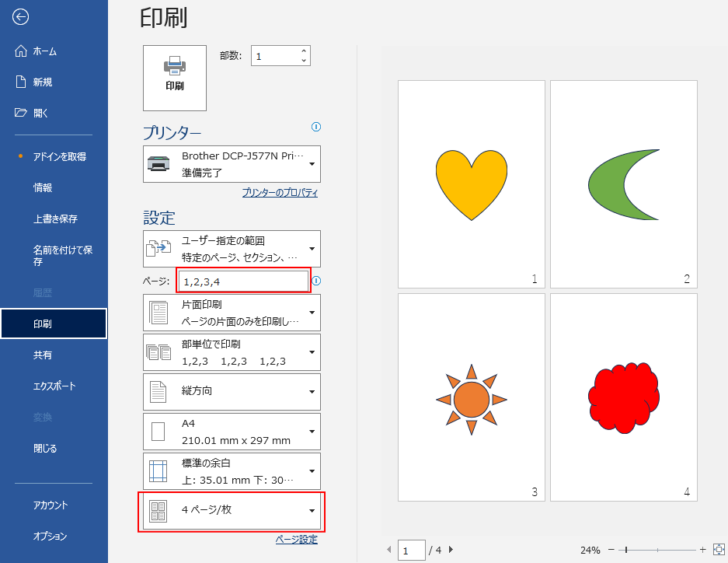
上記設定で印刷を実行すると、以下のように1枚のA4用紙に1ページから4ページまでのページを縮小印刷できます。
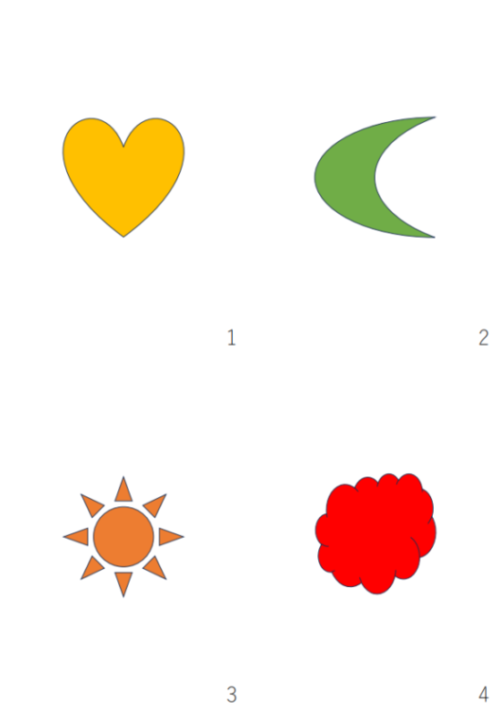
参考Word 2007でも解説しています。
印刷設定のままPDFファイルを作成
毎回、印刷設定するのが面倒というのであれば、印刷設定をしたままPDFファイルを作成しておくといいと思います。
そうすると、PDFファイルを印刷するだけで済みます。
印刷設定が済んだら、[プリンター]で[Microsoft Print to PDF]を選択します。
![[プリンター]で[Microsoft Print to PDF]を選択](https://hamachan.info/WordPress2019/wp-content/uploads/2018/04/12379insatu02.png)
そして、[印刷]ボタンをクリックします。
[印刷]をクリックしても、印刷されるわけではなく、PDFファイルとして出力されます。
![[印刷]をクリック](https://hamachan.info/WordPress2019/wp-content/uploads/2018/04/12379insatu03.png)
[印刷結果を名前を付けて保存]ダイアログボックスが表示されます。
[ファイルの種類]は、[PDFドキュメント]となっています。
[ファイル名]は空白になっていますので任意の名前を付けて、場所を指定して保存します。
![[印刷結果を名前を付けて保存]ダイアログボックス](https://hamachan.info/WordPress2019/wp-content/uploads/2018/04/12379insatu09.png)
保存場所を開くと、PDFファイルが保存されています。
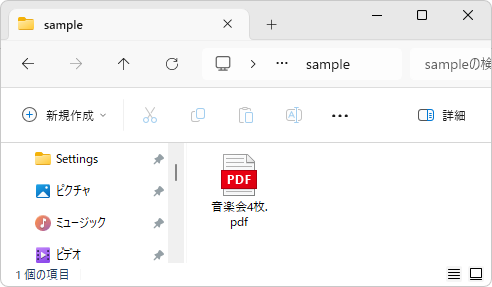
PDFファイルをクリックすると、以下のように印刷設定のまま保存されています。
次回からは、Wordで印刷設定をせずに、作成したPDFファイルを印刷するといいですね。
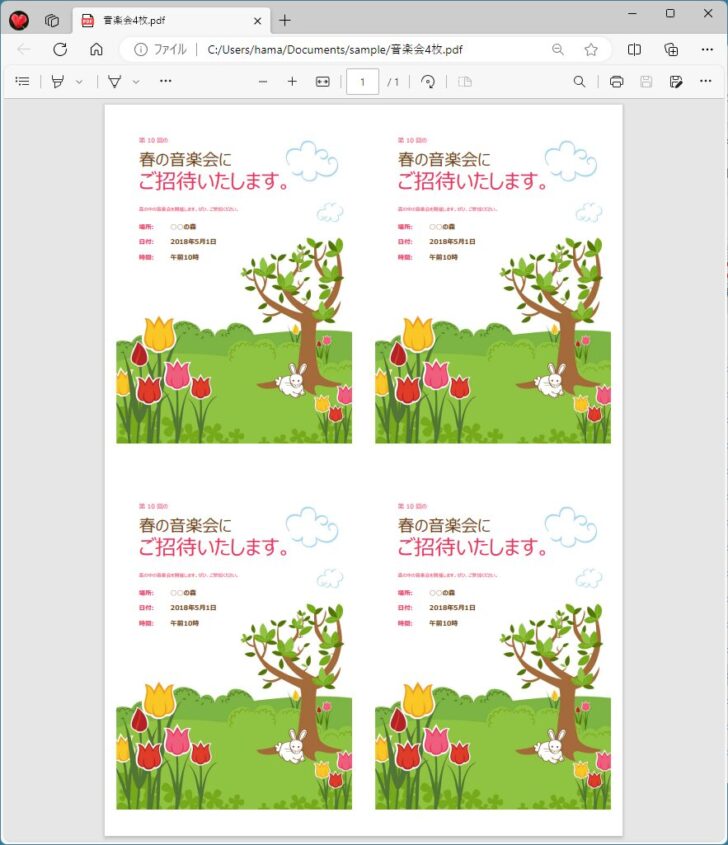
[名前を付けて保存]ダイアログボックスを表示してもPDFファイルを作成できますが、印刷設定したまま出力したいのであれば、Backstageビューの[印刷]から[Microsoft Print to PDF]を選択して、PDFファイルを作成します。
ただし、文書の周りにページ罫線を設定している場合は、ページ罫線の種類によっては罫線がずれてしまうことがあります。ずれてしまった場合は、他の種類のページ罫線で試してみてください。
[Microsoft Print to PDF]については、以下の記事でも解説しています。
-
写真・Webページ・メモ帳などをPDFとして保存するには[印刷]から
WordやExcelなどのMicrosoft Officeで作成したものであれば、[名前を付けて保存]からPDFファイルとして保存することが ...
[名前を付けて保存]ダイアログボックスからPDFを作成した方が便利な場合もあります。
Wordであれば、パスワードも設定できます。
-
ファイルをPDF形式で保存するには[名前を付けて保存]から
Word、Excel、PowerPointなどでは、名前を付けて保存する時にPDFファイルを作成することができます。 これは、Office ...
もし、プリンターの選択肢の中に[Microsoft Print to PDF]がない場合は、削除されていると思います。復活させることができます。
-
[Microsoft Print to PDF]を削除してしまった!復活させるには
Windowsには、[Microsoft Print to PDF]というさまざまなファイルをPDF化できる仮想プリンターが標準で搭載されて ...
