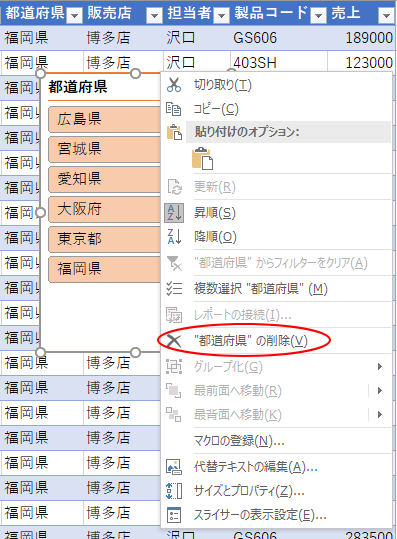テーブルやピボットテーブルでは、スライサーを使用してデータのフィルターを視覚的に実行することができます。
Excel2010のピボットテーブルで登場したスライサーですが、Excel2013ではテーブルでも使用できるようになりました。
-
スライサー(ピボットテーブルとピボットグラフの絞り込み)の接続
スライサーとは、ピボットテーブルとピボットグラフの絞り込み機能です。 スライサーでは複数のピボットテーブル、ピボットグラフでフィルター条件を ...
-
テーブルでもスライサーの挿入ができる(フィルター処理を視覚的に)
Excel 2013では、テーブルでも[スライサー]が使用できるようになりました。 以下のようなスライサーを使った絞り込みを行うことができま ...
Excel2016では、スライサーに[複数選択]のボタンが追加されました。
ピボットテーブルのスライサーにも[複数選択]ボタンが追加されています。
また、スライサーの並びは、設定で変更することができます。
![スライサーの[複数選択]ボタン](https://hamachan.info/wp-hamachan/wp-content/uploads/2018/12/slicer22.png)
このスライサーについて、テーブルを使って解説します。
スライサーを使用すると、下のようにデータの絞りこみができるようになります。
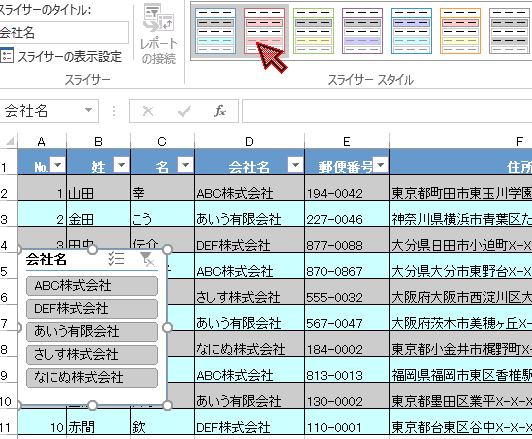
テーブルの作成
テーブルの作成については、以下の記事で解説していますので詳細は割愛しますが、以下のような表を基に作成します。
-
表をテーブルに変換すると何ができる?変換方法と便利機能まとめ
Excelのテーブルはとても便利なものです。 通常の表をテーブルに変換することによって、データベースとしての機能が自動的に設定され、管理や分 ...
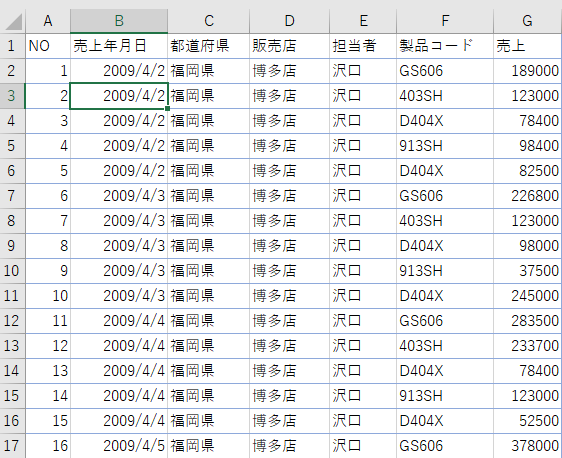
表内のセルをクリックして[挿入]タブの[テーブル]をクリックします。
参考ショートカットキーは[Ctrl]+[T]ですね。[テーブルの作成]ダイアログボックスが表示されます。
![[挿入]タブの[テーブル]](https://hamachan.info/wp-hamachan/wp-content/uploads/2018/12/slicer3.png)
[テーブルの作成]ダイアログボックスが表示され、自動的にデータ範囲が選択されます。
[OK」ボタンをクリックします。
![[テーブルの作成]ダイアログボックス](https://hamachan.info/wp-hamachan/wp-content/uploads/2018/12/slicer4.png)
[テーブルツール]の[デザイン]タブが現れて、テーブルが作成されます。
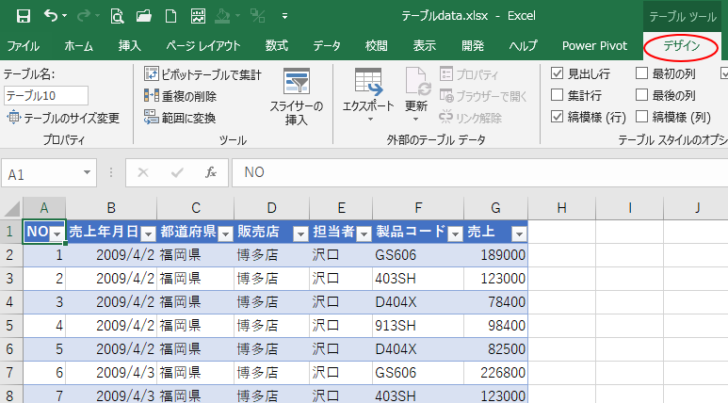
スライサーの表示
スライサーを表示するには、[デザイン]タブの[ツール]グループにある[スライサーの挿入]ボタンをクリックします。
![[スライサーの挿入]ボタン](https://hamachan.info/WordPress2019/wp-content/uploads/2018/12/slicer6-e1730379435993.png)
ここでは例として、[都道府県]にチェックボックスをオンにします。
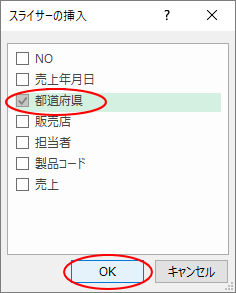
スライサーが表示され、このスライサーを使用してフィルター処理を実行できるようになります。
ここでは、スライサーのカラーを[スライサースタイル]の中からオレンジに変更しています。
また、スライサーの大きさは、周りの白い〇にマウスを合わせて、ドラッグして大きさを変更できます。
位置もドラッグして自由に移動させることができます。
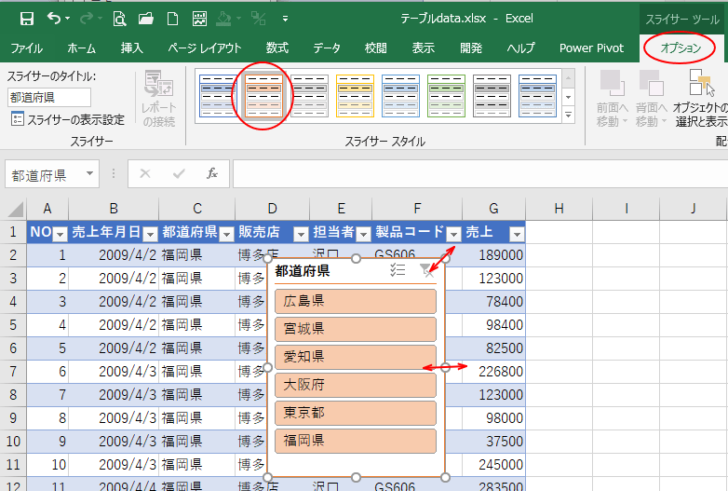
参考以下の記事では、スライサーのカスタマイズ(列数・配色・大きさ・配置)についても解説しています。
-
テーブルでもスライサーの挿入ができる(フィルター処理を視覚的に)
Excel 2013では、テーブルでも[スライサー]が使用できるようになりました。 以下のようなスライサーを使った絞り込みを行うことができま ...
スライサーの操作
たとえばスライサーで、[広島県]をクリックすると、テーブルのデータは[広島県]のみが抽出されます。
[都道府県]のコントロールボタンも、抽出中のボタンの形に変わります。
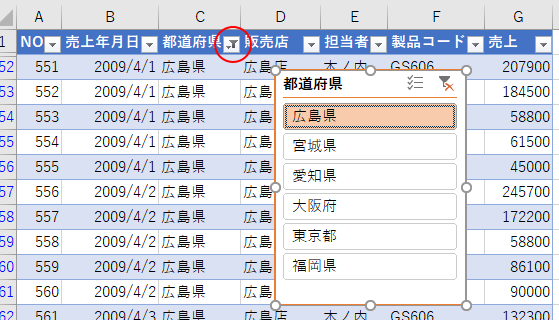
スライサーは[スライサーの挿入]ダイアログボックスで、複数選択して表示できます。
そして、複数のスライサーを表示して、連結してフィルター処理を行うことができます。
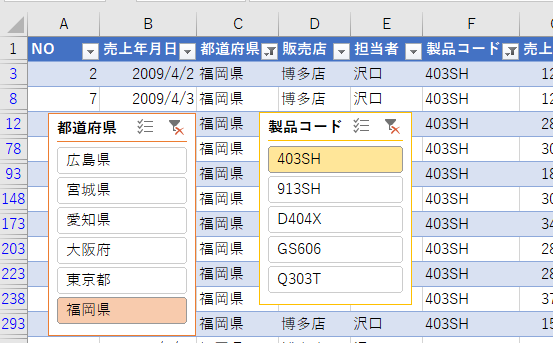
スライサーの[複数選択]ボタン
スライサーのアイテムは、複数選択ができます。
スライサーの右上にある[複数選択]のボタンをクリックして、アイテムをクリックします。
![スライサーの[複数選択]ボタン](https://hamachan.info/wp-hamachan/wp-content/uploads/2018/12/slicer10.png)
[複数選択]ボタンのショートカットキーは、[Alt」+[S]です。オンとオフの切り替えができます。
![キーボード[Alt]+[S]](https://hamachan.info/WordPress2019/wp-content/uploads/2018/12/kibord-alt-s-e1723706970577.png)
また、[複数選択]は、スライサーで右クリックした時のショートカットメニューにもあります。
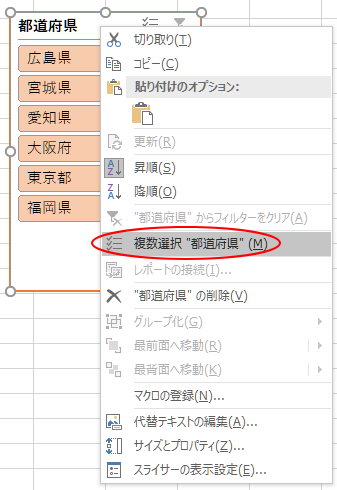
参考[Ctrl]キーや[Shift]キーを使っての選択も可能です。連続しているアイテムは、ドラッグでも選択できます。
ピボットテーブルの[複数選択]ボタン
[複数選択]ボタンは、ピボットテーブルのスライサーにもあります。
以下の画像は、ピボットテーブルのスライサーです。
![ピボットテーブルの[複数選択]ボタン](https://hamachan.info/wp-hamachan/wp-content/uploads/2018/12/slicer18.png)
フィルターの解除
フィルターを解除する場合は、[フィルターのクリア]ボタンをクリックします。
![[フィルターのクリア]ボタン](https://hamachan.info/wp-hamachan/wp-content/uploads/2018/12/slicer11.png)
参考[複数選択]ボタンは、Excel2016からの機能です。
旧バージョンでは、[Ctrl]キーや[Shift]キーを使って選択します。連続したアイテムはドラッグでも選択できます。
以下は、Excel2013のスライサーです。
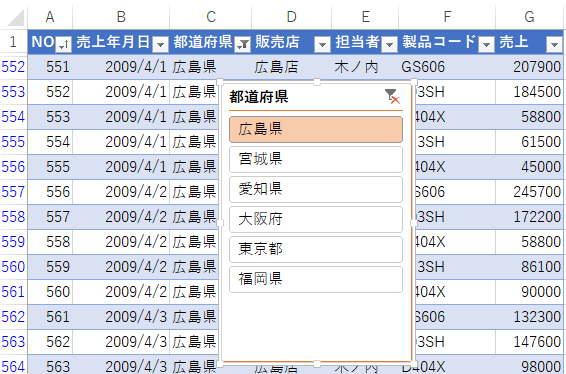
スライサーは、グラフにも反映されます。以下の記事内で解説しています。
-
ドロップダウンリストから項目を選択してグラフ元の範囲を切り替える
入力規則で作成したドロップダウンリストから項目を選択して、グラフ範囲を変更する方法です。 表の項目と数値の参照範囲に名前を定義して、グラフ系 ...
スライサーのアイテムの並べ替え
スライサーの都道府県の並びは、以下のようになっています。
広島県、宮城県、愛知県、大阪府、東京都、福岡県
右クリックのショートカットメニューから[昇順][降順]
スライサーで右クリックして、ショートカットメニューの[昇順][降順]から選択します。
以下は、[降順]を選択しています。
![ショートカットメニューの[昇順][降順]](https://hamachan.info/WordPress2019/wp-content/uploads/2018/12/tablehukusu2016-1.png)
[スライサーの設定]ダイアログボックスから
この並びを変更するには、スライサーを選択して、[オプション]タブにある[スライサーの表示設定]をクリックします。
![[スライサーの表示設定]ボタン](https://hamachan.info/WordPress2019/wp-content/uploads/2018/12/slicer12-e1730379507201.png)
または、スライサーで右クリックしてショートカットメニューの中の[スライサーの表示設定]をクリックします。
![ショートカットメニューの[スライサーの表示設定]](https://hamachan.info/wp-hamachan/wp-content/uploads/2018/12/slicer20.png)
[スライサーの設定]ダイアログボックスが表示されます。
既定では下のようになっています。
昇順と降順は、オプションボタンをクリックするだけで変更できます。
![[スライサーの設定]ダイアログボックス](https://hamachan.info/wp-hamachan/wp-content/uploads/2018/12/slicer13.png)
ただ、残念なことに[ユーザー設定リスト]を登録しても、その並びにすることはできません。
ピボットテーブルのスライサーでは、[ユーザー設定リスト]の順に並びます。
この現象については、以下の記事で解説しています。
-
テーブルのスライサーはユーザー設定リストの並びが有効にならない
Excel 2013からテーブルでもスライサーが使用できるようになりました。 スライサーとは、データの絞り込みを視覚的に実行できるものです。 ...
参考スライサーの設定については、以下の記事でも解説しています。
-
スライサーの表示設定(データのないアイテムを非表示にする)
Excelのテーブルやピボットテーブルでは、スライサーという機能を使って、データを絞り込んで表示できます。 スライサーのアイテムをクリックす ...
スライサーの削除
スライサーを削除する場合は、スライサーを選択して[Delete]キーを押します。
または、スライサーで右クリックして、ショートカットメニューから["スライサーの名前"の削除]をクリックします。