Excelで[セルの書式設定]で和暦表示にすると、2019/05/01から2019/12/31までは[令和1年]と表示されます。この[令和1年]を[令和元年]と表示する方法です。
条件付き書式とユーザー定義書式で表示する2つの方法を紹介します。どちらか、やりやすい方で設定してみてください。
追記Excel2016、Excel2019ではバージョンアップにより、[セルの書式設定]ダイアログボックスに設定項目[1年を元年と表記する]が追加されました。(2019/11/15)
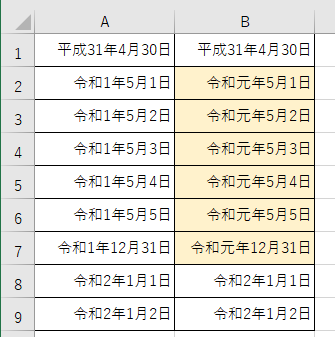
まず、Excelで新元号[令和]を表示するには、更新プログラムをインストールします。
Windows 用の日本の新元号対応更新プログラムについて - KB4469068 - Microsoft サポート(Microsoft)
私が更新プログラムをインストールした時のことは、以下の記事に記しています。参考になるかと思います。
参考更新プログラムをインストールすると、タクスバーの日付表示も和暦にしたときに[令和]と表示することができます。
-
Windows10でタスクバーの日付を和暦(年号)表示にするには
Windows 10のタスクバーの右端に日付が表示されていますね。この日付は和暦(元号)に変更することができます。 Windowsの設定から ...
和暦表示
セルに入力した日付を和暦表示にする方法です。
和暦表示したいセル範囲を選択して、右クリックします。
ショートカットメニューから[セルの書式設定]をクリックします。
![範囲選択してショートカットメニューから[セルの書式設定]をクリック](https://hamachan.info/wp-hamachan/wp-content/uploads/2019/05/reiwa102.png)
参考[セルの書式設定]ダイアログボックスを表示するショートカットキーは[Ctrl]+[1]です。ただし、テンキーの[1]では動作しません。
![キーボード[Ctrl]+[1]](https://hamachan.info/WordPress2019/wp-content/uploads/2017/01/kibord-ctrl-1-e1723441032868.png)
[セルの書式設定]ダイアログボックスが表示されます。
[表示形式]タブの[分類]から[日付]を選択します。そして、[カレンダーの種類]の▼をクリックして[和暦]を選択します。
次に[種類]で[平成24年3月14日]を選択します。
[OK]ボタンをクリックします。
![[セルの書式設定]の[表示形式]で[和暦]を選択](https://hamachan.info/wp-hamachan/wp-content/uploads/2019/05/reiwa103.png)
以下のように日付が和暦表示になります。
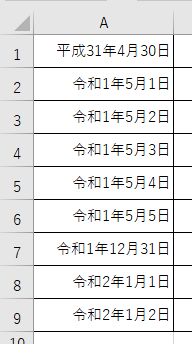
セルの書式設定の項目[1年を元年と表記する]をオン
Excelのバージョンアップによって、セルの書式設定に設定項目が追加されました。
Excel2016とExcel2019のバージョン1910(ビルド 12130.20272 クイック実行)で確認しています。
[カレンダーの種類]で[和暦]を選択すると、[1年を元年と表記する]という項目が現れます。
このチェックボックスをオンにするだけで、[元年]と表示されるようになります。
![[セルの書式設定]ダイアログボックスに[1年を元年と表記する]が追加](https://hamachan.info/WordPress2019/wp-content/uploads/2019/05/gannen1.png)
参考以下は、Microsoftの解説ページです。ユーザー定義や、Text関数での表示方法も記されています。
日本の年号変更と元年 - Microsoft サポート(Microsoft)
ユーザー定義書式で設定
ユーザー定義書式で[令和1年]を[令和元年]に表示する方法です。
和暦表示にしたときと同じように範囲選択して、[セルの書式設定]ダイアログボックスを表示します。
[表示形式]タブの[分類]から[ユーザー定義]をクリックします。
[種類]のテキストボックスに以下のように入力します。
[OK]ボタンをクリックします。
![[セルの書式設定]の [表示形式]タブの[分類]から[ユーザー定義]をクリック](https://hamachan.info/wp-hamachan/wp-content/uploads/2019/05/reiwa105.png)
結果、下のように[令和1年]は[令和元年]と表示されるようになります。
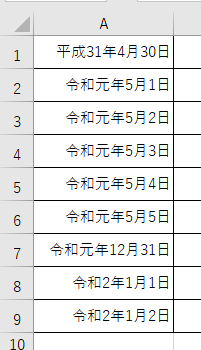
曜日を表示させたい場合
曜日まで表示させたいのであれば、以下のように入力します。
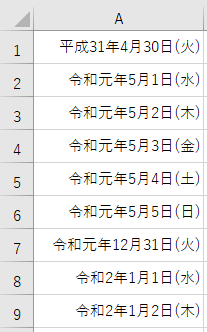
ユーザー定義について
ユーザー定義では、条件を設定することができます。(条件1;条件2;条件なし)
以下の表で分かると思いますが、令和元年のシリアル値は、[43586]から[43830]までです。
参考シリアル値は、[セルの書式設定]ダイアログボックスで[標準]を選択すると確認できます。
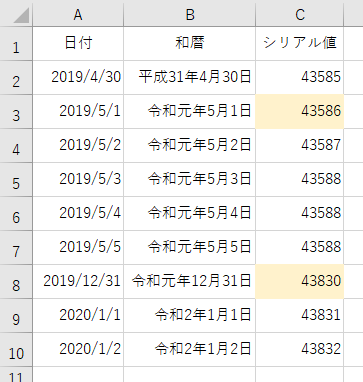
なので、以下のように設定すればよいことが分かります。
条件1:[<43586]ggge"年"m"月"d"日"
条件2:[<43831]"令和元年"m"月"d"日"
それ以外:ggge"年"m"月"d"日"
「シリアル値が[43586]より小さい場合は[ggge"年"m"月"d"日"]として、シリアル値が[43831]より小さい場合は["令和元年"m"月"d"日"]、それ以外は[ggge"年"m"月"d"日"]」にするという意味になります。
ユーザー定義については、以下の記事にまとめています。
条件付き書式で[令和1年]を[令和元年]に
条件付き書式を使って[令和1年]を[令和元年]に表示する方法です。
日付を入力したセル範囲を選択します。そして、[ホーム]タブの[スタイル]グループにある[条件付き書式]をクリックして、[新しいルール]をクリックします。
![[ホーム]タブの[条件付き書式]にある[新しいルール]をクリック](https://hamachan.info/WordPress2019/wp-content/uploads/2019/05/reiwa108-e1729565572138.png)
[新しい書式ルール]ダイアログボックスが表示されます。
[指定の値を含むセルだけを書式設定]をクリックします。
ルールの内容は、以下のように[セルの値]、[次の値の間]、[2019/5/1]、[2019/12/31]とします。
これは、[2019/5/1]から[2019/12/31]までの間に書式を設定するという意味です。
[書式]をクリックします。
![[新しい書式ルール]ダイアログボックス](https://hamachan.info/wp-hamachan/wp-content/uploads/2019/05/reiwa109.png)
[セルの書式設定]ダイアログボックスが表示されます。
[表示形式]タブの[ユーザー定義]をクリックして、[種類]のテキストボックスに以下のように入力します。
"令和元年"m"月"d"日"
[OK]ボタンをクリックします。
参考もし、他のセルに合わせて曜日も表示させたい場合は、以下のように入力します。
"令和元年"m"月"d"日"(aaa)
![[セルの書式設定]の[ユーザー定義]](https://hamachan.info/wp-hamachan/wp-content/uploads/2019/05/reiwa110.png)
[新しい書式ルール]は、以下のようになります。[OK]ボタンをクリックします。
![設定後の[新しい書式ルール]ダイアログボックス](https://hamachan.info/wp-hamachan/wp-content/uploads/2019/05/reiwa111.png)
結果、下のように[令和1年]は[令和元年]と表示されるようになります。
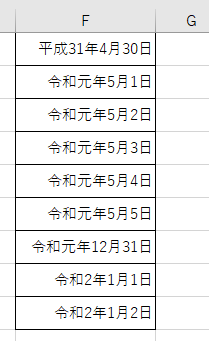
条件付き書式の修正
条件付き書式の設定は、編集・修正することができます。
条件付き書式を設定した範囲を選択します。そして、[ホーム]タブの[スタイル]グループにある[条件付き書式]をクリックして[ルールの管理]をクリックします。
![[条件付き書式]の[ルールの管理]](https://hamachan.info/wp-hamachan/wp-content/uploads/2019/05/reiwa115.png)
[条件付き書式ルールの管理]ダイアログボックスが表示されます。そして、[ルールの編集]ボタンをクリックします。
![[条件付き書式ルールの管理]ダイアログボックス](https://hamachan.info/wp-hamachan/wp-content/uploads/2019/05/reiwa116.png)
[書式ルールの編集]ダイアログボックスが表示されます。
条件付き書式では、シリアル値を使用していませんが、下のように自動的にシリアル値に修正されます。
シリアル値[43586]は[2019/5/1]、[43830]は[2019/12/31]です。
[書式]ボタンをクリックすると、[セルの書式設定]ダイアログボックスが表示されます。必要な箇所を修正してください。
![[書式ルールの編集]ダイアログボックス](https://hamachan.info/wp-hamachan/wp-content/uploads/2019/05/reiwa114.png)
条件付き書式のクリア
条件付き書式をクリアするには、条件付き書式を設定したセル範囲を選択して、[ホーム]タブの[スタイル]グループにある[条件付き書式]をクリックして、[ルールのクリア]の[選択したセルからルールをクリア]をクリックします。
![[条件付き書式]の[ルールのクリア]の[選択したセルからルールをクリア]](https://hamachan.info/WordPress2019/wp-content/uploads/2019/05/reiwa1132-e1729565611539.png)
関連以下は、条件付き書式に関するページです。
-
条件付き書式で特定の文字列を含む(含まない)セルに書式を設定
Excelの条件付き書式を活用することで、セル範囲内の特定の文字列を含むセルに書式を設定できます。 逆に、特定の文字列を含まないなど、条件付 ...
-
チェックボックスを使って条件付き書式のオンとオフを切り替える
フォームコントロールのチェックボックスを使って、チェックがオンであれば条件付き書式の書式を設定して、オフにすると解除するような仕組みを作るこ ...
-
UNIQUE関数で重複しない値をリスト化して表内の該当セルを塗りつぶす
Excel 2021とMicrosoft 365のExcelでは、UNIQUE(ユニーク)関数を使用することができます。 UNIQUE関数を ...
-
アクティブセル(選択しているセル)の行または列に色を付けるには
Excelで横や縦に長い表の場合、アクティブセルのある行全体や列全体に塗りつぶしを設定すると、見やすくなることがあります。 行番号、列番号を ...
-
セル範囲の中から数値に見える文字列のセルを見つけるには
Excelのセルに数値が入力されていると思っても、実際は文字列だったということがあります。 見た目は数値に見えても表示形式は文字列になってい ...
-
ドロップダウンリストから選択して自動的にセルに塗りつぶしを設定
Excelで表を作成してセルに入力する文字列が決まっている場合は、データの入力規則を使ってドロップダウンリストから選択して入力できるようにす ...
-
重複しない一意の値を求める方法と複数列で重複をチェックする方法
Excelで2つの列にデータが入力されていて、そのデータの差分を求めたい場合がありますね。 A列には分析用データとして別表に貼り付け済みのI ...
-
データが修正されたセルが分かるようにする条件付き書式の設定
Excelでセルの値が修正されたことが一目で分かるようにしておくと、便利なことはよくあります。 たとえば、各部署に既存の住所一覧を配布して、 ...
