ハイパーリンクを挿入すると、セル内の文字列や図形に別の場所の情報をリンクさせることができます。
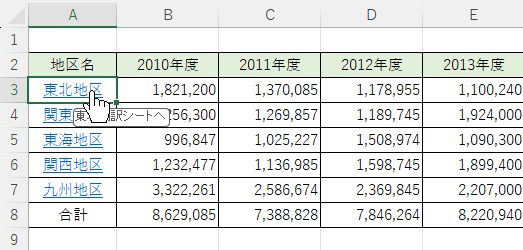
ハイパーリンクを挿入すると、クリックするだけで目的のシートやWebページ、フォルダーなどを開くことができます。
- 同一ブック内や別のブックの指定したセル
- 既存ファイル(関連付けされたアプリケーションが起動)
- Webページ(ブラウザが起動)
- メッセージの作成画面(メールソフトが起動)
参考HYPERLINK関数を使った方法は、以下の記事で解説しています。
-
一括リンク設定!HYPERLINK関数を使ってWebもフォルダーも簡単設定
ハイパーリンクは、[挿入]タブの[リンク]から[ハイパーリンクの挿入]ダイアログボックスを表示して設定できます。 同じリンク先であれば、複数 ...
ハイパーリンクの挿入
ハイパーリンクを挿入するには、リンクを挿入したいセルを選択します。
複数のセルに同一のハイパーリンクを設定することもできます。
ハイパーリンクを挿入する方法は、3つあります。
ハイパーリンクの追加
セルを選択して[挿入]タブの[リンク]グループにある[ハイパーリンクの追加]をクリックします。
ポップヒントには、以下のように記されています。
ハイパーリンクの追加(Ctrl+K)
ドキュメント内にWebページやファイルに簡単にアクセスするためのリンクを作ります。
ハイパーリンクから、ドキュメント内の特定の場所に移動することもできます。
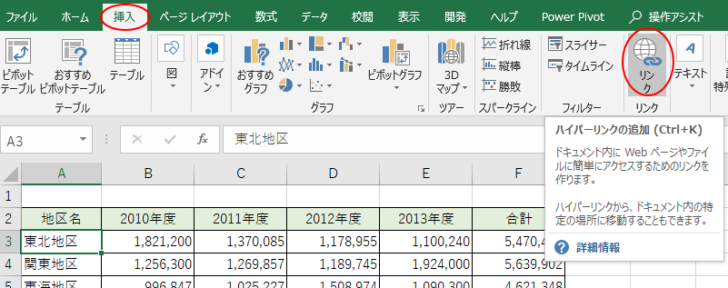
セルを右クリック
セルを右クリックして、ショートカットメニューの中から[リンク]をクリックします。
![右クリックのショートカットメニューの[リンク]](https://hamachan.info/wp-hamachan/wp-content/uploads/2018/10/hyperlink4.png)
ショートカットキー
セルを選択して、キーボードから[Ctrl]+[K]を押します。
![キーボード[Ctrl]+[K]](https://hamachan.info/WordPress2019/wp-content/uploads/2018/10/hyperlink5-e1739272455678.png)
ドキュメント内の別シートのセルにハイパーリンク
上記いずれかの方法で操作すると、[ハイパーリンクの挿入]ダイアログボックスが表示されます。
表示文字列には、選択したセルの文字列が表示されます。
![[ハイパーリンクの挿入]ダイアログボックス](https://hamachan.info/WordPress2019/wp-content/uploads/2018/10/hyperlink6-e1739272629649.png)
リンク先から、[このドキュメント内]をクリックします。
そして、[またはドキュメント内の場所を選択してください]にはシート名が表示されます。ここでは[東北内訳]を選択します。
[セル参照を入力してください]でセル番地を指定します。既定でセル[A1]が表示されます。ここでは、セル[A1]のままにします。
そして、[ヒントの設定]ボタンをクリックします。ここは任意の設定ですが、設定しておいたほうがポップヒントとして表示されるので分かりやすくなります。
![[ハイパーリンクの挿入]ダイアログボックス](https://hamachan.info/wp-hamachan/wp-content/uploads/2018/10/hyperlink7.png)
ヒントの設定
[ヒントの設定]をクリックすると、[ハイパーリンクのヒント設定]ダイアログボックスが表示されます。
[ヒントのテキスト]のテキストボックスに、セルをポイントしたときに表示させたいテキストを入力して、[OK]ボタンをクリックします。
[ハイパーリンクの挿入]ダイアログボックスも[OK]ボタンをクリックして閉じます。
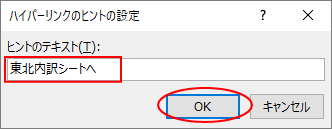
以下のようにポップヒントが表示されるようになります。
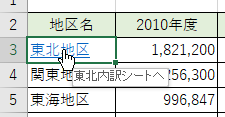
ヒントを設定していない場合は、以下のようになります。
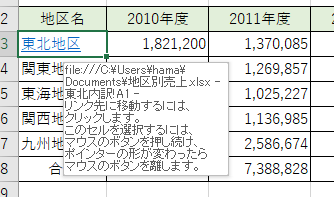
ハイパーリンクが設定されたセルをクリックすると、ハイパーリンク先が表示されるようになります。
別ブックのシートのセルにハイパーリンク
別ブックのシートへリンクすることもできます。
[ハイパーリンクの挿入]ダイアログボックスの[リンク先]は[ファイル、Webページ]を選択して、[検索先]から目的のフォルダーを指定します。
![[ハイパーリンクの挿入]ダイアログボックスの[検索先]](https://hamachan.info/WordPress2019/wp-content/uploads/2018/10/excel2016link0207.png)
そして、ブックを指定して、[ブックマーク]をクリックします。
![[ハイパーリンクの挿入]ダイアログボックスの[ブックマーク]](https://hamachan.info/WordPress2019/wp-content/uploads/2018/10/excel2016link0204.png)
[ブックマーク]ボタンをクリックすると、[ドキュメント内の場所の指定]ダイアログボックスが表示されますので、目的のシートとセル番地を指定します。
セル参照は、自動で[A1]になりますが、変更してかまいません。[OK]ボタンをクリックします。
![[ドキュメント内の場所の指定]ダイアログボックス](https://hamachan.info/WordPress2019/wp-content/uploads/2018/10/excel2016link0205.png)
[ハイパーリンクの編集]ダイアログボックスの[アドレス]には、以下のように表示されます。
[OK]ボタンをクリックします。
![[ハイパーリンクの編集]ダイアログボックスの[アドレス]](https://hamachan.info/WordPress2019/wp-content/uploads/2018/10/excel2016link0208.png)
参考アドレスは、ブックマークで指定するのが間違いく設定できると思いますが、直接入力してもかまいません。
\ブックのフルパス#シート名!セル番地
以下の記事でも別ブックのシートをリンクする方法について解説しています。
別ブックのシートのセルへハイパーリンク(Excel 2007)
フォルダー内の写真や文書も指定して、リンクできます。その場合は、[ブックマーク]は利用できません。
関連付けされたアプリケーションで表示されます。
![[ハイパーリンクの挿入]ダイアログボックスで写真を指定](https://hamachan.info/WordPress2019/wp-content/uploads/2018/10/excel2016link0209.png)
フォルダーをリンク
資料などが保存された既存のフォルダーをリンクする方法です。
[ハイパーリンクの挿入]ダイアログボックスの[リンク先]から[ファイル、Webページ]をクリックします。
そして、目的のフォルダーを指定します。
指定するフォルダーは、検索先の▼ボタンをクリックして探すか、同じフォルダー内であれば[現在のフォルダー]を選択すると探しやすいです。
アドレスに、フォルダー名が表示されていることを確認して、[OK]ボタンをクリックして閉じます。
ヒントは、任意で設定してください。
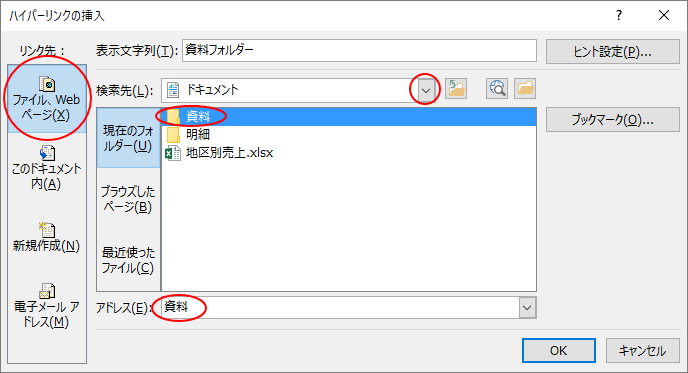
ハイパーリンクを設定したセルをクリックすると、エクスプローラーでフォルダーを開くことができるようになります。
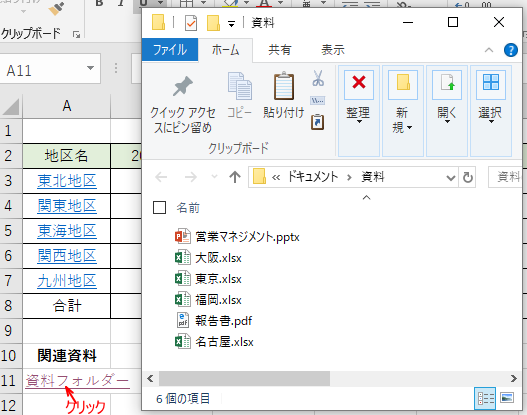
Webページをリンク
ウェブページをリンクする場合は、[ハイパーリンクの挿入]ダイアログボックスの[リンク先]から[ファイル、Webページ]をクリックして、[アドレス]にURLを入力します。
[OK]ボタンをクリックして閉じます。
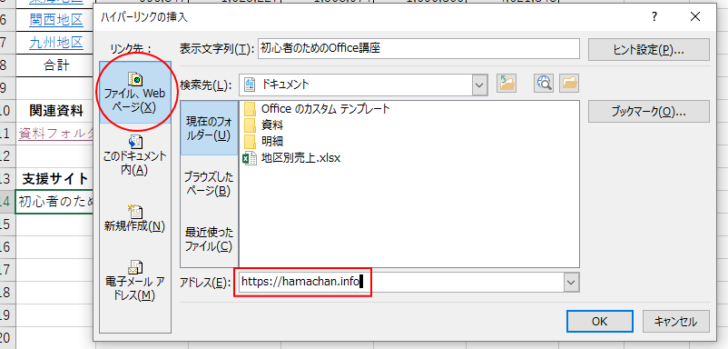
URLをセルに貼り付けしてもハイパーリンクにならない場合
ウェブページのURLをコピーしてセルに貼り付けしてもハイパーリンクにならないことがあります。
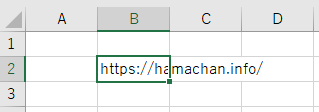
この場合は、オートコレクトの設定を確認してみてください。ハイパーリンクを自動的に作成しない設定になっているかもしれません。
[ファイル]タブをクリックしてBackstageビューを表示して、[オプション]をクリックします。
[Excelのオプション]ダイアログボックスの[文章校正]を選択して、[オートコレクトのオプション]ボタンをクリックします。
または、キーボードから[Alt]→[T]→[A]の順に押すと[Excelのオプション]ダイアログボックスが表示されますので、[オートコレクト]ダイアログボックスを表示します。
![キーボード[Alt]→[T]→[A]](https://hamachan.info/WordPress2019/wp-content/uploads/2017/01/keybord-alt-f-t-e1723344407214.png)
[オートコレクト]ダイアログボックスの[入力オートフォーマット]タブの[インターネットとネットワークのアドレスをハイパーリンクに変更する]のチェックボックスをオフにすると、ハイパーリンクは自動設定されなくなります。既定はオンです。
![[入力オートフォーマット]タブの[インターネットとネットワークのアドレスをハイパーリンクに変更する]](https://hamachan.info/WordPress2019/wp-content/uploads/2018/10/18048hyperlink01.png)
オートコレクトの設定はオンなのに、青いハイパーリンクにならない場合は、セル内でダブルクリックしてみてください。
または、URLを貼り付ける時に、編集モードか入力モード(セル内にカーソルがある状態)にして貼り付けしてみてください。キーボードから[F2]キーを押すと編集モードになります。
-
Excelの入力モードと編集モードの違い(切り替えは[F2]キーで)
Excelでデータを入力するとき、セルには2つのモードがあることをご存じでしょうか? この2つのモードの違いなどを理解しておくと、操作中に戸 ...
参考Microsoft Edgeでは、URLをコピーして貼り付けるときに[リンク]と[プレーンテキスト]という2つの形式があります。
Edgeで[リンク]を選択して貼り付けすると、[オートコレクトのオプション]の設定がオフになっていてもリンク貼り付けになります。
-
URLのコピー&ペーストの2つの形式[リンク]と[プレーンテキスト]
Microsoft Edgeでは、WebページのURLをコピーして貼り付ける時に、URLではなくWebページのタイトルでリンク貼り付けができ ...
ボタンを作成してリンクを設定
ハイパーリンクはボタンを作成して、そのボタンに設定することもできます。
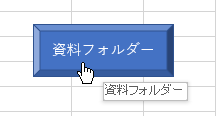
フォルダーや、Webページのようなものはボタンに登録しておくのもいいかもしれません。
以下は、その作成方法です。
[挿入]タブの[図形]をクリックして任意の図形を選択します。
ここでは、[四角形:角度付き]を選択します。
![[挿入]タブの[図形]](https://hamachan.info/wp-hamachan/wp-content/uploads/2018/10/hyperlink103.png)
ドラッグして図形を挿入します。
図形のスタイルなどは、図形を選択して[書式]タブの[図形のスタイル]にあるボタンなどを使って、好みの色や形に変更してください。
ここでは、既定のままで進めます。

図形を選択した状態(図形の周りに白い丸○が表示されている状態)で、キーボードから文字を入力します。
参考図形を選択した状態であれば、そのまま文字を入力できます。
図形内にカーソルを表示したいのであれば、図形をダブルクリックするか、右クリックしてショートカットメニューから[テキストの編集]をクリックして、図形に文字を入力します。
![ショートカットメニューの[テキストの編集]](https://hamachan.info/wp-hamachan/wp-content/uploads/2018/10/hyperlink93.png)
以下のように文字を入力することができます。
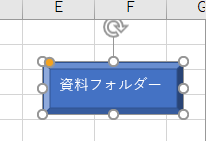
文字を図形の中央に揃えたいですね。
[ホーム]タブの[配置]グループにある[上下中央揃え]と[中央揃え]のボタンをクリックします。
![[上下中央揃え]と[中央揃え]のボタン](https://hamachan.info/wp-hamachan/wp-content/uploads/2018/10/hyperlink102.png)
次にハイパーリンクの設定をします。
図形を選択して、ショートカットメニューから[リンク]をクリックします。
[ハイパーリンクの挿入]ダイアログボックスが表示されます。
リンクの設定方法は、セルにリンクする場合と同じです。
![ショートカットメニューの[リンク]](https://hamachan.info/wp-hamachan/wp-content/uploads/2018/10/hyperlink97.png)
図形をポイントした状態です。以下はヒントの設定もしています。
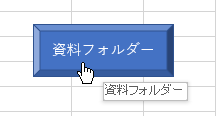
参考マクロも図形に登録することができます。
リンクボタンを印刷したくない
リンクボタンを作成すると、既定ではボタンも印刷されてしまいます。
リンクボタン(図形)を印刷したくない場合は、ボタン(図形)で右クリックして、ショートカットメニューから[サイズとプロパティ]をクリックします。
![ショートカットメニューの[サイズとプロパティ]](https://hamachan.info/WordPress2019/wp-content/uploads/2018/10/hyperlinkbotan1.png)
[図形の書式設定]の[サイズとプロパティ]が表示されます。
[プロパティ]の[オブジェクトを印刷する]のチェックボックスをオフにします。
![[プロパティ]の[オブジェクトを印刷する]のチェックボックスをオフ](https://hamachan.info/WordPress2019/wp-content/uploads/2018/10/hyperlinkbotan2.png)
ハイパーリンクを設定したセルの選択
ハイパーリンクではなく、そのセルを選択したい場合は、マウスのボタンを2秒ほど押し続けます。
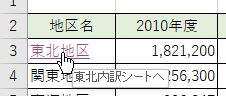
マウスポインターのボタンの形が変わったら、マウスから指を離します。
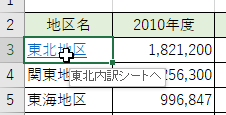
ハイパーリンクの編集
挿入したハイパーリンクを変更する場合は、セルを選択して右クリックします。
そして、ショートカットメニューから[ハイパーリンクの編集]をクリックします。
![ショートカットメニューの[ハイパーリンクの編集]](https://hamachan.info/wp-hamachan/wp-content/uploads/2018/10/hyperlink17.png)
ハイパーリンクの削除
ハイパーリンクを削除する場合も、右クリックしてショートカットメニューから[ハイパーリンクの削除]をクリックします。
![ショートカットメニューの[ハイパーリンクの削除]](https://hamachan.info/wp-hamachan/wp-content/uploads/2018/10/hyperlink18.png)
または、ショートカットメニューから[ハイパーリンクの編集]をクリックして、[ハイパーリンクの編集]ダイアログボックスを表示させて、[リンクの解除]をクリックします。
![[ハイパーリンクの編集]ダイアログボックスを表示させて、[リンクの解除]](https://hamachan.info/WordPress2019/wp-content/uploads/2018/10/hyperlink19-e1739272523634.png)
ハイパーリンクのクリア
また、書式設定はそのままにして、ハイパーリンクのみ解除したい場合は、[ホーム]タブの[編集]グループにある[ハイパーリンクのクリア]をクリックします。
ポップヒントには、以下のように記されています。
ハイパーリンクのクリア
選んだセルのハイパーリンクをクリアします。
書式設定はクリアされません。
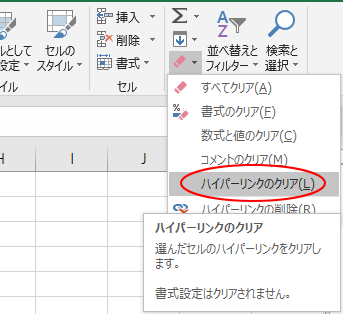
これでハイパーリンクのみクリアされます。
セルにオプションボタンが表示されるので、クリックすると[ハイパーリンクのみクリア]が選択されています。
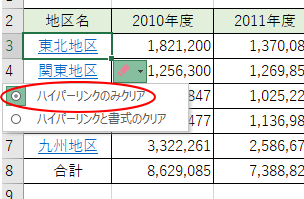
この[ハイパーリンクのクリア]は、書式はそのままでハイパーリンクのみが解除されます。
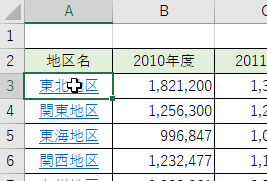
また、ハイパーリンクのクリアは、複数のセルを選択した状態で行うことができます。
ハイパーリンクが設定されたセルが多い場合や離れたセルに設定されている場合などは、[検索と置換]の[セルから書式を選択]コマンドを利用したり、フィルターモードで抽出すると効率的です。
-
ハイパーリンクなどの同じ書式のセルをまとめて選択するには
Excelで同じ書式が設定されたセルをまとめて選択する方法を紹介します。 少ないデータであれば、[Ctrl]キーなどを使って選択すればいいの ...
参考[ハイパーリンクと書式のクリア]は、ハイパーリンクの削除と同じことです。
![複数セルを選択して[ハイパーリンクのみクリア]](https://hamachan.info/wp-hamachan/wp-content/uploads/2018/10/hyperlink23.png)
ハイパーリンクの解除については、以下の記事でも解説しています。
また、以下の記事では、ハイパーリンクを自動的に作成しないようにする設定についても解説しています。
-
ハイパーリンクの一括削除と自動的にハイパーリンクにしない設定
Excel2010以降の機能です。 Excel2010以降では、ハイパーリンクの設定をまとめてクリアすることができるようになりました。 また ...
関連ハイパーリンクに関する記事です。
-
ハイパーリンクの設定と書式の変更
Wordで文字列にハイパーリンクの設定をする方法です。 また、ハイパーリンクの設定はしたけど、印刷するため一時的に書式を変更したいという場合 ...
-
ハイパーリンクの下線を消すには透明な四角形にリンク設定
PowerPointでハイパーリンクの下線を非表示にするには、ExcelやWordのように簡単にはいきません。 設定したハイパーリンクを削除 ...
-
スクリーンショットにハイパーリンク機能(自動設定の解除もできる)
Office 2010からの新機能のひとつに[スクリーンショット]という機能があります。 起動中のアプリケーションやブラウザのウィンドウをク ...
既存のハイパーリンクの色は、フォントの色を変更するだけでOKです。
ハイパーリンクのスタイルの設定をしておくと、新しくハイパーリンクを設定したときもスタイルの色になります。
ハイパーリンクのスタイルの設定については、以下の記事が参考になると思います。
-
ハイパーリンクの下線を消したりスタイルを変更して一括適用するには
Excelで文字列にハイパーリンクの設定をすると、文字列が青くなり下線が表示されます。 ハイパーリンクの設定はそのままで、下線のみ表示しない ...
