Microsoft Edgeには、コレクションという機能があります。バージョン81以上であれば、利用できます。
ここでは、バージョン 121.0.2277.112 で解説します。
コレクションとは、ウェブページを閲覧しているときに、テキストや画像、ページ全体をクリップできる機能です。
お気に入りは、ウェブページのURLを保存しますが、コレクションは範囲選択した文字列や画像をスクラップして、メモの追加もできます。
自由にカテゴリー分けをして情報の収集に役立ちます。お買い物メモにも役立つと思います。
![Microsoft Edgeの[コレクション]](https://hamachan.info/WordPress2019/wp-content/uploads/2021/06/41862collection28.png)
[コレクション]ボタンの表示
すでに表示されている場合もあるかもしれませんが、表示されていない場合は、以下の手順で表示します。
[設定など](…)をクリックして[設定]をクリックします。
設定メニューを表示するショートカットキーは、[Alt]+[F]です。
をクリックして[設定]をクリック](https://hamachan.info/WordPress2019/wp-content/uploads/2023/01/60067sidebar01.png)
[外観]を選択して[ツールバー]をクリックします。以下の画像は、バージョン 131.0.2903.63 です。
![[外観]の[ツールバー]](https://hamachan.info/WordPress2019/wp-content/uploads/2021/06/42058webcapture201.png)
[ツールバーに表示するボタンを選択してください]から[コレクションボタン]をオンにします。
[外観]に表示されるボタンはバージョンによって異なります。
![[ツールバーに表示するボタンを選択してください]の[コレクションボタン]](https://hamachan.info/WordPress2019/wp-content/uploads/2021/06/41862collection101.png)
ウィンドウ幅が狭い場合は、左上の[メニュー]ボタンをクリックしてください。
![ウィンドウ幅が狭いときの[メニュー]ボタン](https://hamachan.info/WordPress2019/wp-content/uploads/2021/06/42058webcapture203.png)
参考以下をコピーしてアドレスバーに貼り付けて、[Enter]キーを押しても[外観]設定画面を表示できます。
edge://settings/appearance/customizeToolbar
[設定など]をクリックしたときのメニューから[コレクション]をクリックしても表示できますが、これは一時的に表示するものです。ボタンとして常に表示されるわけではありません。
![[設定など]の[コレクション]](https://hamachan.info/WordPress2019/wp-content/uploads/2021/06/41862collection121.png)
ツールバーの[コレクション]ボタン
ツールバーに[コレクション]ボタンが表示されます。
クリックすることで、ウィンドウ右側のコレクションの表示/非表示を切り替えられます。
![ツールバーの[コレクション]ボタン](https://hamachan.info/WordPress2019/wp-content/uploads/2021/06/41862collection02-e1707651504691.png)
参考ボタンは表示していなくても、右クリックのショートカットメニューから操作することもできます。
また、ホバーメニューから操作することもできます。
-
画像右上のアイコンで画像検索(ホバーメニューの使い方と非表示設定)
Microsoft Edgeで画像にマウスを合わせると、画像右上にアイコンが現れます。 これはホバーメニューと呼ばれるもので、似ている画像を ...
新しいコレクションの作成
ツールバーの[コレクション]ボタンをクリックします。
![ツールバーの[コレクション]ボタン](https://hamachan.info/WordPress2019/wp-content/uploads/2021/06/41862collection02-e1707651504691.png)
または、ショートカットキー[Ctrl]+[Shift]+[Y]を使用します。
![キーボード[Ctrl]+[Shift]+[Y]](https://hamachan.info/WordPress2019/wp-content/uploads/2021/06/keybord-ctrl-shift-y-e1723892969607.png)
ウィンドウ右側に以下のような画面が表示されます。
あらかじめ4つのコレクションが作成されています。
利用できるものがあれば、そのまま使って使っていいのですが、[その他のオプションメニュー]をクリックすると、メニューが表示されますので、[名前の変更]や[削除]してかまいません。
![コレクションの[その他のオプションメニュー]](https://hamachan.info/WordPress2019/wp-content/uploads/2021/06/41862collection04.png)
ここでは、[新しいコレクションを作成]をクリックして新しいコレクションを作成します。
![コレクションの[新しいコレクションを作成]](https://hamachan.info/WordPress2019/wp-content/uploads/2021/06/41862collection03.png)
[新しいコレクションを作成]ダイアログボックスが表示されますので、名前を入力します。
[保存]ボタンをクリックします。
ここでは、[ハワイ]とします。ハワイに関する情報を収集します。
![[新しいコレクションを作成]ウィンドウ](https://hamachan.info/WordPress2019/wp-content/uploads/2021/06/41862collection06.png)
以下のようにコレクションが追加されます。
![追加されたコレクション[ハワイ]](https://hamachan.info/WordPress2019/wp-content/uploads/2021/06/41862collection07.png)
情報をコレクションへ追加してスクラップ
コレクションには、ウェブページや、文字列、画像などを追加できます。
以前は、ドラッグでも追加できていましたが、バージョンアップにより廃止されたようです。
ウェブページを追加
ウェブページを追加したい場合は、コレクションの左側の[+](現在のページを追加)をクリックします。
](https://hamachan.info/WordPress2019/wp-content/uploads/2021/06/41862collection08-e1723892987638.png)
これで追加されます。
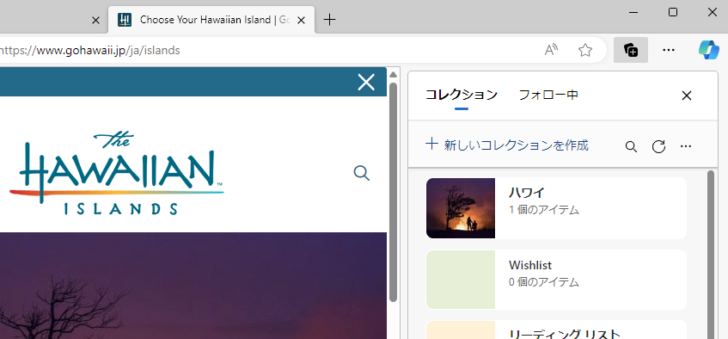
文字列をコレクションに追加
Webページ内のテキストをコレクションに追加するには、テキストを範囲選択して、右クリックします。
ショートカットメニューから[コレクションに追加]をポイントして、コレクション名をクリックします。
![ショートカットメニューの[コレクションに追加]](https://hamachan.info/WordPress2019/wp-content/uploads/2021/06/41862collection10-e1723893020920.png)
コレクションは、以下のようになります。
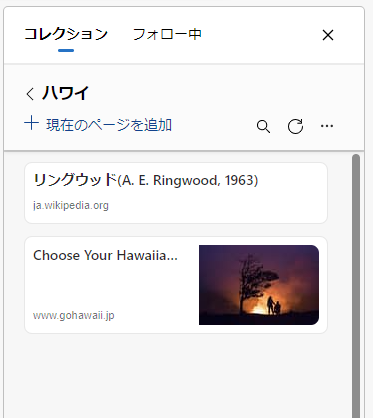
画像をコレクションに追加
画像で右クリックして、ショートカットメニューから[コレクションに追加]をポイントしてコレクション名をクリックします。
![ショートカットメニューの[コレクションに追加]](https://hamachan.info/WordPress2019/wp-content/uploads/2021/06/41862collection13.jpg)
コレクションに追加されます。
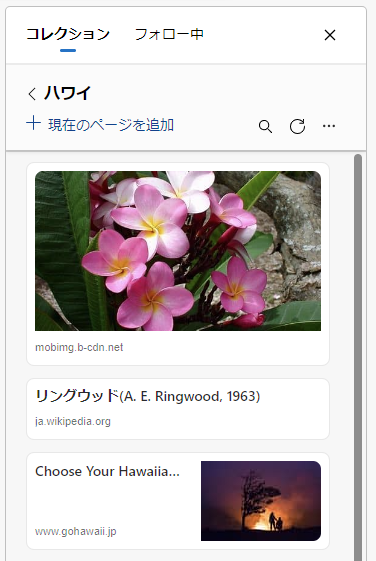
Image Creatorで生成した画像もコレクション
Microsoftの画像生成AIであるImage Creatorを使用して生成した画像もコレクションに追加できます。
サイドバーに[Image Creator from Designer]に表示しておくと、いつでも使用できます。
現在は、[Copilot]で画像生成ができるようになっています。
![[Image Creator from Designer]のペイン表示とサイドバーのアイコン](https://hamachan.info/WordPress2019/wp-content/uploads/2021/06/41862collection61.png)
サイドバーについては、以下の記事で解説しています。
-
Copilotとサイドバーの表示/非表示設定とアプリのカスタマイズ
Microsoft Edgeは、バージョンアップにより、ウィンドウの右側にサイドバーが表示されるようになっています。 サイドバーは、検索やア ...
生成した画像をコレクションに追加するには
生成された画像をコレクションに追加するには、右上のボタンをクリックします。
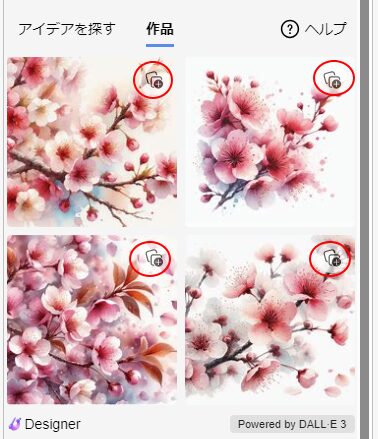
下部から[保存先コレクション]が表示されますので、コレクション先をクリックします。
既定では、最上部のコレクションが選択されていますが、チェックをクリックするとオフになります。
保存先としたいコレクションをクリックするか、[新しいコレクションを作成します]をクリックして新しいコレクションを追加します。
![[保存先コレクション]の表示](https://hamachan.info/WordPress2019/wp-content/uploads/2021/06/41862collection37.png)
保存された画像には、チェックが付きます。
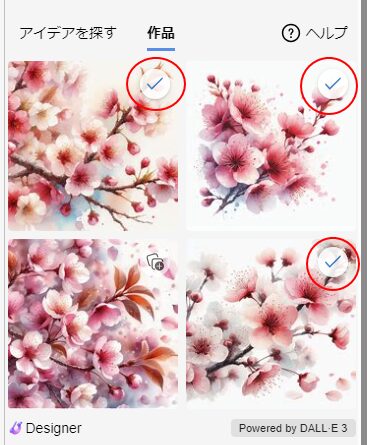
拡大した画像では、[保存]ボタンをクリックすると[保存先コレクション]が表示されます。
![精細画像の[保存]ボタン](https://hamachan.info/WordPress2019/wp-content/uploads/2021/06/41862collection35.jpg)
コレクションにメモを追加
各コレクションには、メモを追加できます。
右上の[その他のオプションメニュー]をクリックします。
![コレクションの[その他のオプションメニュー]](https://hamachan.info/WordPress2019/wp-content/uploads/2021/06/41862collection15.png)
メニューから[メモを追加]をクリックします。
![[その他のオプションメニュー]の[メモを追加]](https://hamachan.info/WordPress2019/wp-content/uploads/2021/06/41862collection16.png)
以下のようなメモが現れます。
![追加された[コレクション]メモ](https://hamachan.info/WordPress2019/wp-content/uploads/2021/06/41862collection17.png)
入力後、[保存]ボタンを押して保存します。メモ以外の箇所をクリックしても保存されます。
![コレクションメモの[保存]](https://hamachan.info/WordPress2019/wp-content/uploads/2021/06/41862collection18.png)
メモは複数の追加ができます。
メモの[その他のオプションメニュー]から[アイテムの後にメモを追加]をクリックします。
![メモの[その他のオプションメニュー]-[アイテムの後にメモを追加]](https://hamachan.info/WordPress2019/wp-content/uploads/2021/06/41862collection19.png)
コレクションのメモが追加されて以下のようになります。
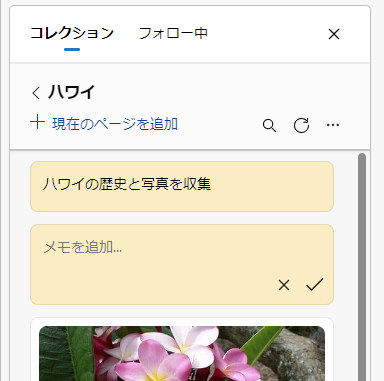
コレクションの情報(アイテム)にメモを追加
コレクションに追加した情報に個別にメモを追加することもできます。
アイテムの右上に表示される[その他のオプションメニュー]から[アイテムにメモを追加]をクリックします。
![その他のオプションメニュー]から[アイテムにメモを追加]](https://hamachan.info/WordPress2019/wp-content/uploads/2021/06/41862collection20.png)
入力したら、右下の[保存]ボタンをクリックします。または、メモ以外の箇所をクリックします。
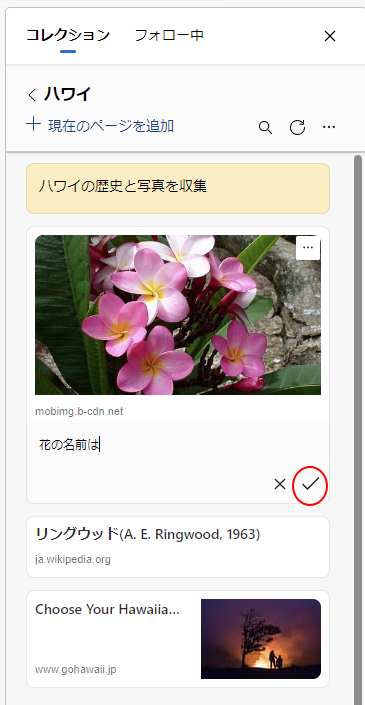
以下のようになります。
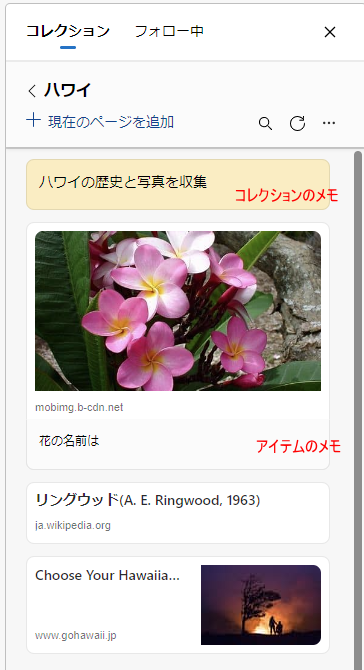
アイテムのメモの編集
コレクションのアイテムのメモの編集は、[その他のオプションメニュー]の[メモを編集]をクリックします。
![[その他のオプションメニュー]の[メモを編集]](https://hamachan.info/WordPress2019/wp-content/uploads/2021/06/41862collection23.png)
参考ウェブページを追加したアイテムは、名前を編集することもできます。
[その他のオプションメニュー]から[名前の変更]をクリックします。
![[その他のオプションメニュー]から[名前の変更]](https://hamachan.info/WordPress2019/wp-content/uploads/2021/06/41862collection24.png)
[名前の変更]ウィンドウが表示されます。
![[名前の変更]ウィンドウ](https://hamachan.info/WordPress2019/wp-content/uploads/2021/06/41862collection25.png)
コレクションを閉じて収集したアイテムを確認
コレクションを閉じるには、上部の[<]をクリックします。
![コレクション上部の[<]](https://hamachan.info/WordPress2019/wp-content/uploads/2021/06/41862collection32.png)
コレクションに収集したアイテムを確認するには、コレクションの中央をクリックします。
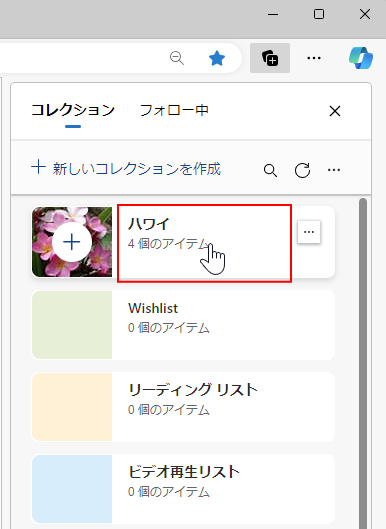
展開され収集したアイテムを確認できます。
追加したウェブページは、いつでもクリックするだけで表示できます。
メモも1つのアイテムとなります。
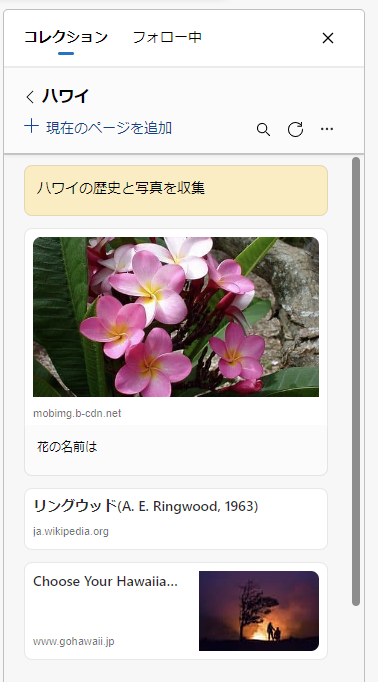
コレクションの削除
コレクションを削除するには、コレクションを表示して、削除したいコレクショの[その他のオプションメニュー]から[削除]をクリックします。
![[その他のオプションメニュー]の[削除]](https://hamachan.info/WordPress2019/wp-content/uploads/2021/06/41862collection26.png)
確認メッセージが表示されますので、[削除]をクリックします。
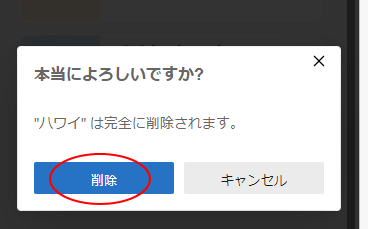
ツールバーのコレクションを非表示にするには
ツールバーの[コレクション]を非表示にするには、ツールバーの[コレクション]で右クリックして、[ツールバーに表示しない]をクリックします。
ツールバーのコレクションを非表示にしていても、右クリックした時のショートカットメニューなどには[コレクションに追加]は表示されます。
![ツールバーの[コレクション]で右クリック[ツールバーに表示しない]](https://hamachan.info/WordPress2019/wp-content/uploads/2021/06/41862collection38.png)
参考Microsoftのページです。
Microsoft Edge のコレクションを使用してアイデアを整理する(Microsoft)
お気に入りについては、以下の記事で解説しています。
-
お気に入りの(ブラウザーデータ)のインポートとエクスポート
Microsoft Edgeでお気に入りを他のブラウザーや、旧Microsoft Edgeからインポートする方法です。 とても簡単にインポー ...
-
ウェブページをお気に入りに追加(ピン留めしてサイドに固定)
新しいMicrosoft Edgeもバージョンアップされ、どんどん進化しています。 ピン留めするには、お気に入りを表示して、[お気に入りをピ ...
Edgeの[スクリーンショット]は、ウェブページをキャプチャしてメモも追記できます。
コピーしたり保存することもできます。
-
Webページをスクリーンショットして手描きのメモを追加
Microsoft Edgeには、スクリーンショットという機能があります。 Webページの全体、または一部をスクリーンショットして、そのスク ...
