Excelでは、セル範囲に名前を定義しておくと、関数の引数に名前を利用することができます。
定義された名前は、[数式]タブの[数式で使用]ボタンから簡単に挿入することができます。
![[数式で使用]ボタンから範囲を指定](https://hamachan.info/WordPress2019/wp-content/uploads/2017/04/2585namaete01.png)
サンプル表の確認
ここでは、下の表をもとに製品コードが[ABB-1]の売上数量を求めたいと思います。
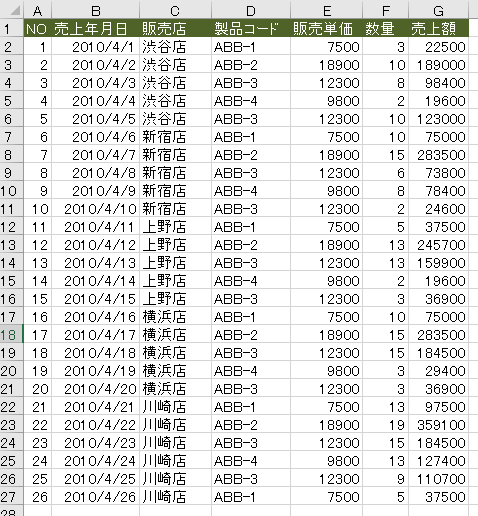
セル範囲に名前を定義
まず、準備としてセル範囲に名前を定義します。
セル[D2]からセル[D27]までを選択して(タイトルは含めません)、[数式]タブの[定義された名前]グループにある[名前の定義]をクリックします。
名前の定義
名前を定義して適用します。
![[数式]タブの[名前の定義]](https://hamachan.info/WordPress2019/wp-content/uploads/2017/04/namaete17.png)
[新しい名前]ダイアログボックスが表示されます。
参照範囲が間違ってないか確認して、[名前]のテキストボックスに[製品コード]と入力します。
[OK]ボタンをクリックして閉じます。
名前は、自動的に入力されますが、その名前でいいかはご自身で判断してください。
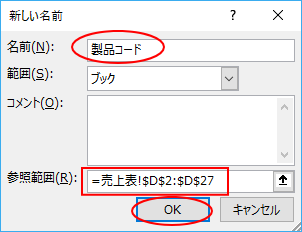
ワークシートの左上の[名前ボックス]に[製品コード]と表示されていることを確認してください。
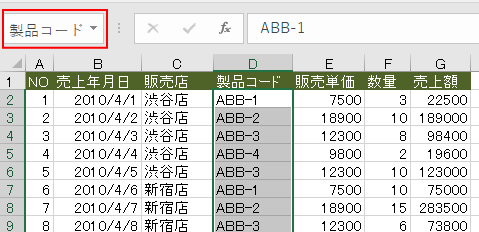
今度は同じように数量のセル範囲に名前を定義します。
セル[F2]からセル[F27]までを選択して、[数式]タブの[名前の定義]をクリックして、今度は[名前]のテキストボックスに[数量]と入力します。
![[数式]タブの[名前の定義]](https://hamachan.info/WordPress2019/wp-content/uploads/2017/04/namaete111.png)
左上の名前ボックスに[数量]と表示されていると思います。
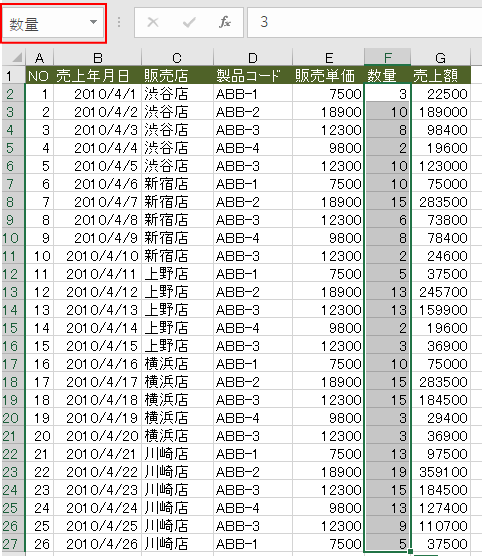
参考範囲選択して名前を自動生成することもできます。[数式]タブの[定義された名前]グループにある[選択範囲から作成]をクリックします。
-
ドロップダウンリストを2段階選択で絞り込むには(データの入力規則)
Excelでは入力規則と関数を使って、リストの中から1つ選択すると、次のリストは前のリストに該当する内容の中からしか選択できないようにするこ ...
選択範囲から名前を自動生成(Excel 2007)
セル範囲に名前を付ける方法と管理については、以下の記事で解説しています。
-
セル範囲に名前を付ける3つの方法(名前の定義)と名前の管理
Excelでは、セル範囲に名前を付けることで、さまざまな用途で活用することができます。 たとえば、数式でセル参照の代わりに名前を使用すると、 ...
名前定義の確認
ワークシートの左上の名前ボックスの▼ボタンをクリックしてみてください。
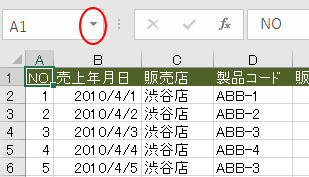
セル範囲に定義した名前が表示されるはずです。
[製品コード]をクリックすると、定義したセル範囲が選択されます。
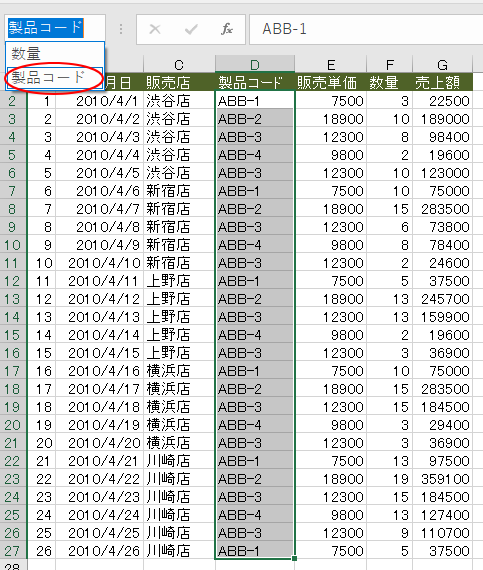
[数式]タブの[数式で使用]ボタンをクリックしても、セル範囲に付けた名前が表示されます。
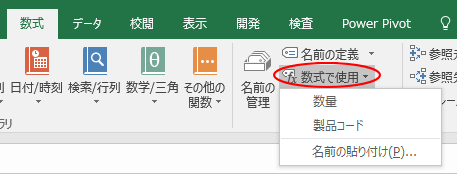
参考名前を削除する場合は、[名前の管理]ダイアログボックスで行いますが、テーブルは範囲に変更しないと[名前の管理]ダイアログボックスから消すことはできません。
名前の管理ダイアログボックスを表示するショートカットキーは、[Ctrl]+[F3]です。以下の記事で解説しています。
-
[名前の管理]ダイアログボックスに削除できない名前がある
[数式]タブの[名前の管理]をクリックして[名前の管理]ダイアログボックスを表示すると、[削除]ボタンが無効になっているものがあります。 こ ...
数式で使用している名前を間違って削除すると、名前を使用した数式のセルに[#NAME?]と表示されますので気を付けてください。
SUMIF関数で名前を使用
SUMIF関数を使って、製品コード[ABB-1]の売上数量を求めます。
セル[I2]には、[ABB-1]と入力しておきます。
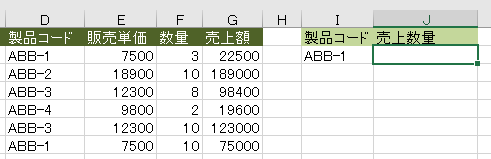
セル[J2]をアクティブにした状態で、[数式]タブの[数学/三角]をクリックします。
[SUMIF]を探してクリックします。
SUMIF関数のポップヒントには、下のように記されています。
SUMIF(範囲,検索条件,合計範囲)
指定された検索条件に一致するセルの値を合計します。
![[数式]タブの[数学/三角]-[SUMIF関数]](https://hamachan.info/wp-hamachan/wp-content/uploads/2017/04/namaete10.png)
[関数の引数]ダイアログボックスが表示されます。
[範囲]のテキストボックスをクリックします。
![[関数の引数]ダイアログボックス](https://hamachan.info/wp-hamachan/wp-content/uploads/2017/04/namaete11.png)
[数式]タブの[数式で使用]をクリックして、[製品コード]をクリックします。
クリックするだけで、[範囲]に入力されます。
![[関数の引数]の[範囲]](https://hamachan.info/wp-hamachan/wp-content/uploads/2017/04/namaete12.png)
[検索条件]のテキストボックスをクリックして、今度は、セル[I2]をクリックします。
[検索条件]には、[I2]と入力されます。
![[関数の引数]ダイアログボックスで[検索条件]の入力](https://hamachan.info/wp-hamachan/wp-content/uploads/2017/04/namaete13.png)
[合計範囲]のテキストボックスをクリックして、[数式]タブの[数式で使用]をクリックして[数量]をクリックします。
[OK]ボタンをクリックします。
![[関数の引数]ダイアログボックスで[合計範囲]の指定](https://hamachan.info/WordPress2019/wp-content/uploads/2017/04/namaete14.png)
セル[J2]には、製品コード[ABB-1]の[合計数量]が表示されます。
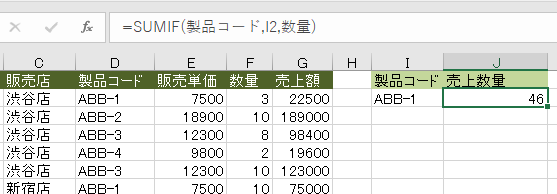
参考セル範囲に名前を定義しておくと、関数で何度も同じ範囲を使ったりするときに効率よく入力することができますし、間違いも少なくなると思います。
以下の記事も参考になると思います。
-
名前定義の活用(入力規則のリストの元の値に名前を貼り付け)
セル範囲に名前を付けると、関数内でセル範囲を参照する時などに利用できるようになります。 また、Excelの入力規則でリストを設定するときも便 ...
関数を使用せずに、行と列が交差する値を求めることもできます。
-
セル範囲に名前を付けて行と列の交差する値を求める(関数不要)
Excelでは、関数を使って行や列から値を取り出す方法がよく知られていますが、実は関数を使わなくても、セル範囲に名前を付けるだけで、行と列の ...
Wordの差し込み印刷時に利用する住所録なども名前を付けておくと、効率よく操作できます。
-
差し込み印刷用のデータ(リスト)を作成
Excelで住所録を作成される方は多いと思います。 しかし、その住所録はExcelにデータ(リスト)として認識されているでしょうか? 住所録 ...
条件付き書式でも使用できます。以下の記事内で使っています。
-
年と月を選択するだけで繰り返し使用できる予定表を作成(関数使用)
Excelで予定表(スケジュール表)を作成することは多いと思いますが、毎月、作成するのは面倒ですね。 ここでは、[年]と[月]を選択するだけ ...
また、名前を定義した範囲が可変する場合の設定方法は以下の記事で解説しています。
-
表の印刷範囲を拡張・縮小!(テーブル・OFFSET・INDEX関数)
行数や列数が可変する表を印刷する場合、たびたび印刷範囲の設定をするのは面倒です。 表をテーブルに変換すると、印刷範囲の設定を1回行うだけで、 ...
グラフ系列の数式で使用することもできます。
-
ドロップダウンリストから項目を選択してグラフ元の範囲を切り替える
入力規則で作成したドロップダウンリストから項目を選択して、グラフ範囲を変更する方法です。 表の項目と数値の参照範囲に名前を定義して、グラフ系 ...
-
最新データから指定月分をグラフに自動表示する
名前定義にOFFSET関数とCOUNTA関数を使用すると、グラフの範囲を自動的に変更することができて便利です。 ここでは、最新データから指定 ...
-
水平スクロールバーを配置してグラフ系列の期間をずらして表示する
Excelのフォームコントロール内のスクロールバーを利用して、グラフの表示期間をずらして表示することができます。 水平スクロールバーの両端に ...
