Office2016以降、新しいグラフ機能が追加されています。
-
Office 2016以降の新しいグラフと従来のグラフとの相違点
Office 2016では、以下の5個の新しいグラフが追加されています。 ツリーマップ サンバースト ヒストグラム 箱ひげ図 ウォーターフォ ...
その中の1つに[ウォーターフォール]グラフというのがあります。
数値の累計の様子を分かりやすく視覚化できるグラフです。
[ウォーターフォール]では、マイナスとプラスの数値を色分けして作成できますが、正数のみ、負数のみでも作成できます。
ここでは、PowerPointで作成する方法を解説します。
また、Excelで作成済みの[ウォーターフォール]グラフを活用する方法も紹介します。
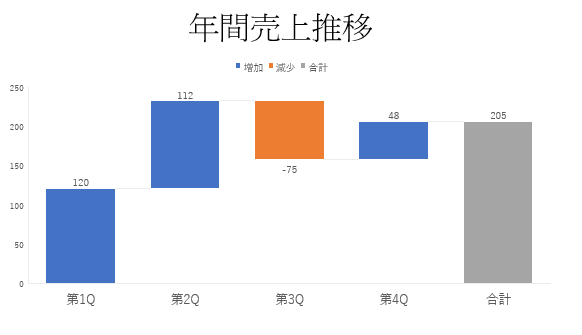
[グラフの挿入]ダイアログボックスの表示
[挿入]タブの[図]グループにある[グラフ]をクリックして、[グラフの挿入]ダイアログボックスを表示します。
![[挿入]タブの[図]グループにある[グラフ]](https://hamachan.info/WordPress2019/wp-content/uploads/2023/04/65237waterfall01.png)
[ウォーターフォール]を選択して[OK]ボタンをクリックします。
![[グラフの挿入]ダイアログボックスの[ウォーターフォール]](https://hamachan.info/WordPress2019/wp-content/uploads/2023/04/65237waterfall02.png)
参考スライドのレイアウトからコンテンツのあるものを選択して、[グラフ]アイコンをクリックしても[グラフの挿入]ダイアログボックスを表示できます。
![スライドのレイアウトの[グラフ]アイコン](https://hamachan.info/WordPress2019/wp-content/uploads/2023/04/65237waterfall03.png)
ウォータフォールグラフの作成
[Microsoft PowerPoint 内のグラフ]というExcelのワークシートのようなウィンドウと、その仮のデータをもとにしたグラフが表示されます。
![[Microsoft PowerPoint 内のグラフ]ウィンドウ](https://hamachan.info/WordPress2019/wp-content/uploads/2023/04/65237waterfall04-e1723441896122.png)
データの書き換え
データを書き換えます。
あらかじめ入力されている文字や数値を範囲選択して、[Delete]キーで削除します。
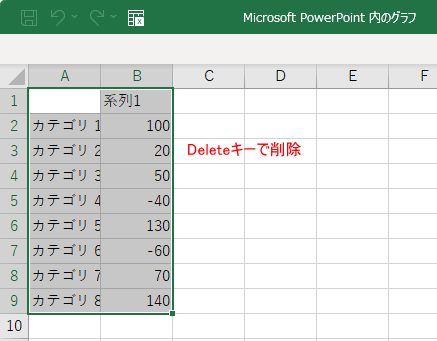
そして、データを入力します。Excelで入力済みのものがあれば、コピーして貼り付けしてもかまいません。
その時、数式が入力されたセルがあると、以下のメッセージウィンドウが表示されます。[OK]ボタンをクリックします。
貼り付け元の範囲には、Excelのこのインスタンスに貼り付けられない数式が含まれています。これらの数式は値として貼り付けられます。この原因として、貼り付け元が、保護ビュー、Excelの別のインスタンス、または他のアプリケーションだったことが考えられます。
![[貼り付け元の範囲には、Excelのこのインスタンスに貼り付けられない数式が含まれています。]のメッセージウィンドウ](https://hamachan.info/WordPress2019/wp-content/uploads/2023/04/65237waterfall06-e1723441915488.png)
入力ができたら、[閉じる]ボタンをクリックして閉じます。
![修正後の[Microsoft PowerPoint 内のグラフ]](https://hamachan.info/WordPress2019/wp-content/uploads/2023/04/65237waterfall07.png)
以下のようなウォーターフォールグラフができます。
しかし、仮で入力されていたデータ範囲と異なっていたので、グラフにうまく反映されていません。
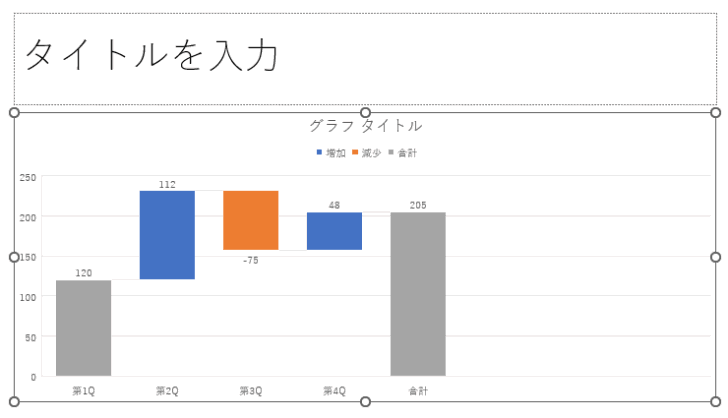
データ範囲の修正
データ範囲を修正します。
グラフを選択して、[グラフのデザイン]タブの[データ]グループにある[データの選択]をクリックします。
![[グラフのデザイン]タブの[データ]グループにある[データの選択]](https://hamachan.info/WordPress2019/wp-content/uploads/2023/04/65237waterfall08.png)
[データソースの選択]ダイアログボックスが表示されます。
[グラフデータの範囲]の[ダイアログボックス拡大/縮小]ボタンをクリックします。
![[データソースの選択]ダイアログボックス](https://hamachan.info/WordPress2019/wp-content/uploads/2023/04/65237waterfall11-e1723441942959.png)
データソースの範囲を選択して、再度、[ダイアログボックス拡大/縮小]ボタンをクリックします。
![[データソースの選択]の[ダイアログボックス拡大/縮小]ボタン](https://hamachan.info/WordPress2019/wp-content/uploads/2023/04/65237waterfall12-e1723441955307.png)
[データソースの選択]ダイアログボックスで[グラフデータの範囲]が修正されたことを確認して、[OK]ボタンをクリックします。
[売上]などの項目は選択しなくてもかまいません。
![[データソースの選択]ダイアログボックスの[OK]ボタン](https://hamachan.info/WordPress2019/wp-content/uploads/2023/04/65237waterfall13-e1723441968682.png)
グラフが修正されます。[Microsoft PowerPoint 内のグラフ]ウィンドウは[閉じる]ボタンをクリックして閉じます。
![[Microsoft PowerPoint 内のグラフ]ウィンドウの[閉じる]](https://hamachan.info/WordPress2019/wp-content/uploads/2023/04/65237waterfall46-e1723441981914.png)
参考データ範囲の修正をすると、データ要素や合計値の設定などがクリアされます。これも、新グラフの特徴のようです。
新グラフでデータ範囲を修正するとデータ要素の一部がクリアされる
最後のデータ要素を[合計として設定]
最後のデータ要素は合計値なので、[合計として設定]します。
最後のデータ要素を1回クリックすると、すべてのデータ系列が選択されますので、もう1回クリックして最後のデータ系列のみを選択します。
ダブルクリックすると、[データ要素の書式設定]が表示されると思います。ゆっくり2回クリックすると、うまく選択できます。
右クリックしてショートカットメニューから[合計として設定]をクリックします。
![ショートカットメニューから[合計として設定]](https://hamachan.info/WordPress2019/wp-content/uploads/2023/04/65237waterfall15-e1723441995427.png)
ウォーターフォールグラフは、以下のようになります。
値が累計されていく様子が分かります。0からの値を表示せずに、1つ前の値かから次の数値が表示されています。
合計値のみが0から表示されます。
![[合計値]を設定したウォーターフォールグラフ](https://hamachan.info/WordPress2019/wp-content/uploads/2023/04/65237waterfall18-e1723442010379.png)
[データ系列の書式設定]作業ウィンドウから
もし、ダブルクリックして[データ系列の書式設定]作業ウィンドウを開いたのであれば、[系列のオプション]から、そのまま最後のデータ要素をクリックします。
![[データ系列の書式設定]作業ウィンドウ](https://hamachan.info/WordPress2019/wp-content/uploads/2023/04/65237waterfall16-e1723442023251.png)
そうすると、[合計として設定]の項目が表示されますのでチェックボックスをオンにします。
![[データ系列の書式設定]の[合計として設定]](https://hamachan.info/WordPress2019/wp-content/uploads/2023/04/65237waterfall17-e1723442036896.png)
参考[データ系列の書式設定]の[系列のオプション]にある[コネクタを表示]とは、データ要素間を繋いている線のことです。
以下の画像では、コネクタを分かりやすくするために[目盛線]を非表示にしています。
![[データ系列の書式設定]の[系列のオプション]にある[コネクタを表示]](https://hamachan.info/WordPress2019/wp-content/uploads/2023/04/65237waterfall35.png)
グラフ要素のカスタマイズ
ウォーターグラフを選択すると、右上に2つのアイコンが表示されます。
[+]のアイコンをクリックすると、[グラフ要素]が表示されます。
- 軸
- 軸ラベル
- グラフタイトル
- データラベル
- 目盛線
- 凡例
![ウォーターグラフの[グラフ要素]](https://hamachan.info/WordPress2019/wp-content/uploads/2023/04/65237waterfall19-e1723442052570.png)
ウォーターグラフに表示したい要素のチェックボックスをオンにして、非表示にしたい要素のチェックボックスをオフにします。
以下は、[グラフタイトル]をオフにして、[データラベル]をオンにしています。
![[グラフタイトル]をオフ、[データラベル]をオンにしたウォーターグラフ](https://hamachan.info/WordPress2019/wp-content/uploads/2023/04/65237waterfall20-e1723442067117.png)
[増加・減少・合計]の色を変更
[増加・減少・合計]の色を変更するには、凡例の項目を選択して設定します。
凡例の[増加]を選択します。
![ウォーターグラフの凡例[増加]](https://hamachan.info/WordPress2019/wp-content/uploads/2023/04/65237waterfall21-e1682075620355.png)
そして、[書式]タブの[図形のスタイル]グループにある[塗りつぶし]の▼をクリックして、カラーパレットから選択します。
![[書式]タブの[図形のスタイル]グループにある[塗りつぶし]](https://hamachan.info/WordPress2019/wp-content/uploads/2023/04/65237waterfall23.png)
参考ただ、カラーパレットの[テーマの色]から選択すると、テーマを変更すると色も変わりますので注意してください。
-
Officeのテーマ機能とは?[配色][フォント][効果]を確認
Microsoft Officeには、ドキュメントのデザインを一括変更できる[テーマ]という機能があります。 WordとPowerPoint ...
Excelのデータ(グラフや表)を活用
Excelでウォーターフォールを作成して、そのグラフを貼り付けて活用することもできます。
Excelでのウォーターフォールグラフも同じように作成できます。
グラフ元になるデータを範囲選択して、[挿入]タブの[グラフ]グループの[ウォーターフォール図、じょうごグラフ、株価チャート、等高線グラフ、レーダーチャートの挿入]から[ウォーターフォール]をクリックします。
![Excelの[挿入]タブの[グラフ]グループの[ウォーターフォール]](https://hamachan.info/WordPress2019/wp-content/uploads/2023/04/65237waterfall24.png)
PowerPointと同じように操作して、以下のようなウォーターフォールグラフを作成しています。
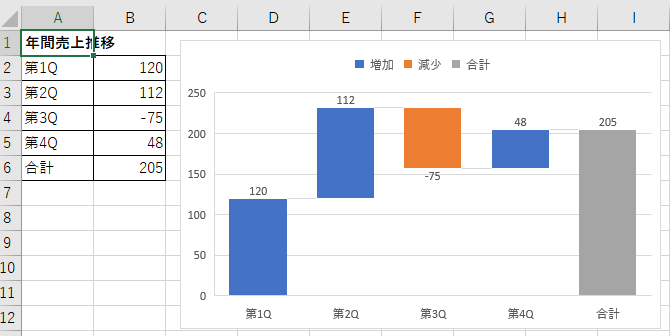
Excelで作成したグラフをPowerPointへ貼り付け
Excelで作成したウォーターフォールグラフを選択してコピーします。
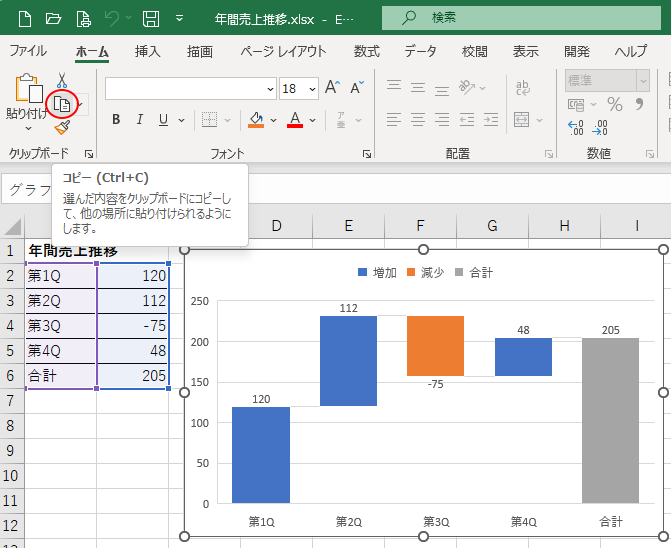
そして、PowerPointのスライドへ貼り付けします。
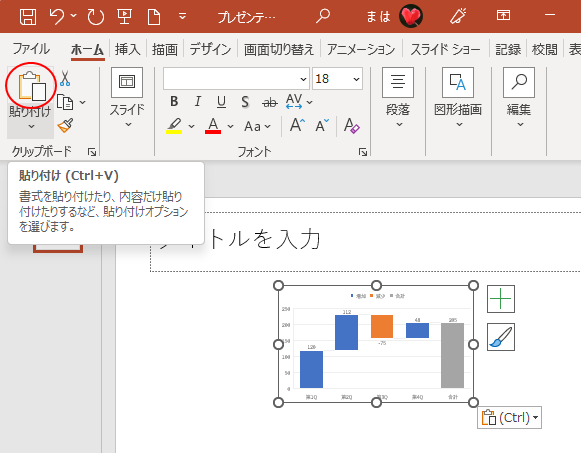
このコピー&ペーストしたグラフは、リンクされています。
Excelから貼り付けしたグラフで右クリックして、ショートカットメニューから[データの編集]をクリックします。
![ショートカットメニューから[データの編集]](https://hamachan.info/WordPress2019/wp-content/uploads/2023/04/65237waterfall30.png)
[リンクされているデータ]としてExcelの元データが表示されます。
リンクされているデータ
このデータは、Excelスプレッドシートにリンクされています。ここで加えた変更は、そのスプレッドシートに保存されます。
![[リンクされているデータ]ウィンドウ](https://hamachan.info/WordPress2019/wp-content/uploads/2023/04/65237waterfall31.png)
また、保存後、ショートカットメニューの[データの編集]をクリックしたときに、以下のメッセージが表示された場合は、リンク元が変更されている可能性があります。
リンクされたファイルが利用できません。このエラーは、リンクされたファイルが移動されたか保存されていない場合に発生する可能性があります。リンクを設定する代わりにデータを埋め込むと、このエラーの発生を防ぐことができますが、ソースファイルでデータが変更されても埋め込んだデータは自動的に更新されません。
![[リンクされたファイルが利用できません。]の情報ウィンドウ](https://hamachan.info/WordPress2019/wp-content/uploads/2023/04/65237waterfall32.png)
Backstageビューの[情報]タブの[ファイルのリンクの編集]をクリックします。
![Backstageビューの[情報]タブの[ファイルのリンクの編集]](https://hamachan.info/WordPress2019/wp-content/uploads/2023/04/65237waterfall33-e1723442102120.png)
[リンク]ダイアログボックスが表示されますので、リンク先のパスを確認します。または、リンク元の変更や削除を行うこともできます。
![[リンク]ダイアログボックス](https://hamachan.info/WordPress2019/wp-content/uploads/2023/04/65237waterfall34.png)
参考データを更新するだけであれば、[グラフのデザイン]タブの[データ]グループにある[データの更新]をクリックします。
このコマンドは、リンクされたグラフでなければ有効になりませんので、リンクされたグラフなのかどうかは、このボタンからも判別できます。
データの更新
このグラフに更新データを反映させます。
![[グラフのデザイン]タブの[データ]グループにある[データの更新]](https://hamachan.info/WordPress2019/wp-content/uploads/2023/04/65237waterfall36.png)
棒グラフなどの[貼り付けのオプション]との違い
棒グラフなどの従来のグラフであれば、グラフを貼り付けするときに[貼り付けのオプション]に5個のメニューが表示されるのですが、ウォーターフォールグラフなどの新グラフでは、3個のメニューしか表示されません。
このメニューだけを見ると、リンク貼り付けができないと思われるかもしれませんが、実はリンク貼り付けしかできません。
埋め込み貼り付けができません。
- 貼り付け先のテーマを使用
- 元の書式を保持
- 図
![ウォーターフォールグラフを貼り付ける時の[貼り付けのオプション]](https://hamachan.info/WordPress2019/wp-content/uploads/2023/04/65237waterfall28.png)
Excelで作成した棒グラフを貼り付ける時の[貼り付けのオプション]には、以下の5個のメニューがあります。
棒グラフなどでもグラフをコピー(Ctrl+C)して、そのまま貼り付け(Ctrl+V)すると、[貼り付け先テーマを使用しデータをリンク]が選択されています。
- 貼り付け先のテーマを使用しブックを埋め込む
- 元の書式を保持しブックを埋め込む
- 貼り付け先テーマを使用しデータをリンク
- 元の書式を保持しデータをリンク
- 図
![棒グラフを貼り付けるときの[貼り付けのオプション]](https://hamachan.info/WordPress2019/wp-content/uploads/2023/04/65237waterfall29.png)
参考詳細は、以下の記事を参考にしてください。
新グラフは[リンク貼り付け]になり埋め込み貼り付けはできない
埋め込みとリンクの違い
棒グラフなどを[貼り付け先のテーマを使用してブックを埋め込む]や[元の書式を保持しブックを埋め込む]を選択した場合は、PowerPointに埋め込まれます。
埋め込みとは、作成元のデータと連携されずにグラフを貼り付けます。なので、Excelのグラフで修正してもグラフには反映されません。
以下は、Excelで作成した棒グラフをコピーして[貼り付けのオプション]から[貼り付け先のテーマを使用しブックを埋め込む]を選択しています。
![[貼り付けのオプション]から[貼り付け先のテーマを使用しブックを埋め込む]](https://hamachan.info/WordPress2019/wp-content/uploads/2023/04/65237waterfall40.png)
貼り付けしたグラフを選択して、[グラフのデザイン]タブの[データ]グループを見ると、[データの更新]は無効になっています。
![[グラフのデザイン]タブの無効状態の[データの更新]](https://hamachan.info/WordPress2019/wp-content/uploads/2023/04/65237waterfall41.png)
グラフのショートカットメニューの[データの編集]をクリックすると、
![ショートカットメニューの[データの編集]](https://hamachan.info/WordPress2019/wp-content/uploads/2023/04/65237waterfall42.png)
[Microsoft PowerPoint 内のグラフ]ウィンドウが表示されます。
![[Microsoft PowerPoint 内のグラフ]ウィンドウ](https://hamachan.info/WordPress2019/wp-content/uploads/2023/04/65237waterfall43.png)
参考[データの編集]は、[グラフのデザイン]タブの[データ]グループにもあります。
![[グラフのデザイン]タブの[データの編集]](https://hamachan.info/WordPress2019/wp-content/uploads/2023/04/65237waterfall44-e1682142450601.png)
Excelのグラフ元データ表をPowerPointへ貼り付け
ExcelのデータをPowerPointのスライドへ貼り付けすることも多いと思います。
表を貼り付ける場合の[貼り付けのオプション]は、以下のようになります。
- 貼り付け先のスタイルを使用
- 元の書式を保持
- 埋め込み
- 図
- テキストのみ保持
![表を貼り付ける場合の[貼り付けのオプション]](https://hamachan.info/WordPress2019/wp-content/uploads/2023/04/65237waterfall37.png)
表をリンク貼り付けする場合は、[貼り付けのオプション]の[形式を選択して貼り付け]をクリックして、
![[貼り付けのオプション]の[形式を選択して貼り付け]](https://hamachan.info/WordPress2019/wp-content/uploads/2023/04/65237waterfall38.png)
[形式を選択して貼り付け]ダイアログボックスから[リンク貼り付け]を選択します。
![[形式を選択して貼り付け]ダイアログボックスの[リンク貼り付け]](https://hamachan.info/WordPress2019/wp-content/uploads/2023/04/65237waterfall39.png)
[形式を選択して貼り付け]のショートカットキーは、[Ctrl]+[Alt]+[V]です。WordやExcelでも使用できます。
![キーボード[Ctrl]+[Alt]+[V]](https://hamachan.info/WordPress2019/wp-content/uploads/2017/01/kibord-ctrl-alt-v-e1723442143600.png)
参考Excelのデータ表をPowerPointへリンク貼り付けする場合の方法や、その後のリンク先修正などについては、以下の記事で解説しています。
-
スライドにExcelの表をリンク貼り付け(リンク元の確認・編集・削除)
Excelの表やグラフをPowerPointのスライドへリンク貼り付けすることは多いと思います。 リンク貼り付けされたプレゼンテーションを開 ...
Excelの表をPowerPointへ貼り付けた後のセルの余白の調整についても解説しています。
-
Excelから貼り付けた表には余白がないがセルの余白の調整は簡単
PowerPointのスライドにExcelの表をコピーして貼り付けることは、よくあると思います。 ですが、そのまま貼り付けると、セルの左右に ...
新グラフの1つであるヒストグラムについては、以下の記事で解説しています。Excelでの解説です。
-
ヒストグラムの作成(Excel2016以降は区分ごとの集計は不要)
ヒストグラムとは、データの分布を区間ごとに分け、それぞれの区間に含まれるデータ(個数)をグループ化して現したグラフのことです。 これまで(E ...
じょうごグラフは、Office2019で追加されたグラフです。PowerPoint2019で解説しています。
-
じょうごグラフの作成(段階を経て減少していく過程を視覚化)
Office2019では、じょうごグラフが追加されています。 じょうごグラフは段階を経て減少していく過程を視覚化するときに利用します。 グラ ...
